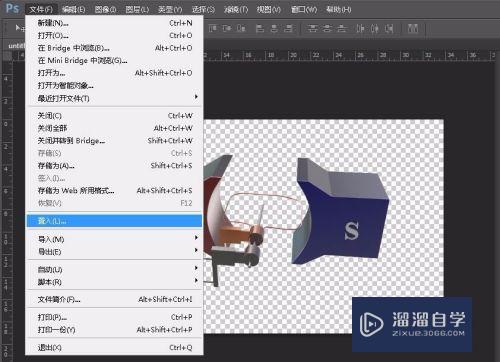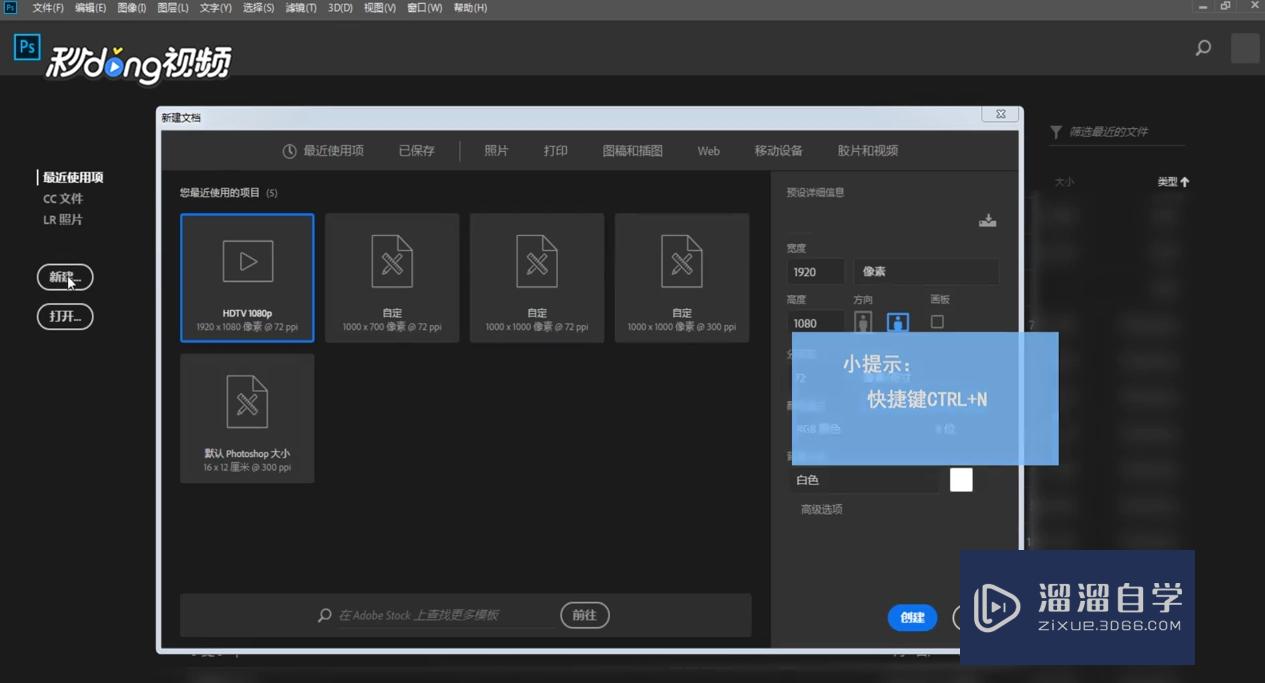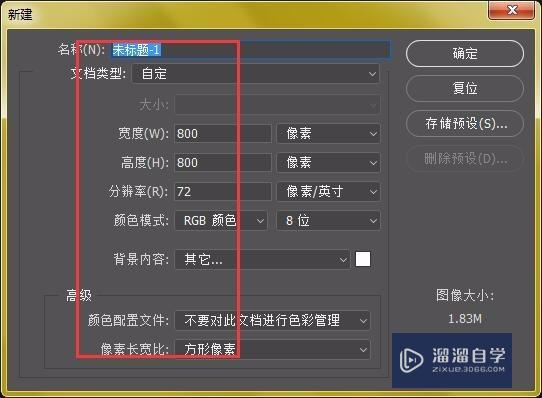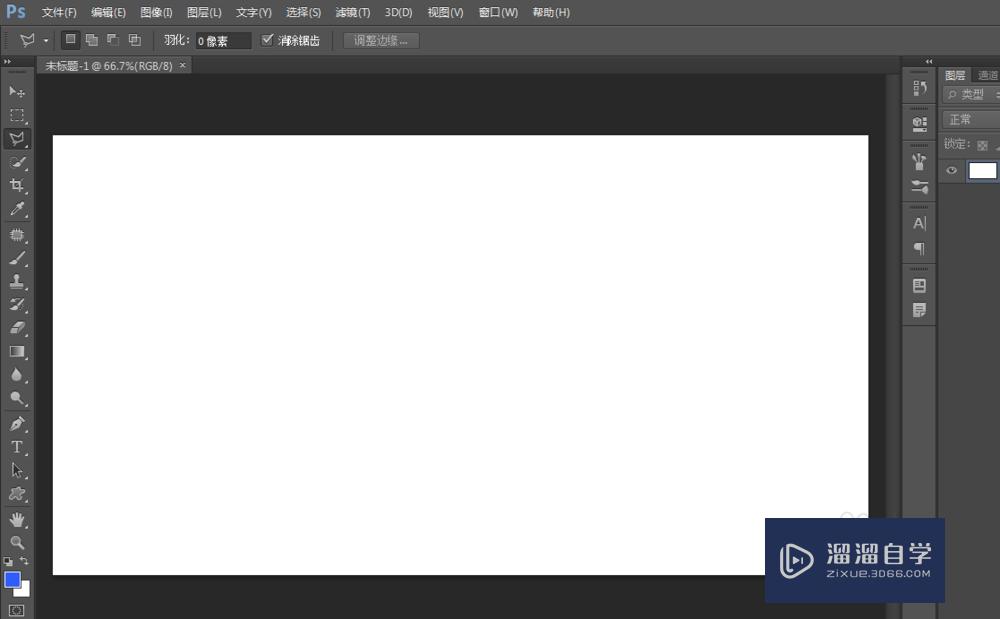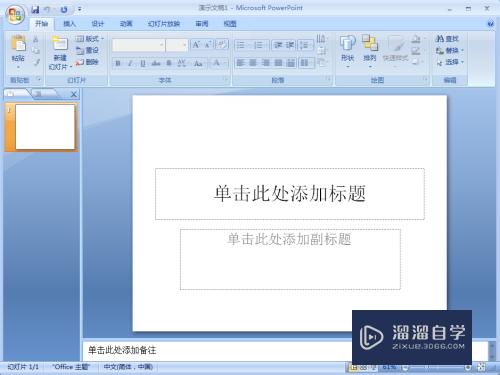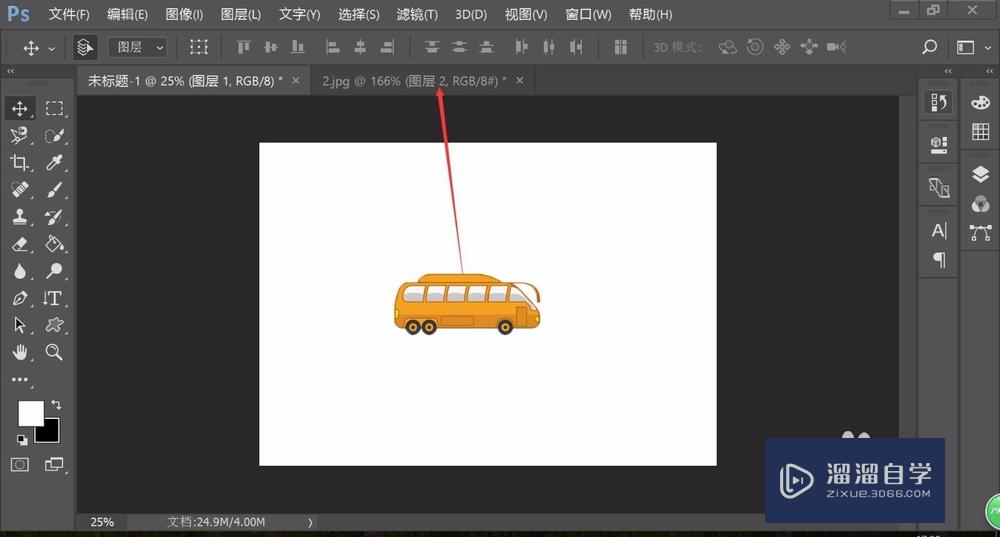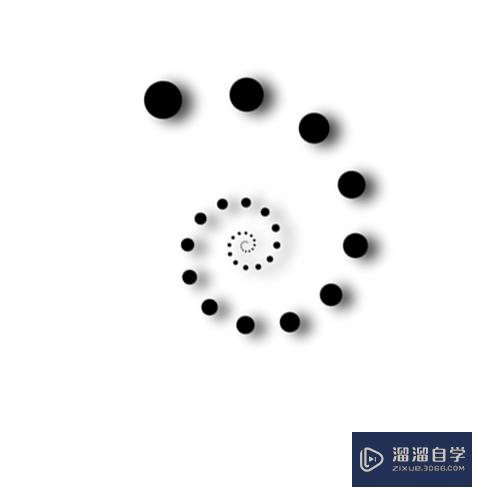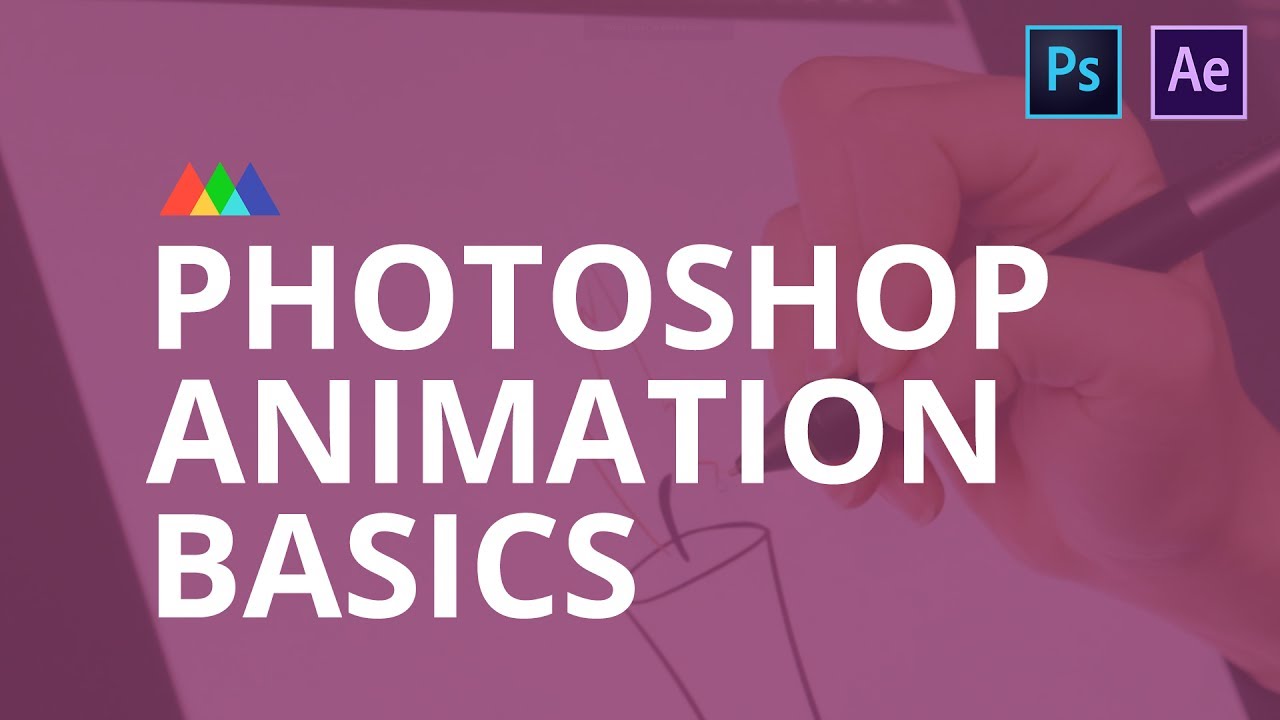怎么用Photoshop输出gif动画?
溜溜自学Photoshop入门到精通全套教程,效果图,原画设计,彩平图等课程,感兴趣的快点击了解详情!!!为您推荐相关课程
更多课程>>大家好,我是小溜,在我们日常工作中使用软件时会遇到各种各样的问题,今天小编来分享一下“怎么用Photoshop输出gif动画?”小伙伴要仔细看哦,希望这个教程能帮助到各位小伙伴!

工具/软件
硬件型号:戴尔灵越15
系统版本:Windows7
所需软件:Photoshop CS6
方法/步骤
第1步
photoshop完成图像设置后

第2步
在文件下拉列表中找到“存储为web所有格式”

第3步
进入存储web格式界面

第4步
预设中,选择gif格式

第5步
其他默认就可以了,点击储存

第6步
格式选择仅图像,文件名默认是1,也可以另行设置,点击保存即可

第7步
查看输出结果,如图

注意/提示
以上就是“怎么用Photoshop输出gif动画?”的详细内容了,不知道小伙伴们学会了吗?如果还不了解的话,小溜还为大家准备了试学观看视频,快点击查看吧→→
Photoshop2020平面设计全套课
 上海韵湖教育科技有限公司
2.6万人在学
基础入门
上海韵湖教育科技有限公司
2.6万人在学
基础入门
特别声明:以上文章内容来源于互联网收集整理,不得将文章内容用于商业用途,如有关于作品内容、版权或其它问题请与溜溜客服联系。