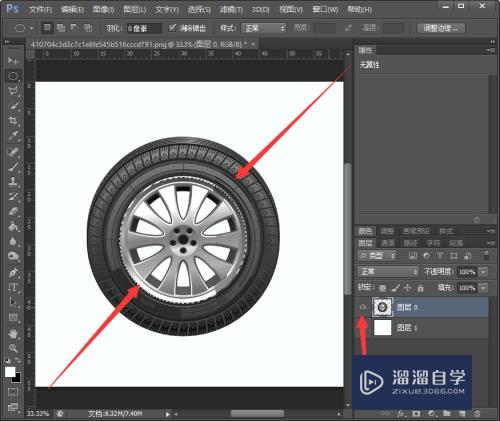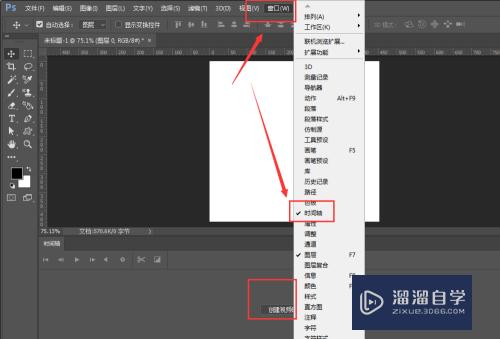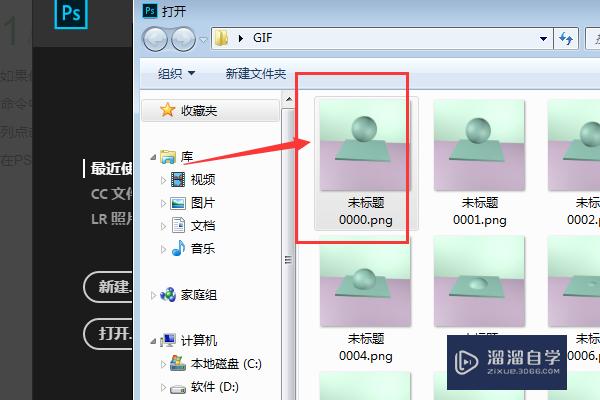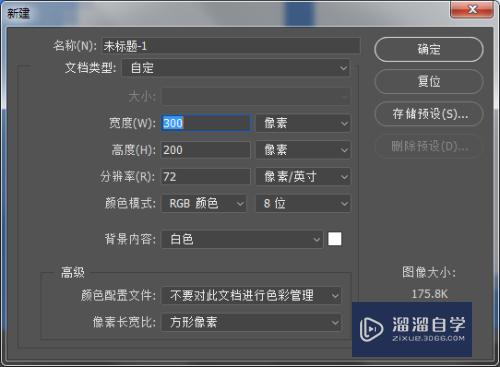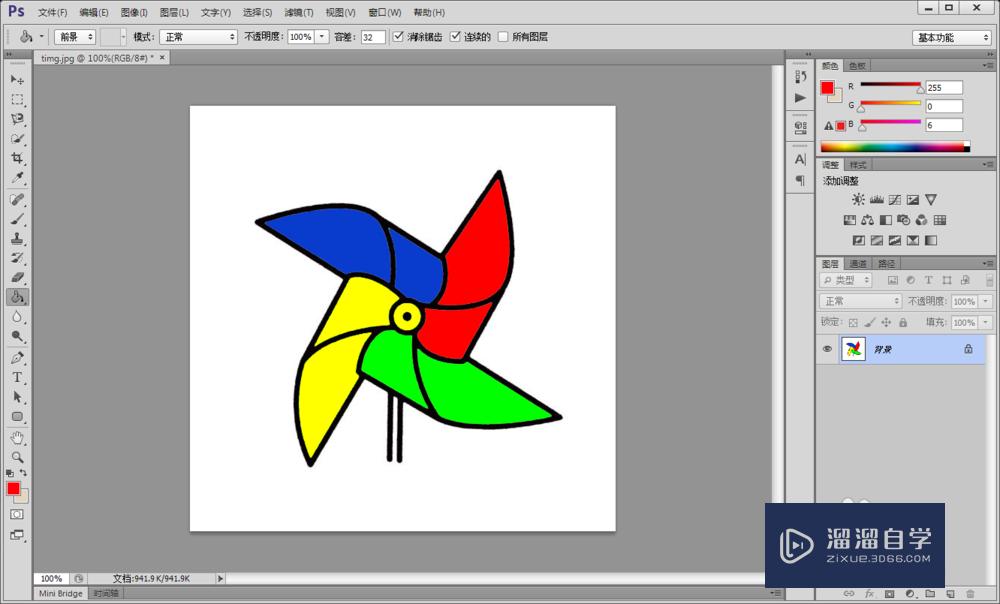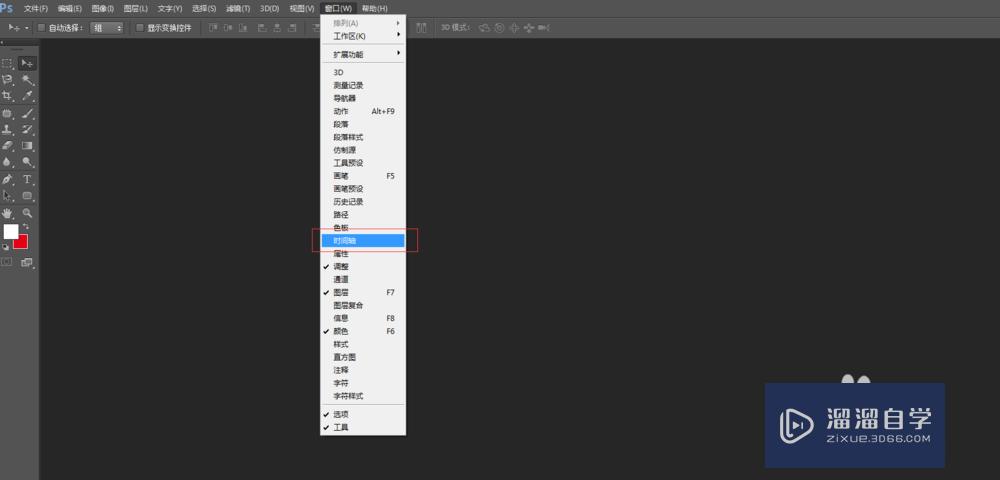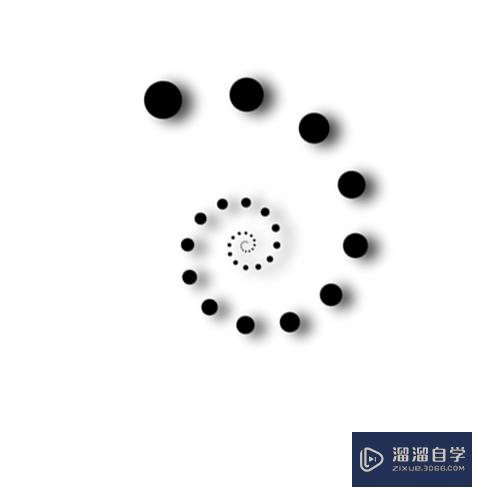PS怎么制作旋转动画?
溜溜自学Photoshop入门到精通全套教程,效果图,原画设计,彩平图等课程,感兴趣的快点击了解详情!!!为您推荐相关课程
更多课程>>大家好,我是小溜,相信大家在使用PS的过程中可能会遇到需要制作旋转动画的时候,那么遇到这种情况我们应该怎么操作呢?其实很简单,下面小溜我就带大家了解一下,PS怎么制作旋转动画的方法。希望对大家有所帮助。
工具/软件
硬件型号:华为MateBook D 14
系统版本:Windows7
所需软件:PS CS6
方法/步骤
第1步
在“文件”菜单中选择“新建”命令,如图所示。
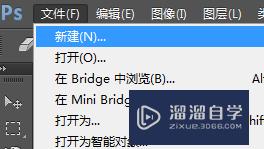
第2步
我们这里新建一个300*300像素的透明背景的文件。
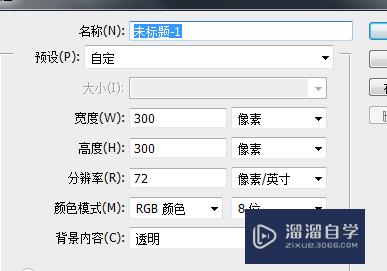
第3步
选择“自定形状工具”并前景色调整为红色。
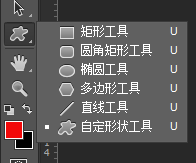
第4步
选择为“像素”,如图所示。
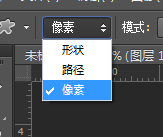
第5步
随便选择一个图案。
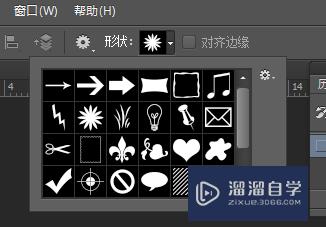
第6步
绘制一个图案。如图所示。

第7步
复制一个图层。快捷键CTRL+J
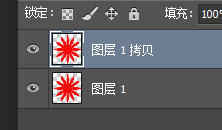
第8步
CTRLT,将复制的图层旋转一定的角度。
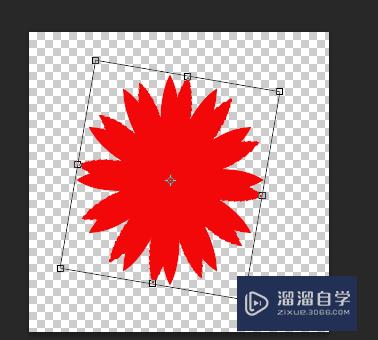
第9步
再CTRL+ALT+SHIFT+T ,按T数次
我这里按了5次。

第10步
在时间轴上点击“创建帧动画”
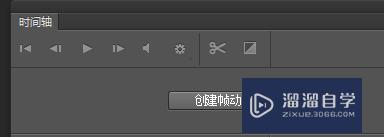
第11步
再复制5帧,按照视频教程的内容显示每帧的图案。

第12步
最近将动画循环调整成永远,测试动画,并保存为GIF动画。
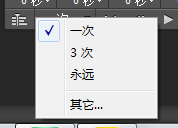
注意/提示
对于“PS怎么制作旋转动画?”的内容就分享到这里了,希望帮助您解决困惑。还是不明白的话,可以点击这里了解更多关于“PS”课程>>
Photoshop2020平面设计全套课
 上海韵湖教育科技有限公司
2.6万人在学
基础入门
上海韵湖教育科技有限公司
2.6万人在学
基础入门
特别声明:以上文章内容来源于互联网收集整理,不得将文章内容用于商业用途,如有关于作品内容、版权或其它问题请与溜溜客服联系。