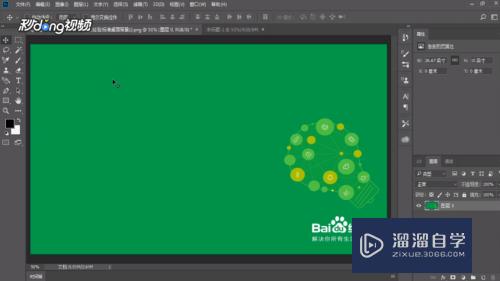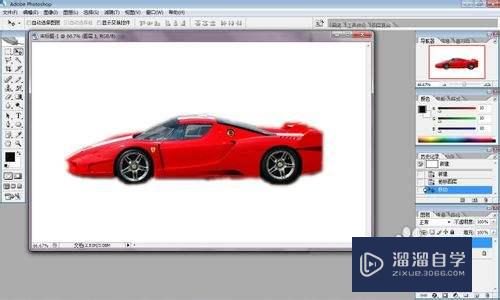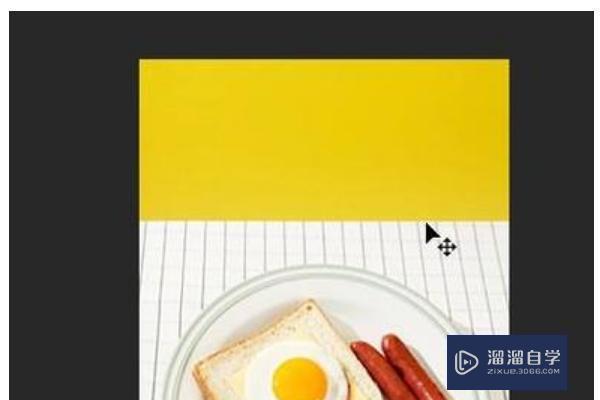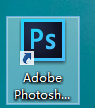PS如何使用快速蒙版制作不规则形状的图形?
溜溜自学Photoshop入门到精通全套教程,效果图,原画设计,彩平图等课程,感兴趣的快点击了解详情!!!为您推荐相关课程
更多课程>>大家好,我是小溜,在画面中,不规则形状的图像能给画面带来一种活泼的感觉,接下来,小溜就介绍一种制作不规则图形的方法给大家,希望本文内容能够给大家带来帮助。
工具/软件
硬件型号:联想(Lenovo)天逸510S
系统版本:Windows7
所需软件:PS CS6
方法/步骤
第1步
使用PS打开一张图像。

第2步
点击【以快速蒙版编辑】图标,单击画笔工具,设置画笔的大小,硬度,在图中关键部位涂抹,如图:

第3步
执行【滤镜】>【像素化】>【彩色半调】命令,在弹出的窗口里设置合适的最大半径,这里我设置为20,点击确定,如图所示:
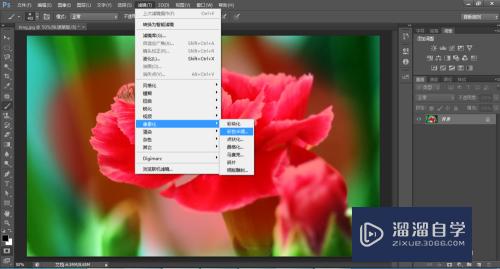


第4步
点击【以标准模式编辑】图标,得到选区,如图所示:

第5步
点击【添加图层蒙版】图标,为图像添加图层蒙版,如图所示:
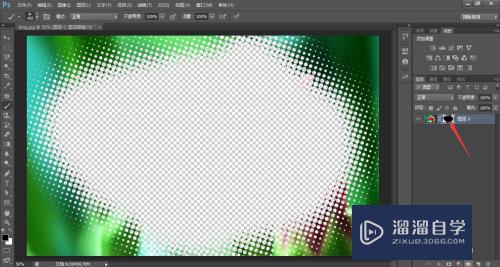
第6步
选中图层蒙版,执行Ctrl+I选择反向命令,使主体景显示出来。

第7步
新建空白图层,执行Ctrl+Shift+[ 置于底层命令将图层置于底层,按Ctrl+Delete填充背景色为白色。

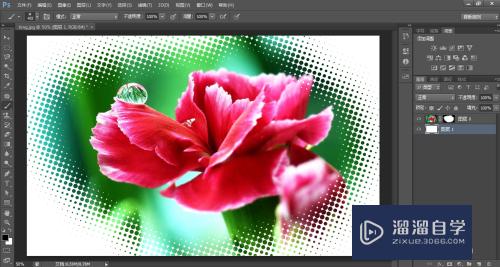
注意/提示
对于“PS如何使用快速蒙版制作不规则形状的图形?”的内容就分享到这里了,希望帮助您解决困惑。还是不明白的话,可以点击这里了解更多关于“PS”课程>>
Photoshop2020平面设计全套课
 上海韵湖教育科技有限公司
2.6万人在学
基础入门
上海韵湖教育科技有限公司
2.6万人在学
基础入门
特别声明:以上文章内容来源于互联网收集整理,不得将文章内容用于商业用途,如有关于作品内容、版权或其它问题请与溜溜客服联系。