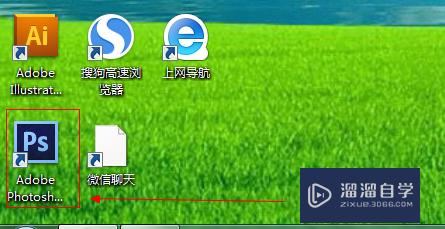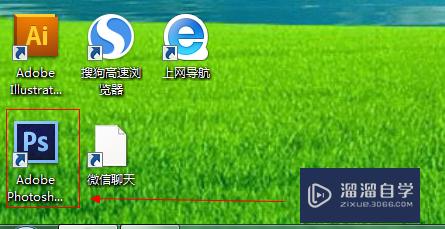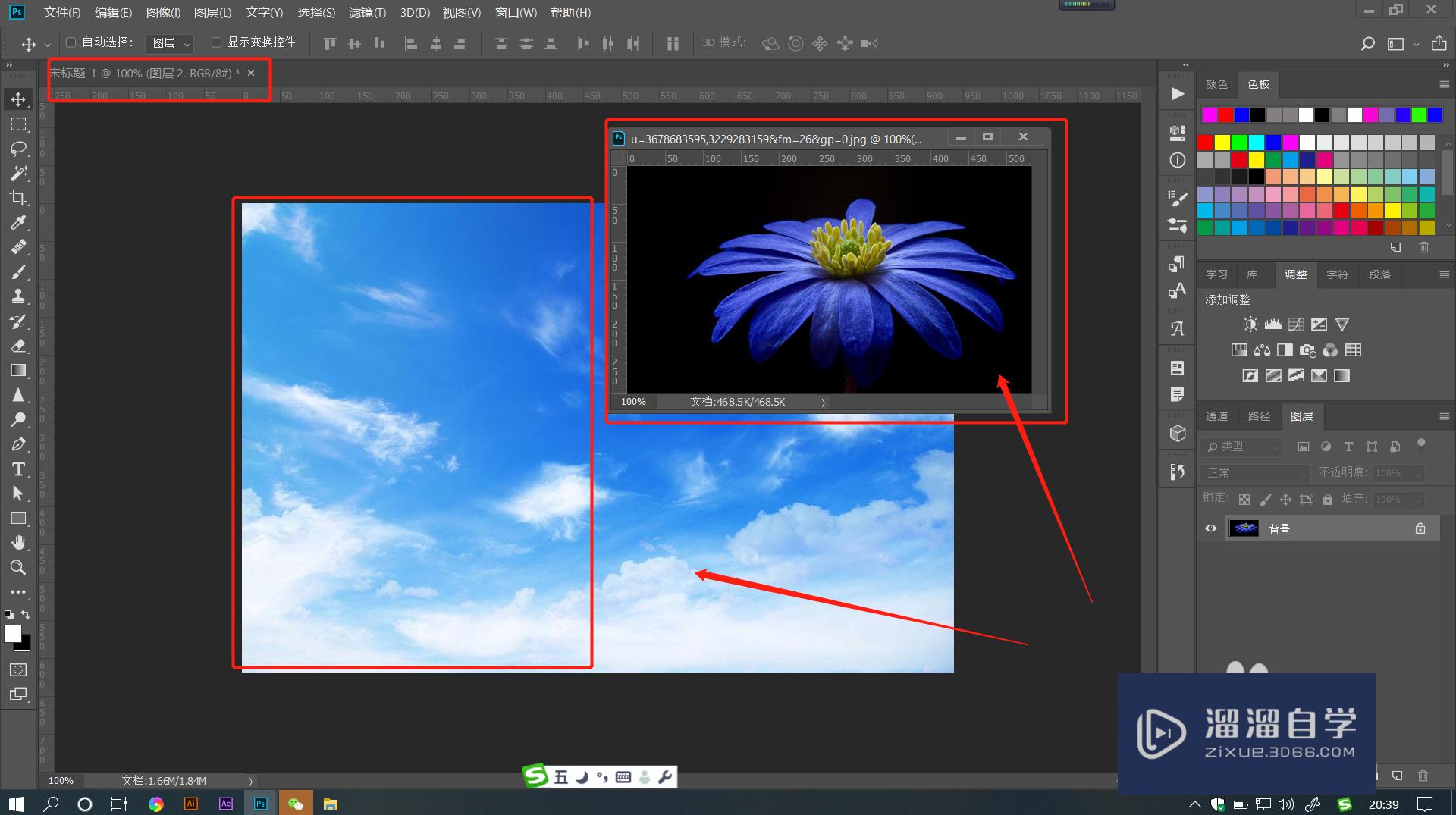Photoshop怎么用置换滤镜?
溜溜自学Photoshop入门到精通全套教程,效果图,原画设计,彩平图等课程,感兴趣的快点击了解详情!!!为您推荐相关课程
更多课程>>大家好,我是小溜,Photoshop是一个很有趣的软件,我们可以通过它来实现很多看起来比较高大上的效果。今天,小溜就来向大家介绍Photoshop中一个不太被注意到的,但是比较有用和好玩的滤镜效果——置换滤镜,通过它我们可以实现“置换”效果。

工具/软件
硬件型号:小米 RedmiBookPro 14
系统版本:Windows7
所需软件:Photoshop CS6
方法/步骤
第1步
首先,我们打开photoshop,导入背景素材,如下图所示。
小编今天想要用在下图丝绸上添加文字来实现置换滤镜效果。
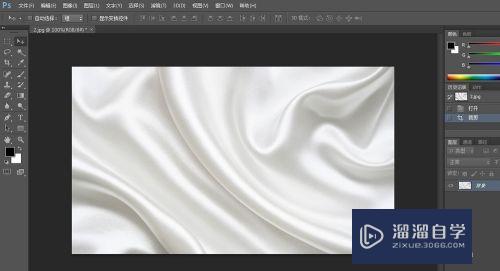
第2步
打开通道面板,选择色差比较大的通道,按右击复制通道,并存为PSD格式(作为置换图)。
为什么要选择色差比较大的通道呢?小编的理解是置换滤镜就是利用置换图的明暗度来觉得置换与否,其实主要置换的就是明暗度~)
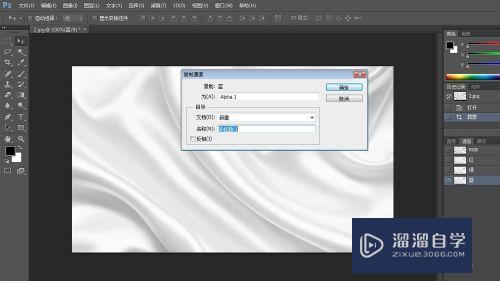
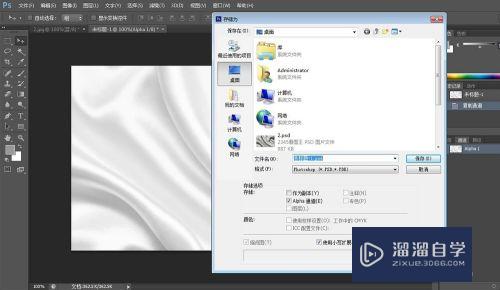
第3步
下面,回到图层面板,用文字工具输入文字。调节文字大小,颜色和位置。
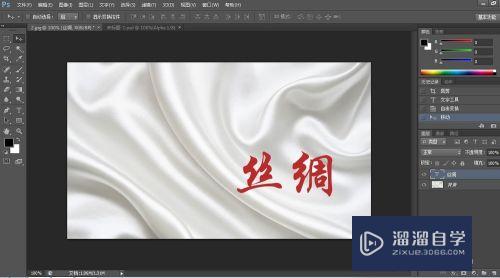
第4步
在文字图层上右击,选择栅格化文字图层。
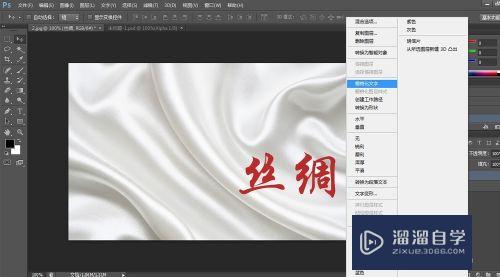
第5步
点击滤镜--扭曲--置换,并设置合适的比例,选择自己之前保存的PSD文件进行置换。
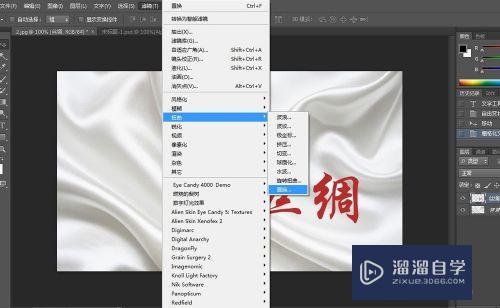

第6步
现在,大家可以发现文字随丝绸的弯曲出现了扭曲的效果。我们将背景层复制一次,并移动到文字层上面,选择混合模式为正片叠底。
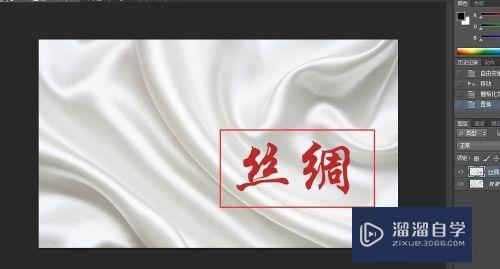

第7步
最后,我们可以调节各图层的不透明度,使文字的扭曲效果更为逼真,好像是印在丝绸上面一样。

注意/提示
关于“Photoshop置换滤镜怎么用?”的内容就分享完毕了,希望能解决大家的问题。如果想要提升对软件的熟悉,大家还可以前往观看溜溜自学网免费课程>>
Photoshop2020平面设计全套课
 上海韵湖教育科技有限公司
2.6万人在学
基础入门
上海韵湖教育科技有限公司
2.6万人在学
基础入门
特别声明:以上文章内容来源于互联网收集整理,不得将文章内容用于商业用途,如有关于作品内容、版权或其它问题请与溜溜客服联系。