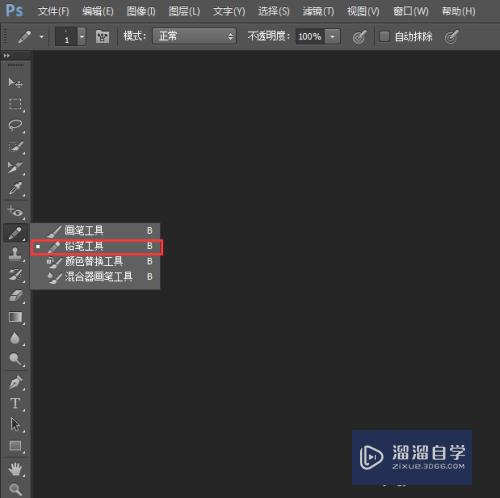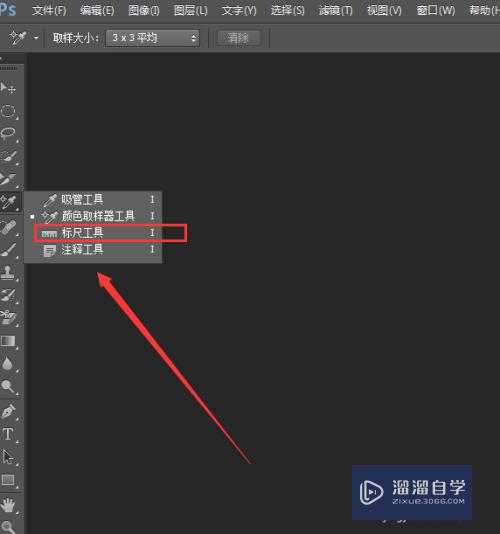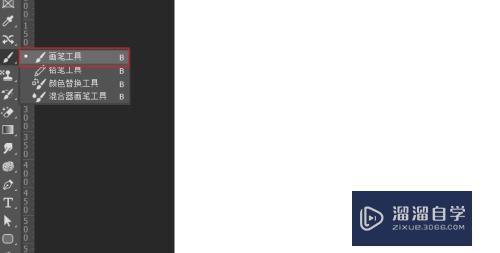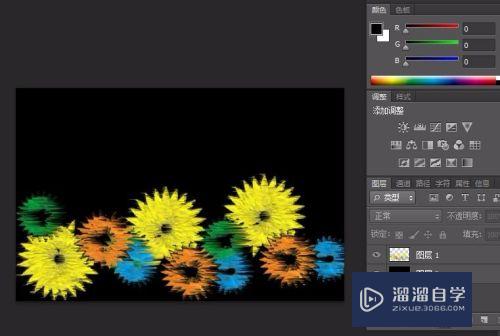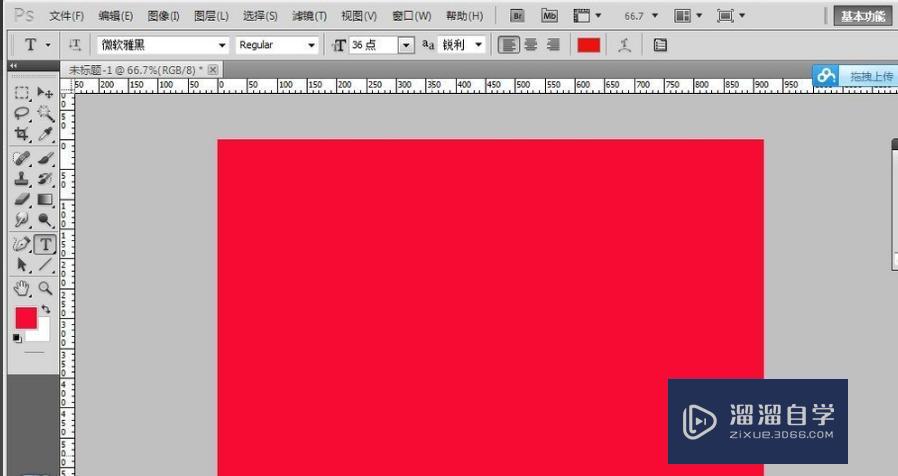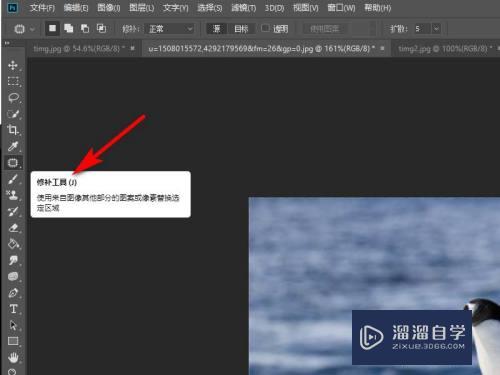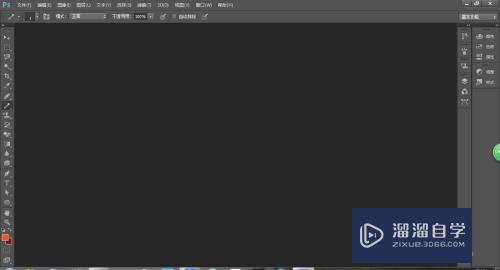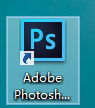Photoshop渐隐工具的使用教程
溜溜自学Photoshop入门到精通全套教程,效果图,原画设计,彩平图等课程,感兴趣的快点击了解详情!!!为您推荐相关课程
更多课程>>大家好,我是小溜,在PS中,我们经常会使用到渐变工具,但很多小伙伴都不知道具体要如何使用操作,那么为了给大家带来帮助,下面小溜就以实例操作给大家进行演示,希望能帮到大家。
工具/软件
硬件型号:华硕无畏15
系统版本:Windows7
所需软件:Photoshop CS6
方法/步骤
第1步
首先打开Photoshop在菜单的编辑中有一个渐隐的选项,一般默认是不能使用的,下面介绍此功能的正确打开方式
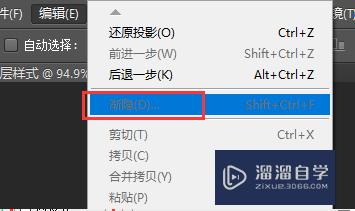
第2步
首先打开一张图片,例如一张皮卡丘
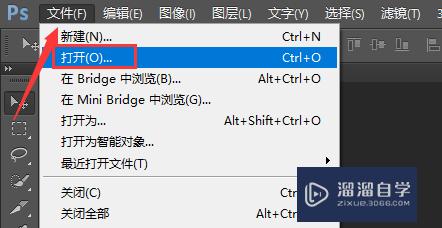

第3步
在滤镜的菜单栏中选中模糊,选中高斯模糊
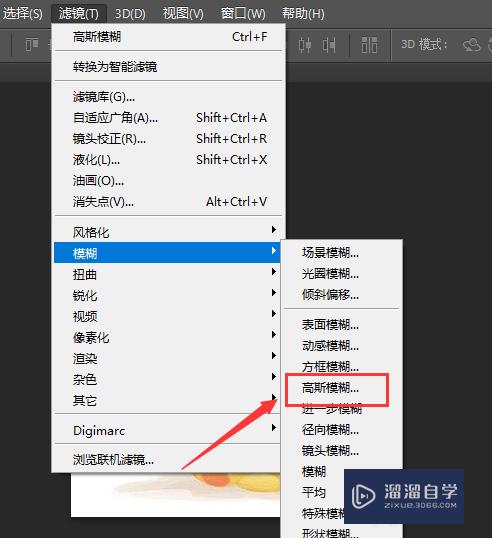
第4步
在弹出的对话框中选择高斯模糊的模糊度,点击确定
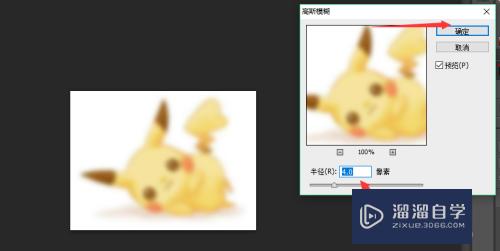
第5步
这时候在次查看渐隐的选项,发现可以使用了,点击会弹出一个对话框
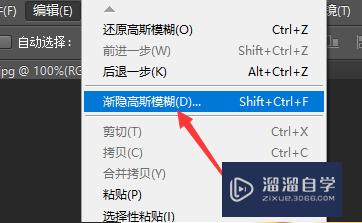
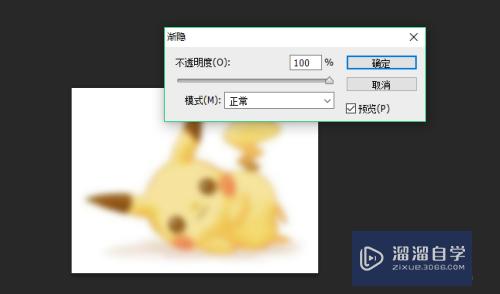
第6步
调节不透明度,会发现图片的样式是由刚刚的模糊度和不透明度组成的,所以说渐隐是将所有的样式进行叠加的效果才可以使用
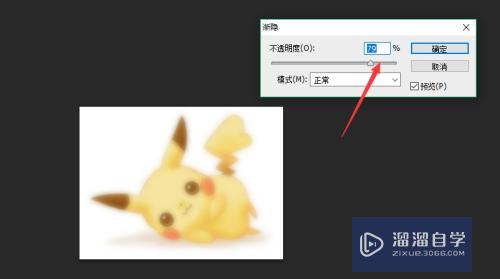
总结:
渐隐是多个样式的叠加使用,在使用的过程中不要移动图层,移动后不能使用渐隐
注意/提示
以上“Photoshop渐隐工具的使用教程”的内容小溜就介绍到这里,希望小溜今天分享的内容能够帮助小伙伴们解决问题。想要深入了解Photoshop操作,点击这里可以观看更多。
Photoshop2020平面设计全套课
 上海韵湖教育科技有限公司
2.6万人在学
基础入门
上海韵湖教育科技有限公司
2.6万人在学
基础入门
特别声明:以上文章内容来源于互联网收集整理,不得将文章内容用于商业用途,如有关于作品内容、版权或其它问题请与溜溜客服联系。