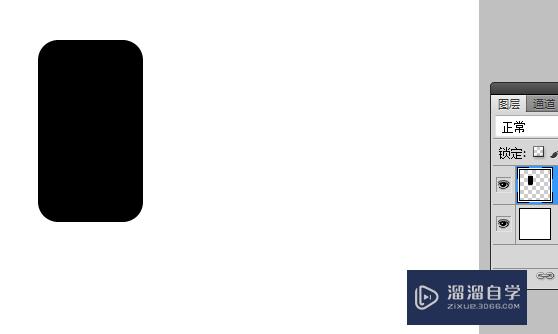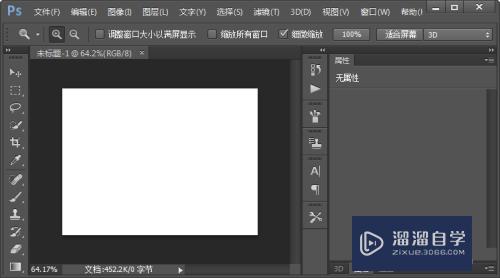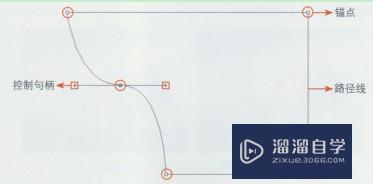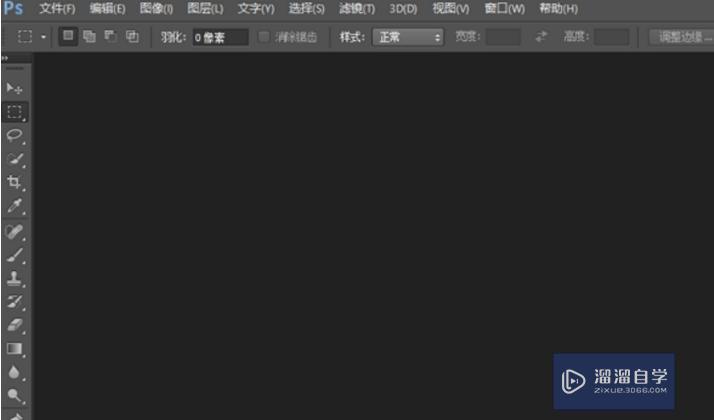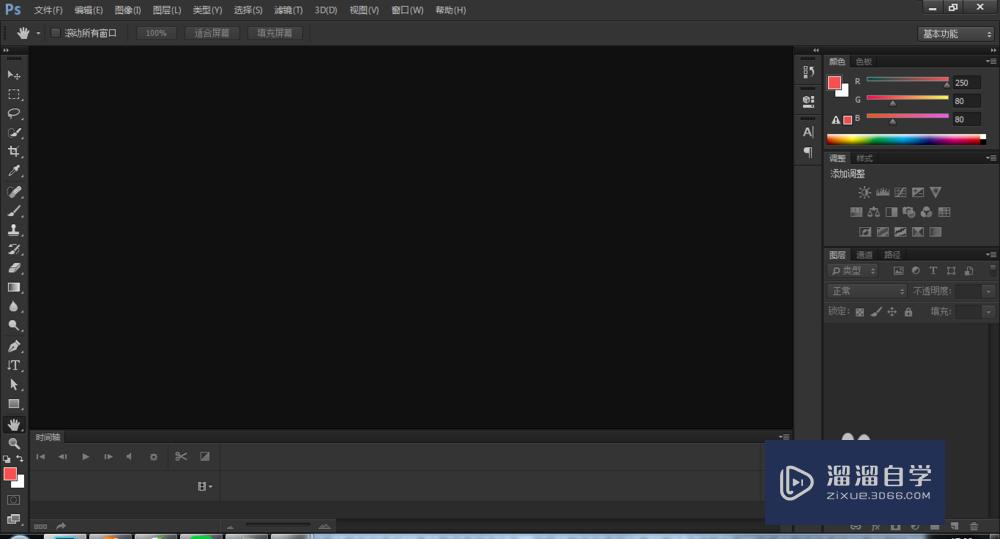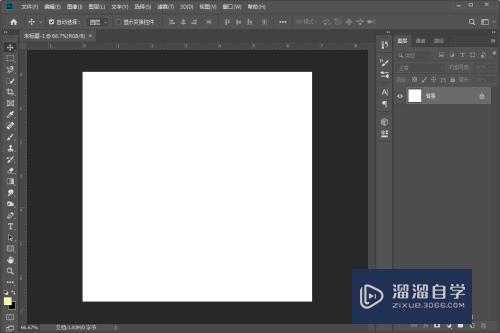怎么用PS制作手机模型?
溜溜自学Photoshop入门到精通全套教程,效果图,原画设计,彩平图等课程,感兴趣的快点击了解详情!!!为您推荐相关课程
更多课程>>大家好,我是小溜,使用PS制作小图标很容易。有时候需要制作一些模型。下面我给大家演示一下,怎么用PS制作手机模型,希望本文内容能够给大家带来帮助。

工具/软件
硬件型号:华硕(ASUS)S500
系统版本:Windows7
所需软件:PS CS6
方法/步骤
第1步
打开PS,【文件】-【新建】一个空白图层。新建快捷键是Ctrl+N。
我建立的空白图层为:500*500。
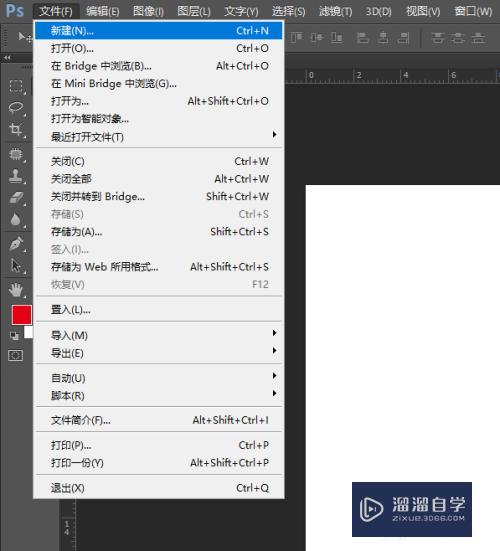
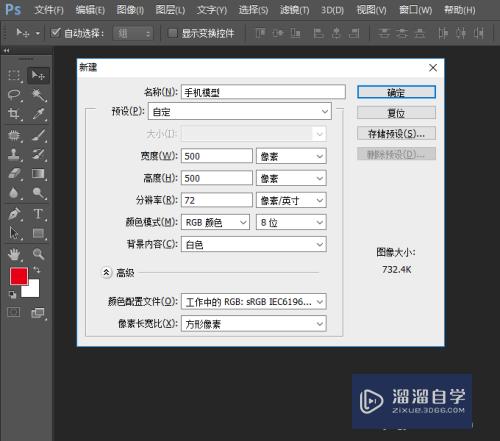
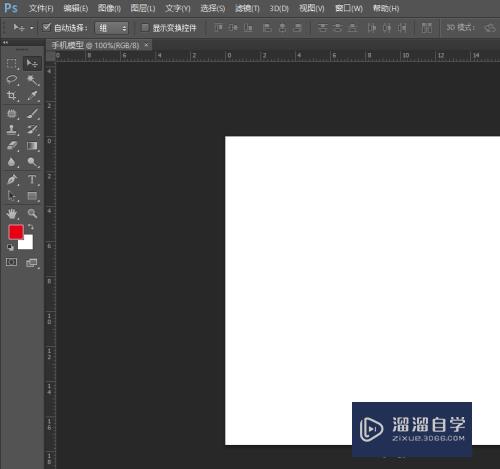
第2步
在左侧任务栏,点击【矩形工具】,选择【圆角矩形工具】。参数栏中,填充色为黑色,描边无,半径为10像素。这个半径大小要看你设置的图层大小了,图层大相应填写大一些。
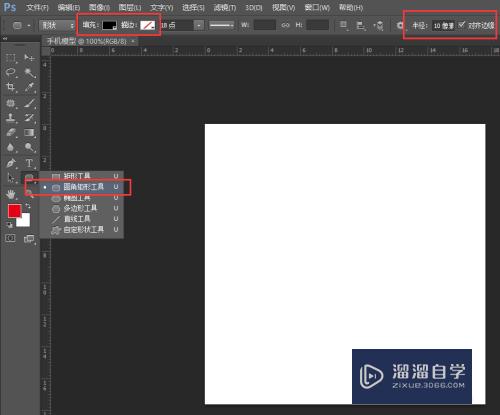
第3步
用【圆角矩形工具】在图层上画一个圆角矩形,大致比例和手机差不多就行。
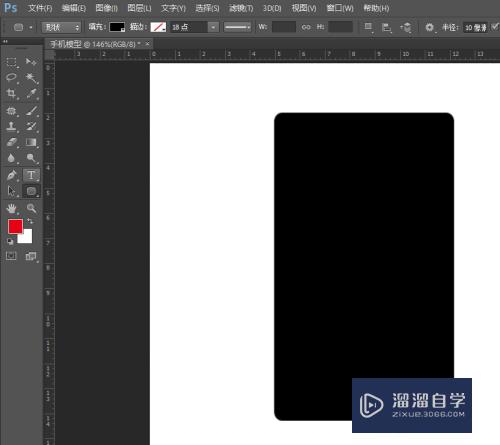
第4步
之后,我们选择【矩形工具】,填充颜色为白色。在【圆角矩形】上,拖动一个大致比例相同的矩形。
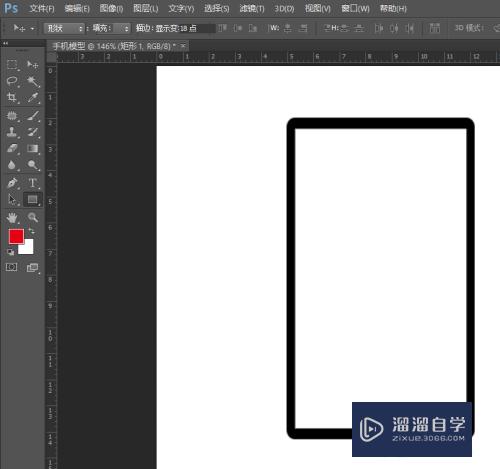
第5步
选中两个图层,点击上方【参数栏】中的【垂直对齐】和【居中对齐】,将两个图层对齐,然后把白色的矩形图层稍微往下调一些。给上层流出点空间,添加话筒、相机等。
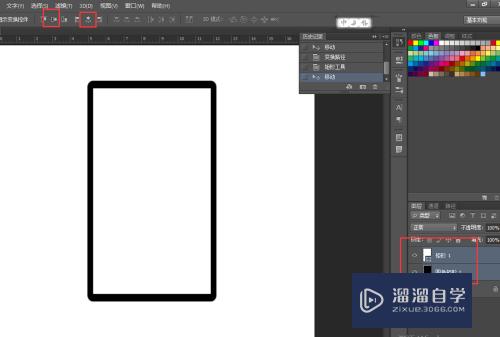
第6步
然后选择【圆角矩形】和【椭圆工具】,分别画出一个长条形的圆角矩形和圆形。
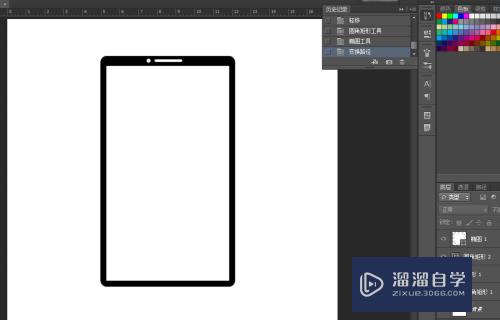
第7步
将一张素材图片,放到【矩形1(白色屏幕)】上,右击图片素材,选择【创建剪切蒙板】。
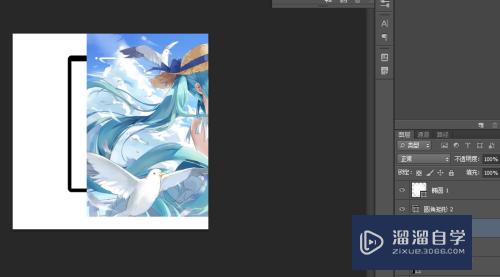
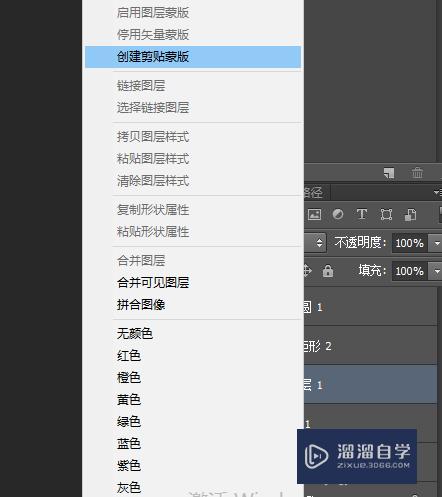
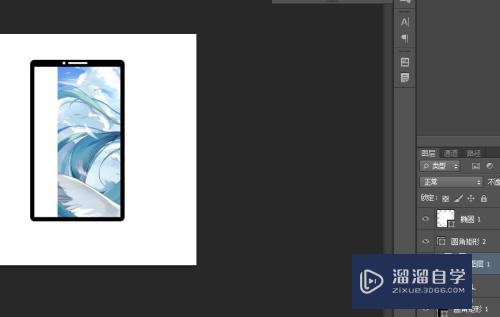
第8步
然后,调整图片素材,到屏幕合适的位置。
新建一个图层并选中,选择【多边形套索工具】,在手机上画出一个三角形。大致图如下图。
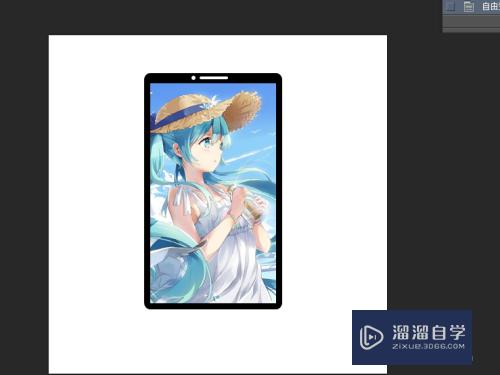
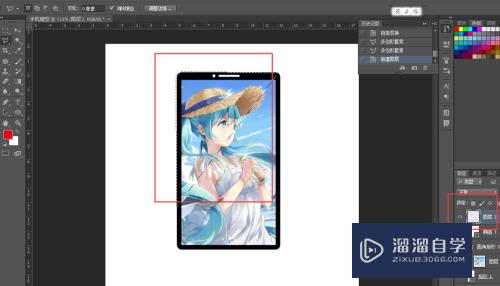
第9步
选择【渐变工具】,将颜色调成【白色到透明渐变】。在选中的三角区域中,做出一个渐变色,并调整渐变色透明度。
这样一个手机的平面模型就完成啦。
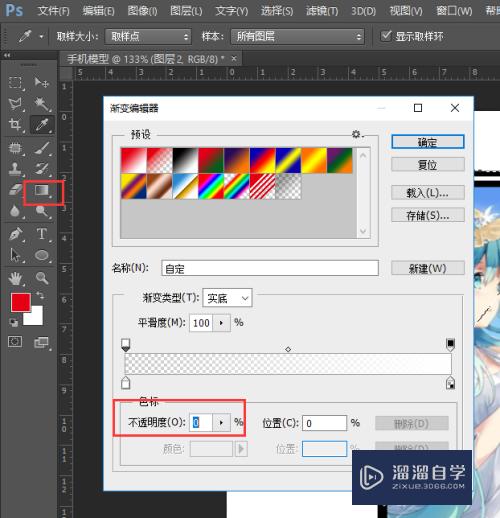


总结:
1.新建图层,在图层上画圆角矩形;
2.圆角矩形填充黑色,再画一个矩形,填充白色;
3.将两个矩形对齐,把白色矩形往下拉一些;
4.在上面画出听筒和相机孔;
5.填入素材,并将素材创建剪切蒙板;
6.在手机上做出一个白色渐变,看起来效果更好一些。
注意/提示
本次分享是“怎么用PS制作手机模型?”内容就这些啦,如果觉得图文不详细的话,可以点击这里观看【PS免费视频教程】。
Photoshop2020平面设计全套课
 上海韵湖教育科技有限公司
2.6万人在学
基础入门
上海韵湖教育科技有限公司
2.6万人在学
基础入门
特别声明:以上文章内容来源于互联网收集整理,不得将文章内容用于商业用途,如有关于作品内容、版权或其它问题请与溜溜客服联系。