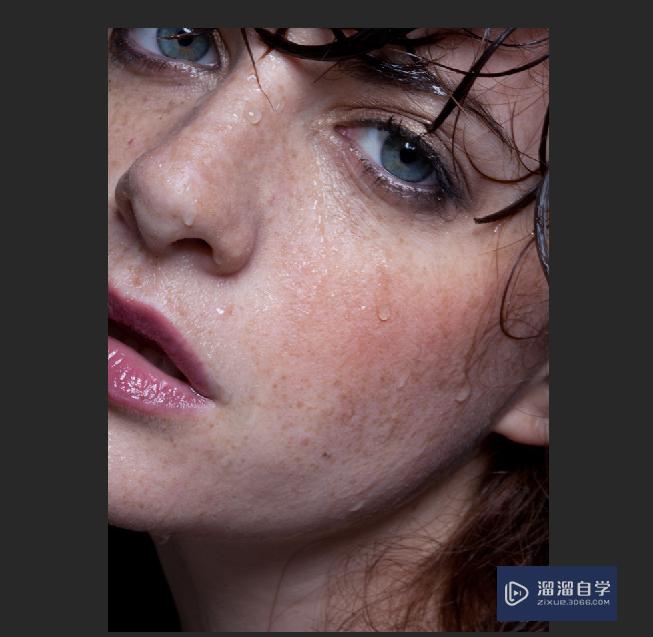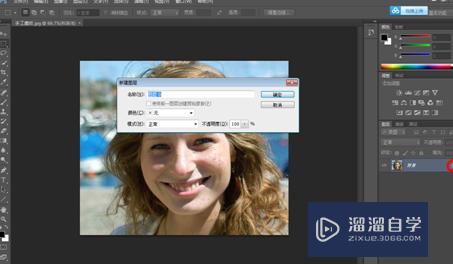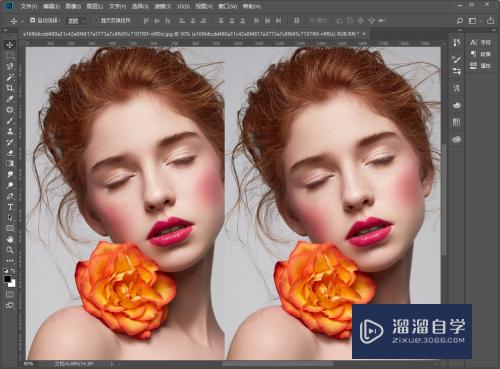PS如何给人物磨皮祛斑?
溜溜自学Photoshop入门到精通全套教程,效果图,原画设计,彩平图等课程,感兴趣的快点击了解详情!!!为您推荐相关课程
更多课程>>大家好,我是小溜,PS作为强大的修图工具,很多人都选择PS作为修图常用工具,那么PS如何快速修图?PS如何给人物去除脸上的斑纹?PS磨皮怎么操作?下面就教大家一个方法,让你能快速掌握修图技巧,几个简单步骤就可以搞定。
工具/软件
硬件型号:微软Surface Laptop Go
系统版本:Windows7
所需软件:PS CS6
方法/步骤
第1步
首先将我们需要处理的照片素材放入ps中。
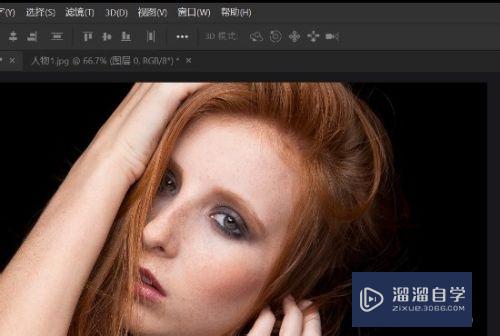
第2步
接着在界面上方菜单中选择【滤镜】、【模糊】、【高斯模糊】。
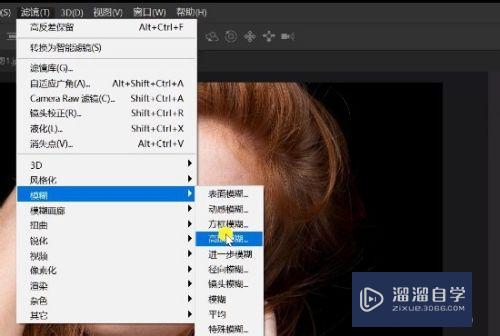
第3步
接着调整半径像素到人物脸上的斑纹看不见为止,点击确定。
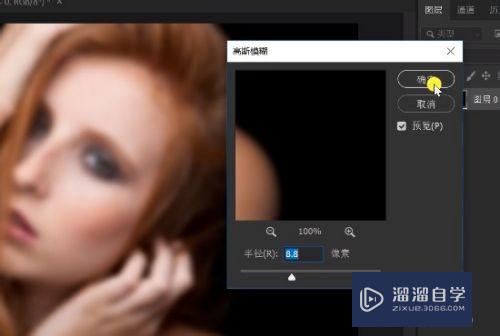
第4步
然后打开历史记录面板。
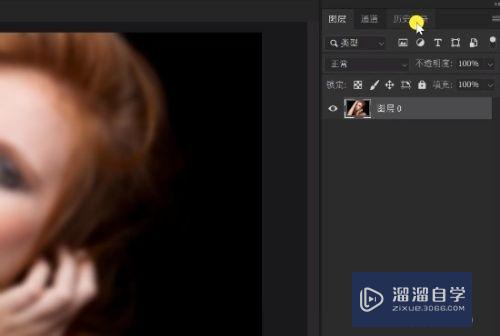
第5步
将历史记录中的功能【设置历史记录画笔的源】调整到高斯模糊。
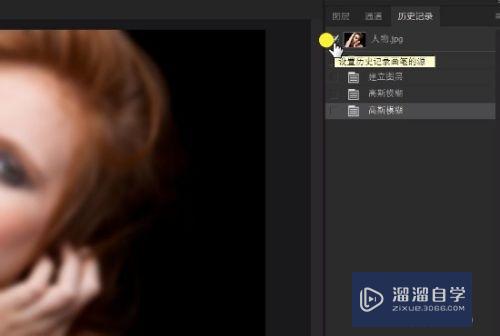

第6步
选中【打开】,接着选择【历史画笔工具】。
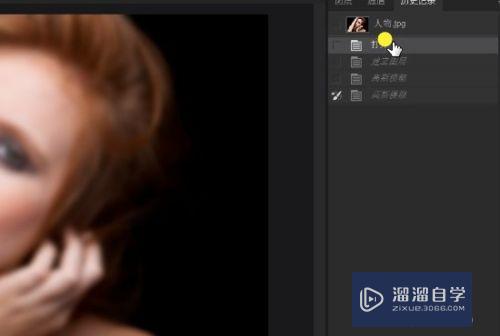

第7步
接着涂抹人物有斑点的地方,你会发现斑点就不见啦!

注意/提示
好了,以上就是“PS如何给人物磨皮祛斑?”这篇文章全部内容了,小编已经全部分享给大家了,还不会的小伙伴们多看几次哦!最后,希望小编今天分享的文章能帮助到各位小伙伴。如果大家想更深入了解PS那么点击这里了解学习更多课程。
Photoshop2020平面设计全套课
 上海韵湖教育科技有限公司
2.6万人在学
基础入门
上海韵湖教育科技有限公司
2.6万人在学
基础入门
特别声明:以上文章内容来源于互联网收集整理,不得将文章内容用于商业用途,如有关于作品内容、版权或其它问题请与溜溜客服联系。