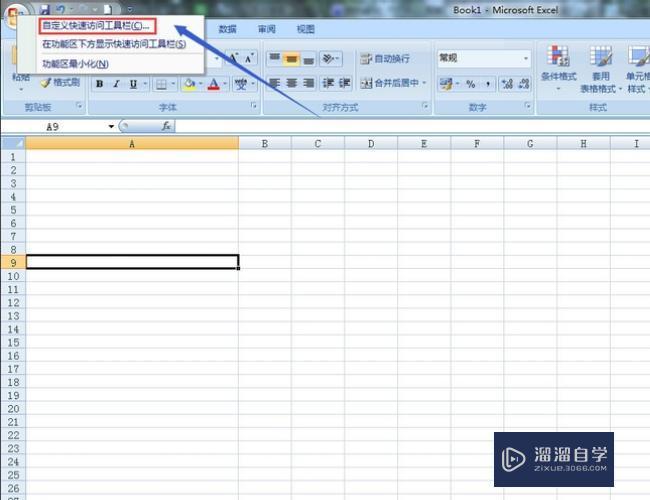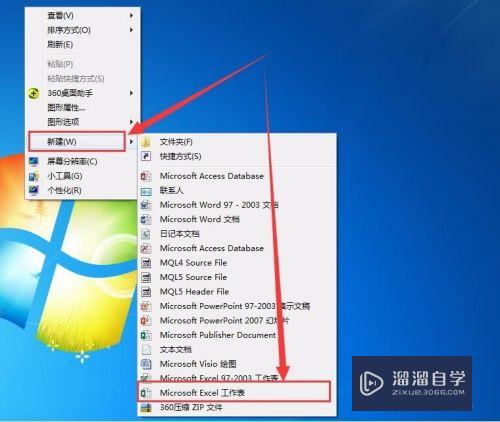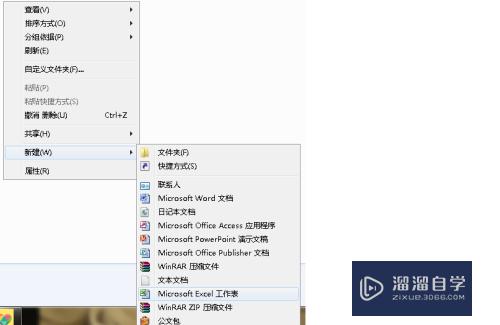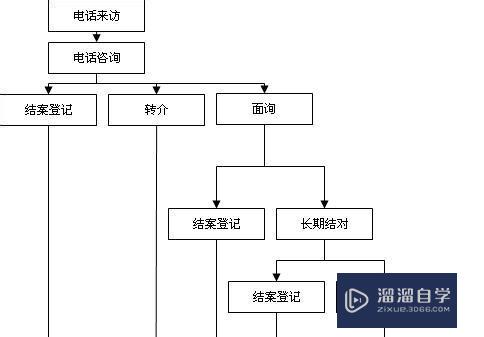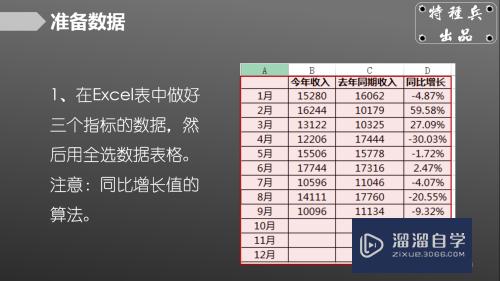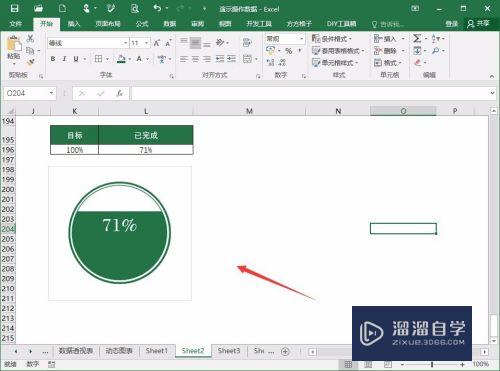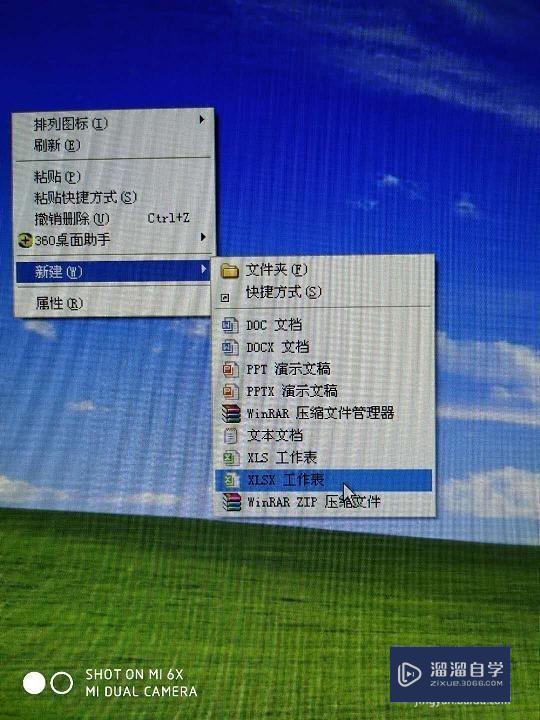为您推荐相关课程
更多课程>>大家好,我是小溜,Excel制作日历非常简单,小溜觉得比Word要灵活很多,想要什么风格的日历可以亲自动手制作,下面给大家分享一下如何用Excel制作日历。
溜溜自学网还为大家准备了“Excel”相关视频教程,快点击查看>>
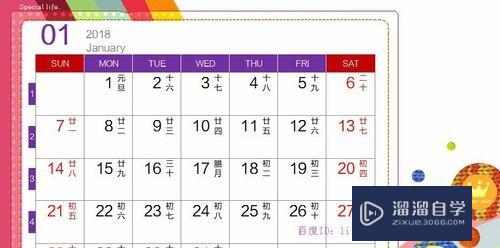
工具/软件
硬件型号:惠普(HP)暗影精灵8
系统版本:Windows7
所需软件:Excel2013
操作方法
第1步
打开Excel表格,把所有的表格全部选中,设置列宽为2,如图所示;
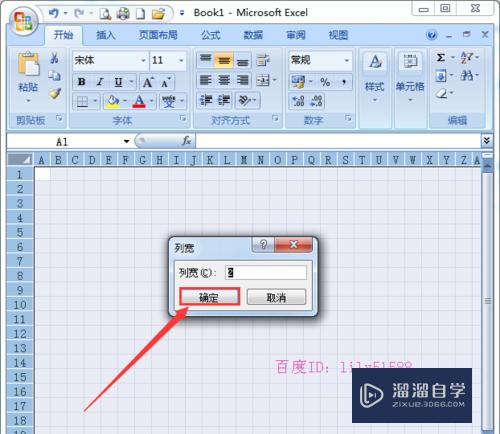
第2步
把B1到D1的3个单元格选中合并为1个,然后向右拖动鼠标将其它的6组单元格合并。输入星期的英文字母,将周末填充为红色,周一到周五填充为紫色,字体为白色。
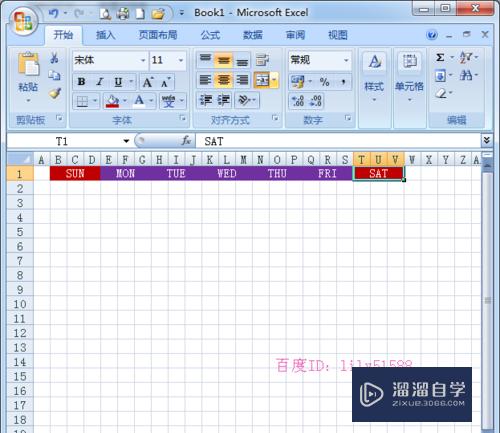
第3步
在A列单元格每隔2个单元格,选中2个,一共选中了10个单元格,将它合并为5组。把合并好的单元格填充为紫色,字体为白色,输入数字记录周数,从1月份起就输入1-5的数字。
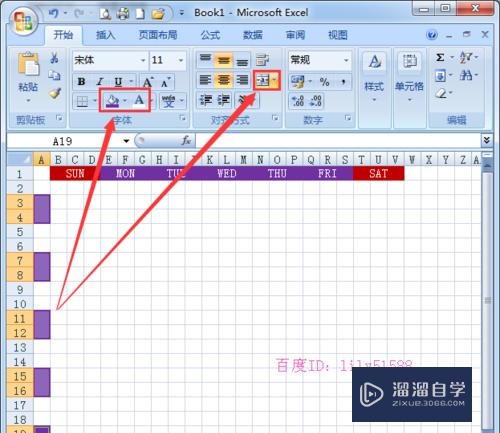
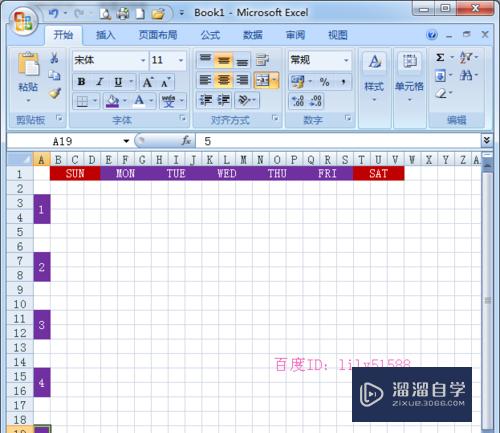
第4步
在周数的右边每隔一列单元格,选中两个单元格合并为1个,需要2组。按照这个方法,将其它的单元格先合并好,再输入日期1-31的数字。
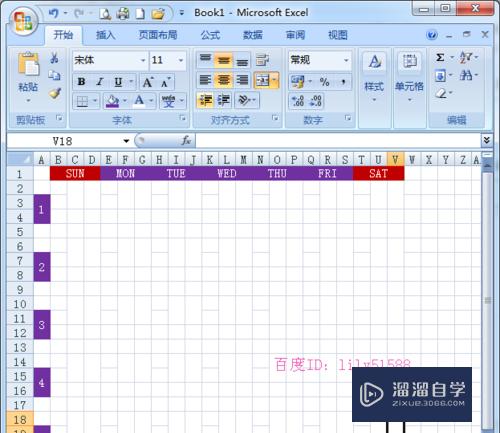
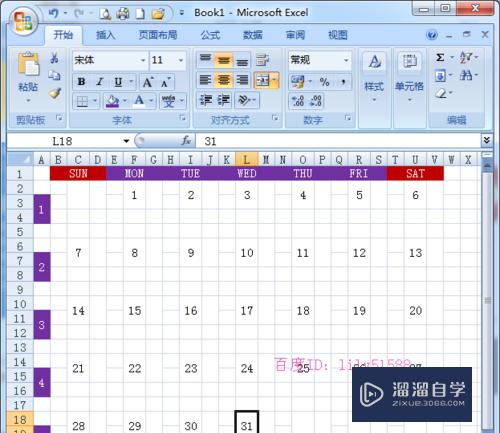
第5步
在日期数字的右边输入农历的日期,如图所示;
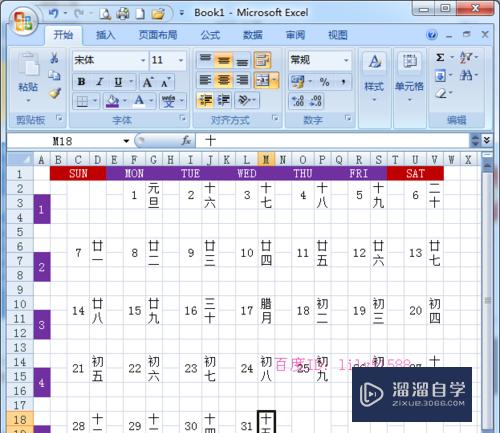
第6步
选中C、F、I、L、O、R、U列的数字,设置为20号,如图所示;
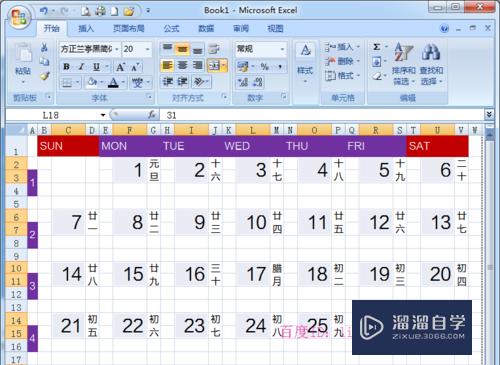
第7步
点击绘图边框,设置线条为灰色,给表格上的日历绘画出格子,如图所示;
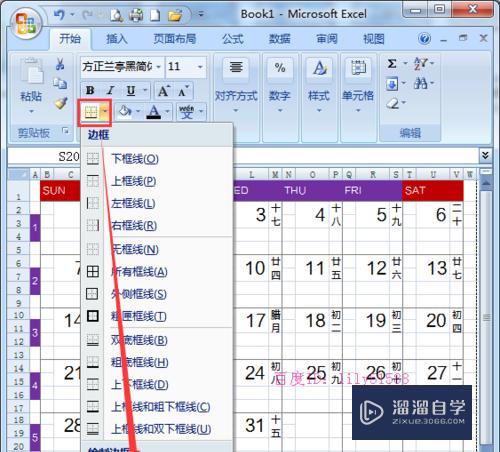
第8步
在表格的上面再插入三行单元格,输入01从1月份开始制作,在右边输入年份和月份的英文字母即可。一张1月份的日历做好了,用同样的方式来制作其它月份的日历即可。
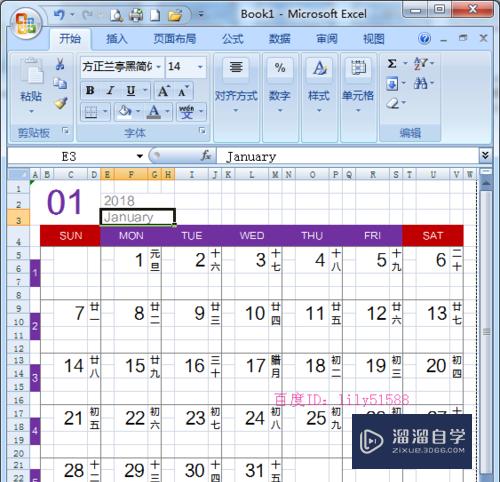
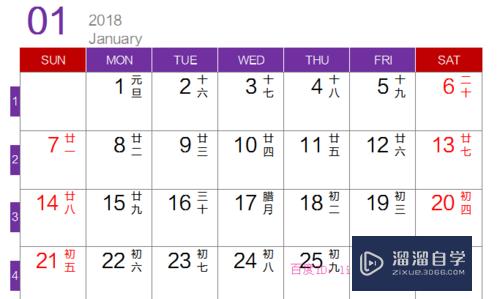
注意/提示
好了,以上就是“如何用Excel制作日历?”这篇文章全部内容了,小编已经全部分享给大家了,还不会的小伙伴们多看几次哦!最后,希望小编今天分享的文章能帮助到各位小伙伴,喜欢的朋友记得点赞或者转发哦!
特别声明:以上文章内容来源于互联网收集整理,不得将文章内容用于商业用途,如有关于作品内容、版权或其它问题请与溜溜客服联系。