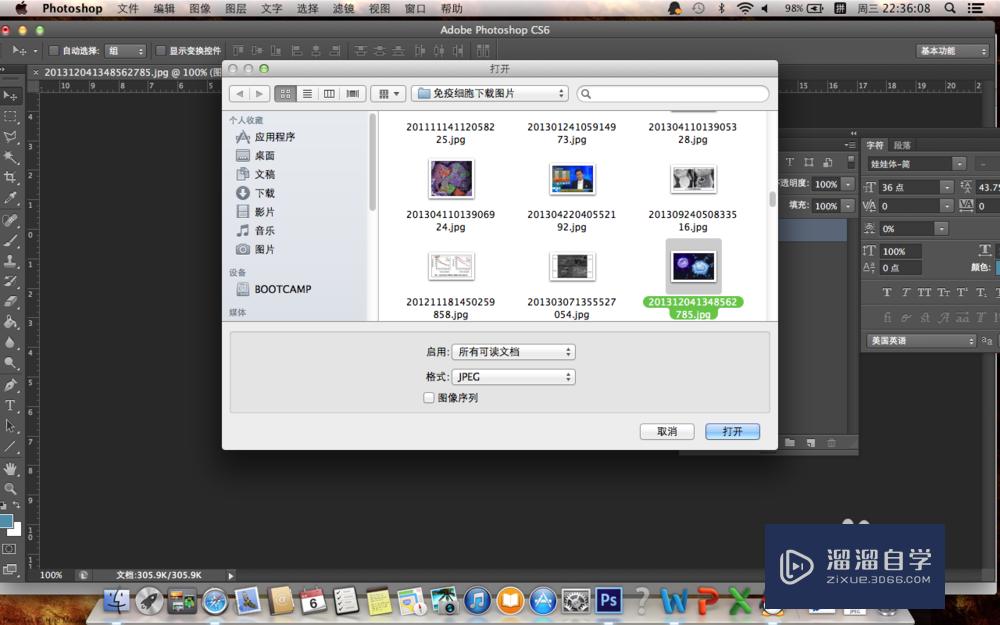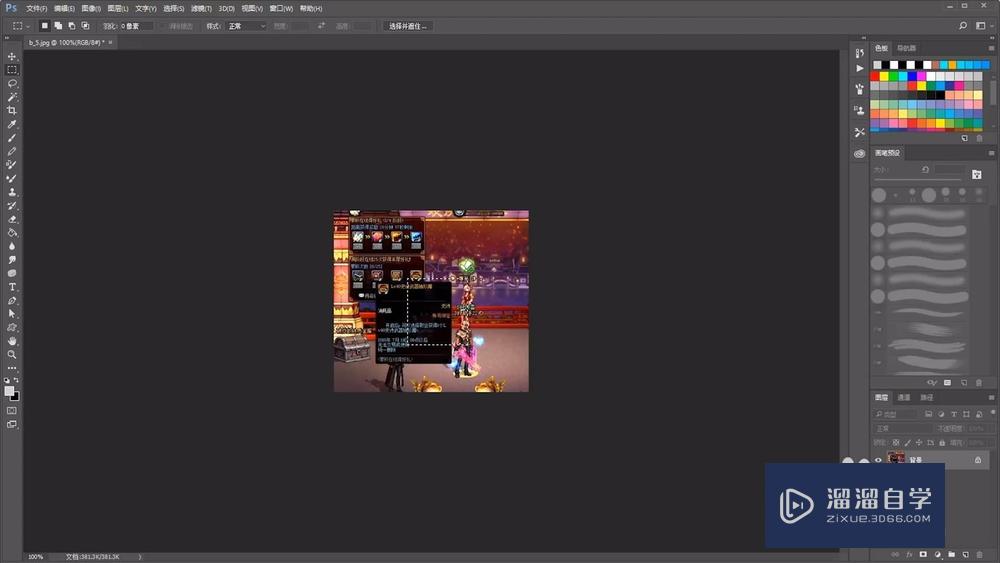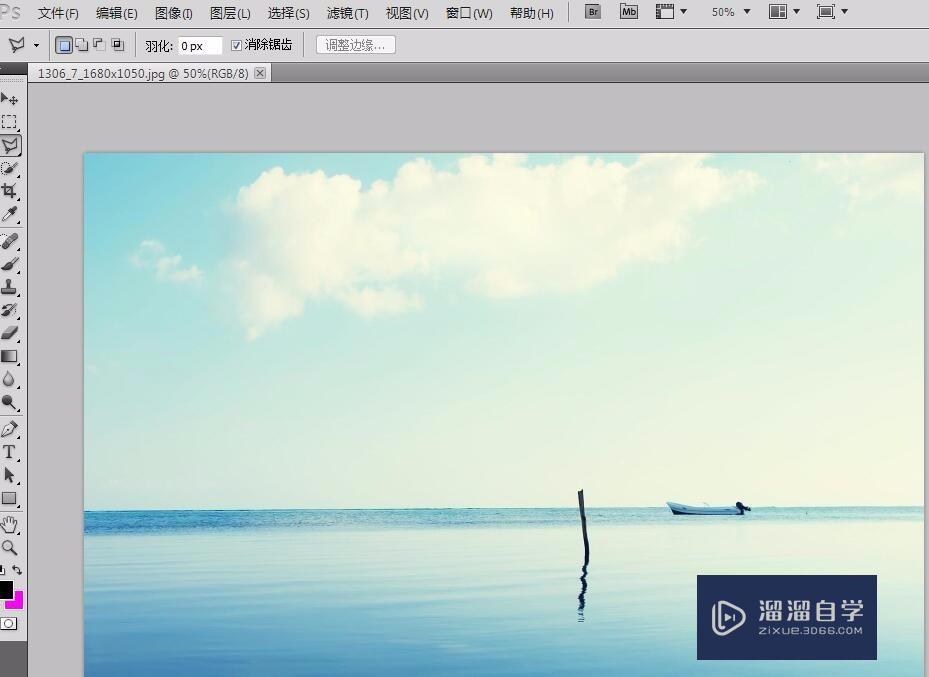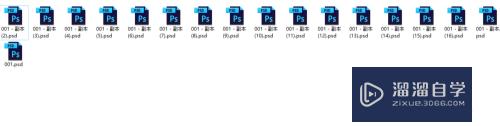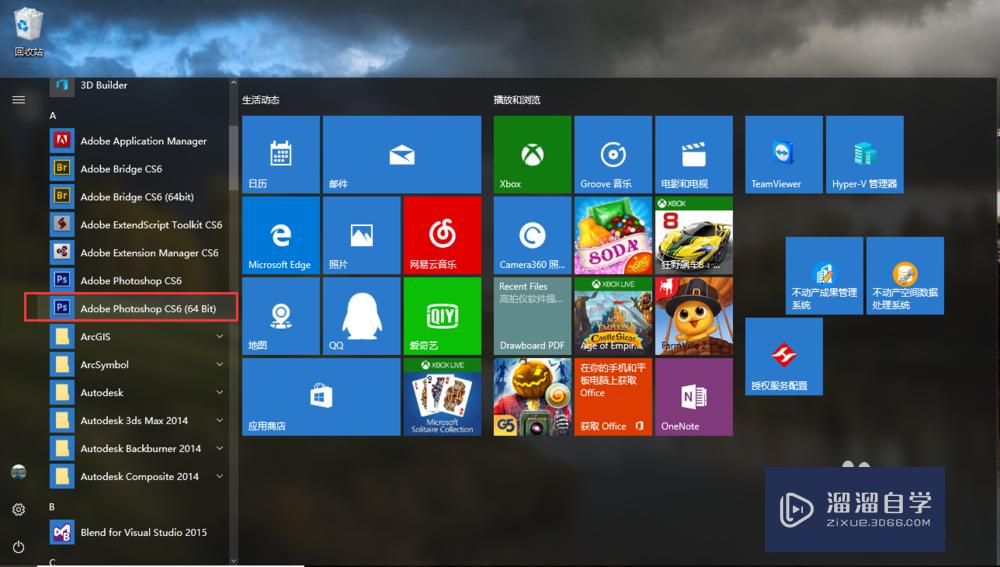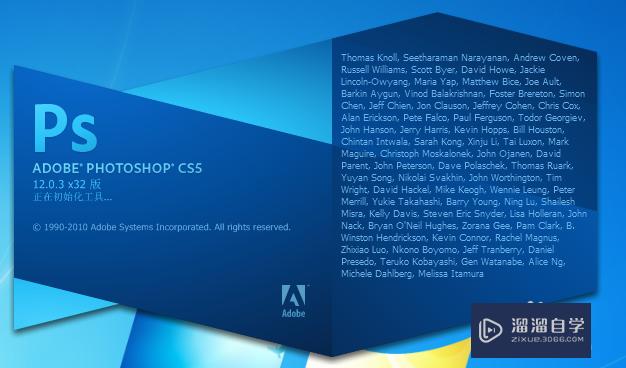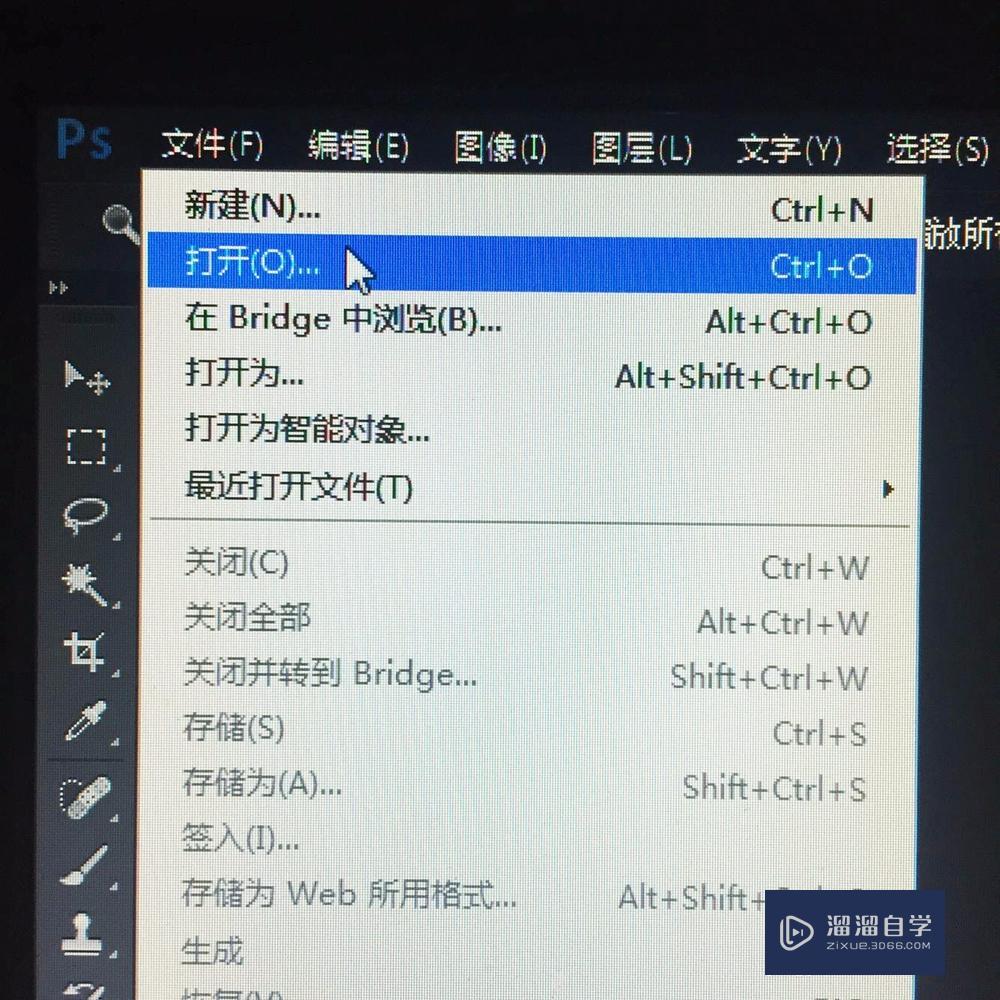使用PS批量处理图片的方法
溜溜自学Photoshop入门到精通全套教程,效果图,原画设计,彩平图等课程,感兴趣的快点击了解详情!!!为您推荐相关课程
更多课程>>大家好,我是小溜,怎么样使用PS批量处理图片?有时候需要用到批量处理图片,手机软件明显就不如电脑了,今天教大家用PS怎么快速方便处理图片吧!
对于“PS”还有不懂的地方,点击这里了解更多关于“PS”课程>>
工具/软件
硬件型号:微软Surface Laptop Go
系统版本:Windows7
所需软件:PS CS6
方法/步骤
第1步
首先找到【PS软件并打开】。
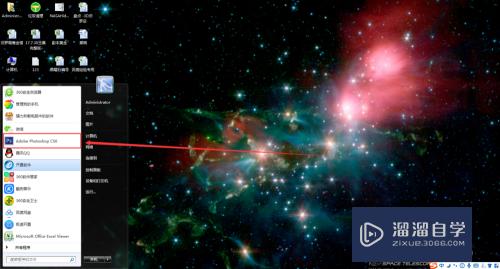
第2步
接着在【动作区域创建一个动作】。(如果不知道在那,你点开上方“窗口”中找。)
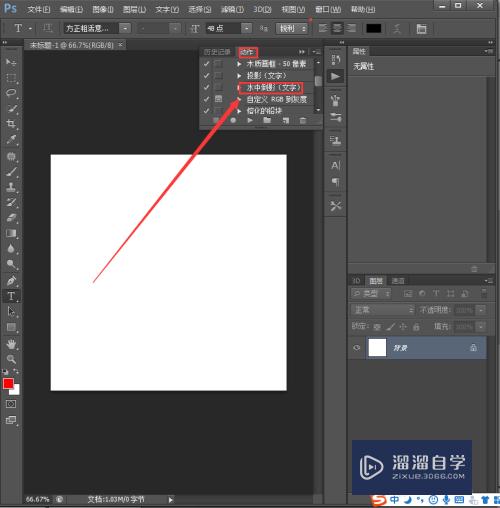
第3步
创建好之后,我们在点击上方工具栏中【文件】。
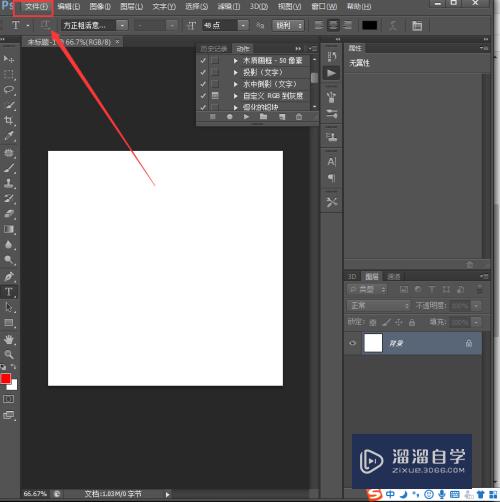
第4步
选择【自动】,再选择【批量处理】。
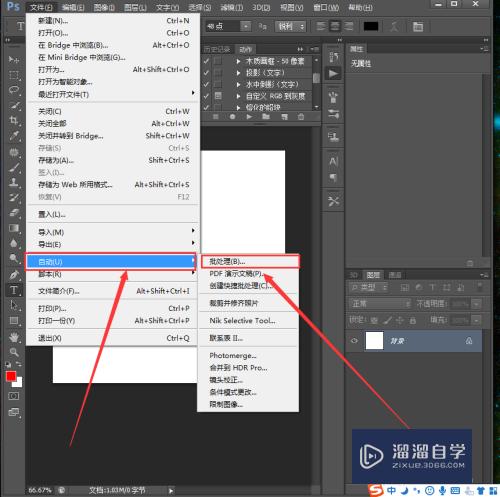
第5步
在出来的框中【选择其中个一个动作】。
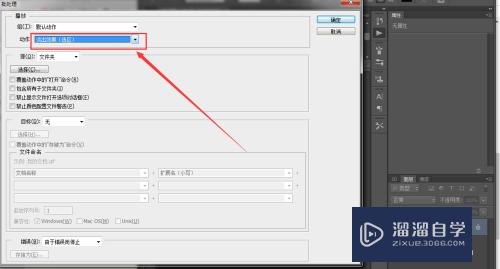
第6步
然后再点【源】下面点击【选择】,(这个源其实就是图片存放的位置)。
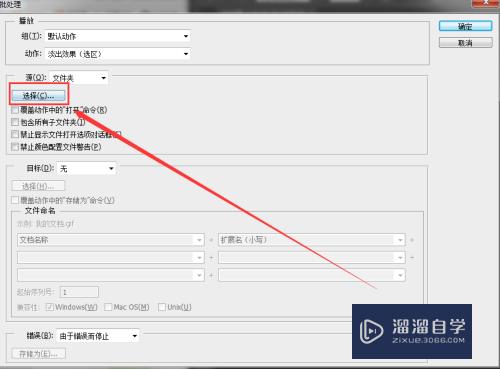
第7步
从文件中选择【需要处理的文件夹】。
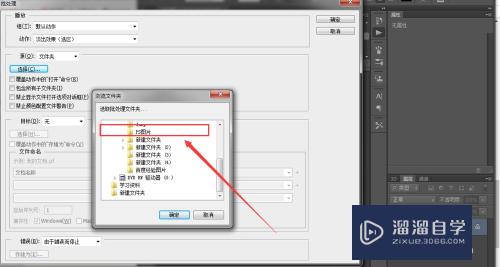
总结:
1.首先找到【PS软件并打开】。
2.接着在【动作区域创建一个动作】。
3.点击上方工具栏中【文件】。
4.选择【自动】,再选择【批量处理】。
5.选择【其中个一个动作】。
6.然后再点【源】下面点击【选择】。
7.文件中选择【需要处理的文件夹】。
注意/提示
对于“使用PS批量处理图片的方法”相信小伙伴们都已经认真的看完了,如果大家在过程中遇到问题可以重新再看一遍,学习不是一朝一夕的,需要我们长期的练习。如果大家觉得文章不错可以持续关注溜溜自学哦。
Photoshop2020平面设计全套课
 上海韵湖教育科技有限公司
2.6万人在学
基础入门
上海韵湖教育科技有限公司
2.6万人在学
基础入门
特别声明:以上文章内容来源于互联网收集整理,不得将文章内容用于商业用途,如有关于作品内容、版权或其它问题请与溜溜客服联系。