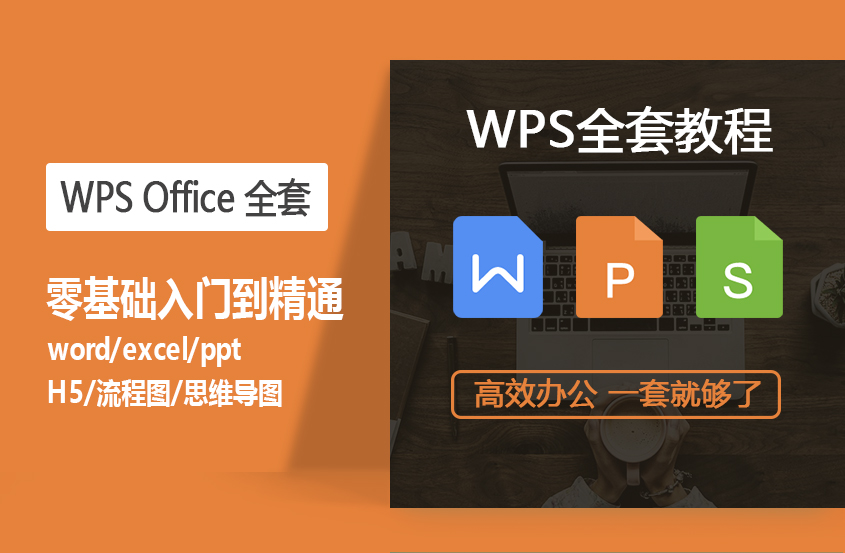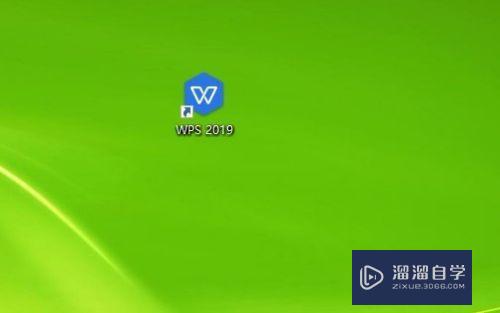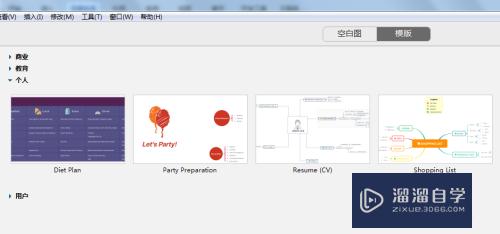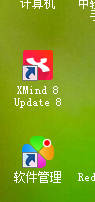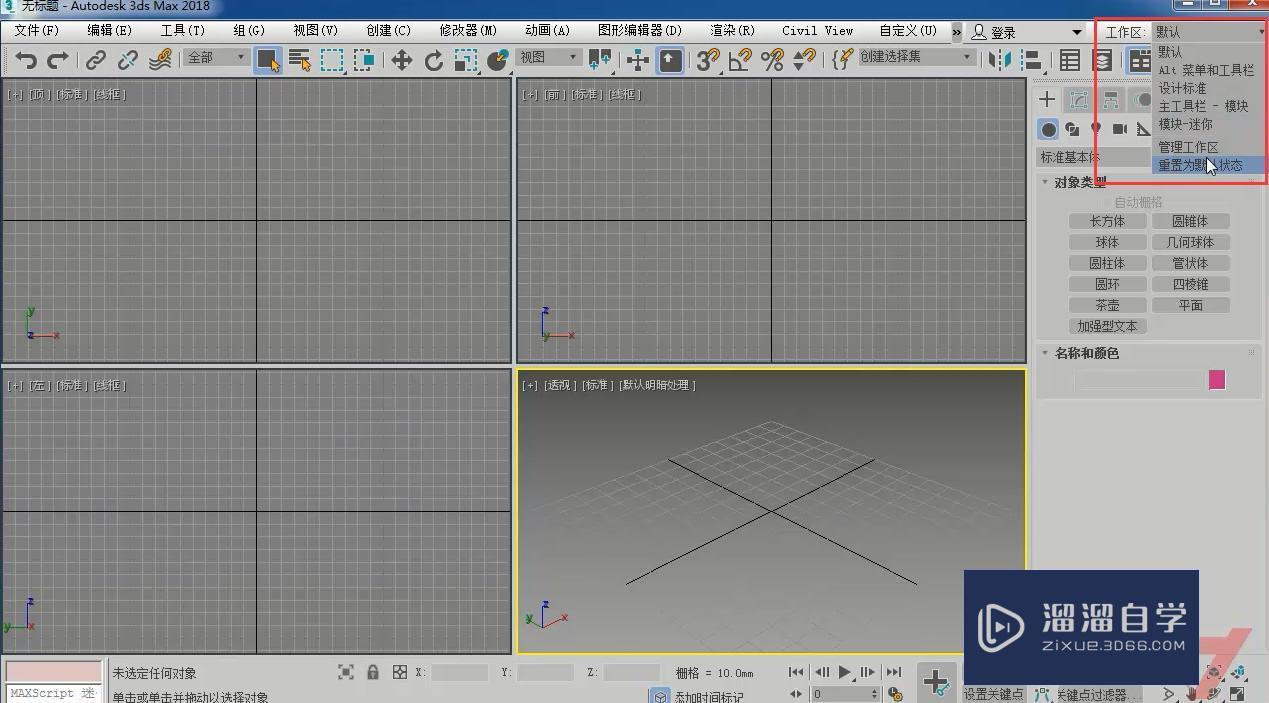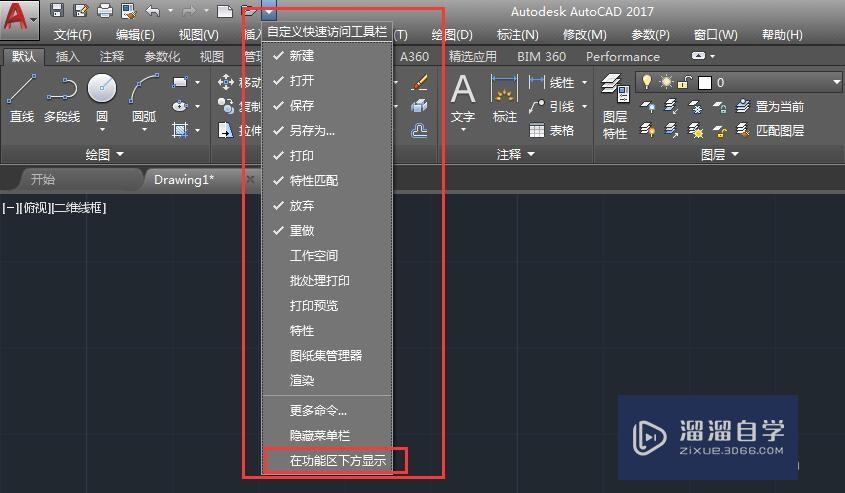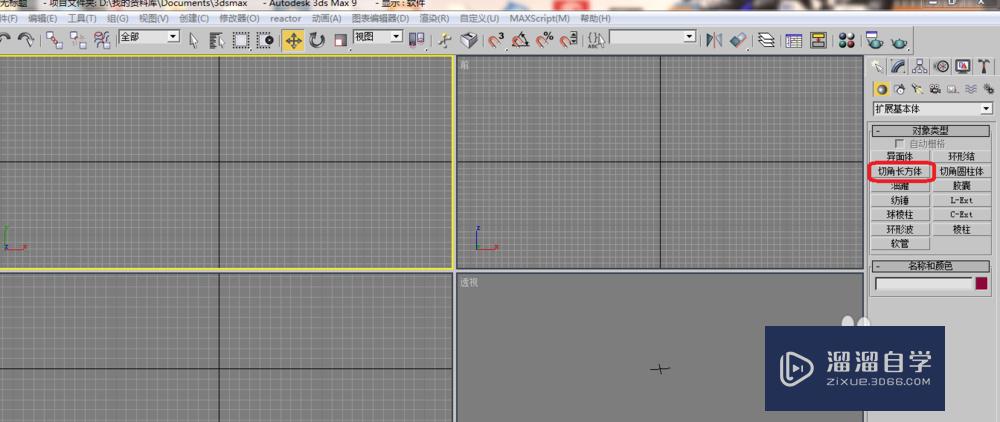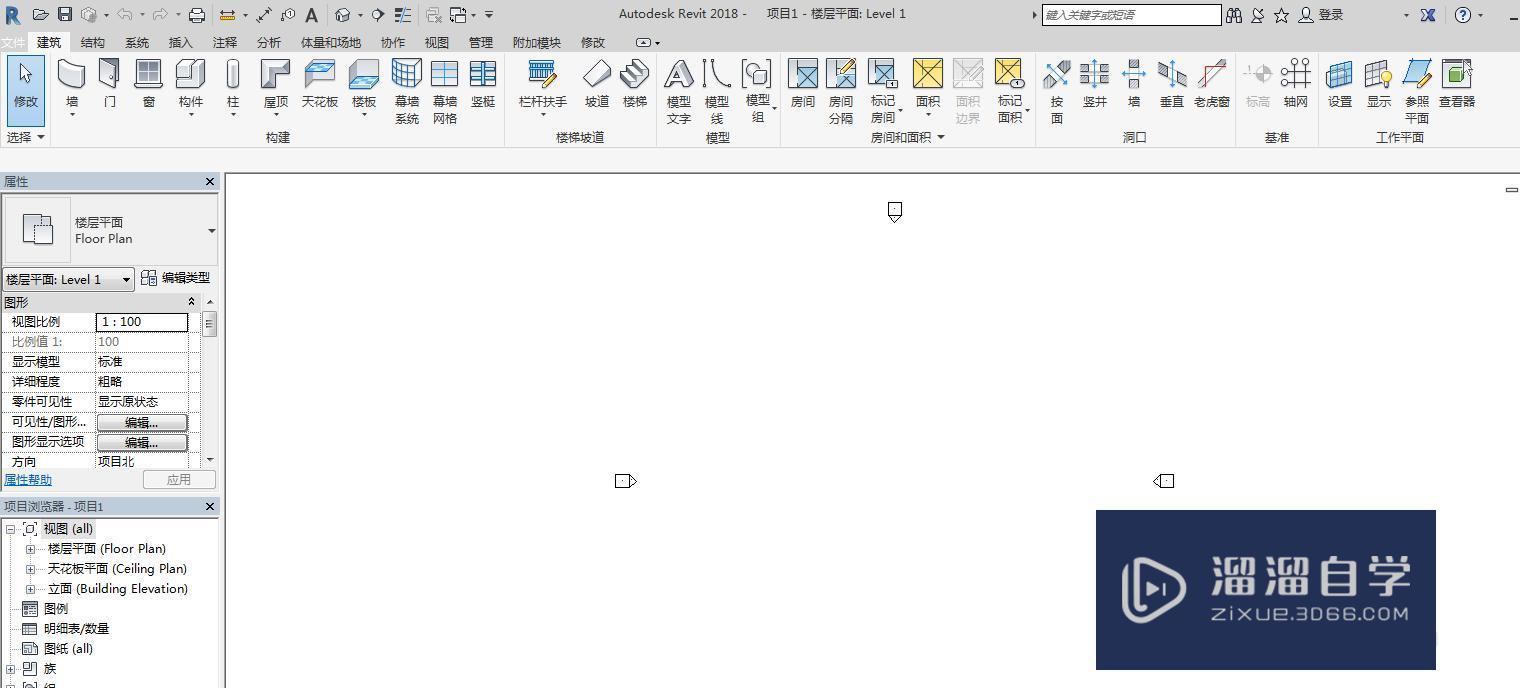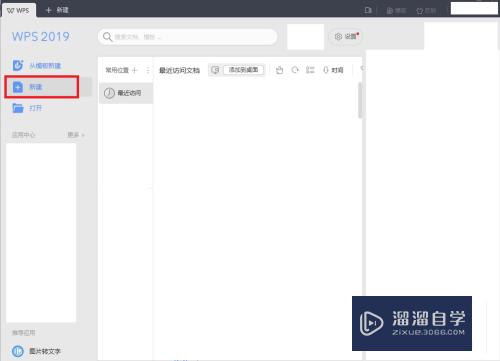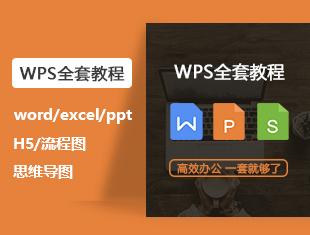WPS2019新增思维导图功能及操作介绍
溜溜自学WPS/Office入门到精通全套教程,Word文档,Excel表格,PPT演示等课程,感兴趣的小伙伴快点击解详情!!!为您推荐相关课程
更多课程>>大家好,我是小溜,在WPS中我们使用用过表格和文档,但是思维导图相信使用的人很少。下面小溜就来为大家分享下,WPS2019新增思维导图功能及操作介绍,希望能为大家带来帮助。
想了解更多的“WPS”相关内容吗?点击这里免费试学WPS课程>>
工具/软件
硬件型号:神舟(HASEE)战神Z7-DA7NP
系统版本:Windows10
所需软件:WPS2019
方法/步骤
第1步
启动WPS 2019,在打开的窗口中找到“思维导图”选项。
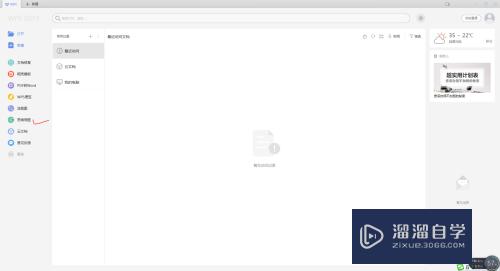
第2步
点击“思维导图”,进入“新建”窗口。新建窗口中,有大量模板可供选择。
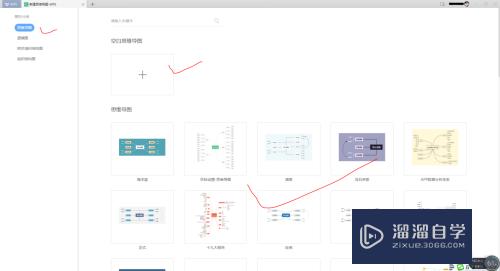
第3步
点击新建,窗口提示输入主题名称。

第4步
点击确定,进入思维导图操作窗口,点击“节点样式”,可选择不同的主题风格。
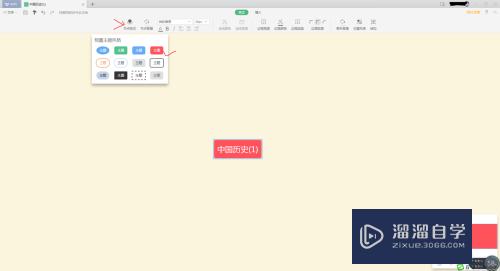
第5步
可以根据自己的需要或兴趣设置主题背景及主题字体格式。
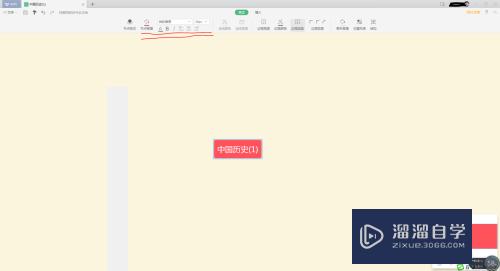
第6步
选择“插入”选项。可以插入各级主题。
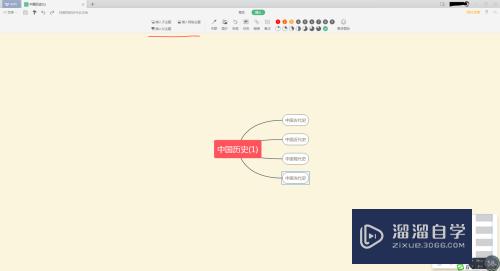
第7步
可在选定主题后,插入关联、图片、标签、链接、备注及图标、符号。
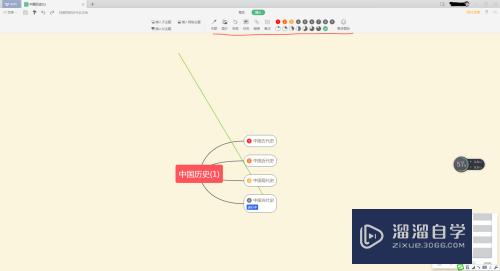
第8步
设置连线及边框样式等。
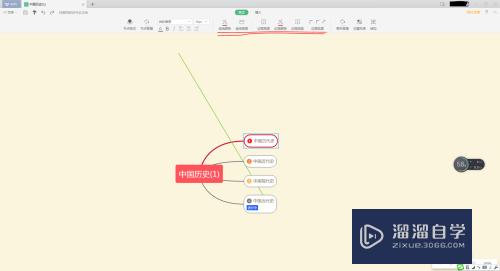
第9步
设置画布背景、主题风格及结构样式等。
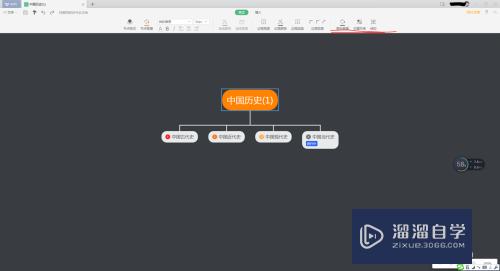
注意/提示
以上就是“WPS2019新增思维导图功能及操作介绍”的全部内容了,如果大家想要了解更多的内容,可以关注溜溜自学网,我们每天都会为大家带来更多的软件相关知识,供大家学习参考。
WPS Office零基础入门到精通全套教程
 Bob
8840人在学
基础入门
Bob
8840人在学
基础入门
特别声明:以上文章内容来源于互联网收集整理,不得将文章内容用于商业用途,如有关于作品内容、版权或其它问题请与溜溜客服联系。