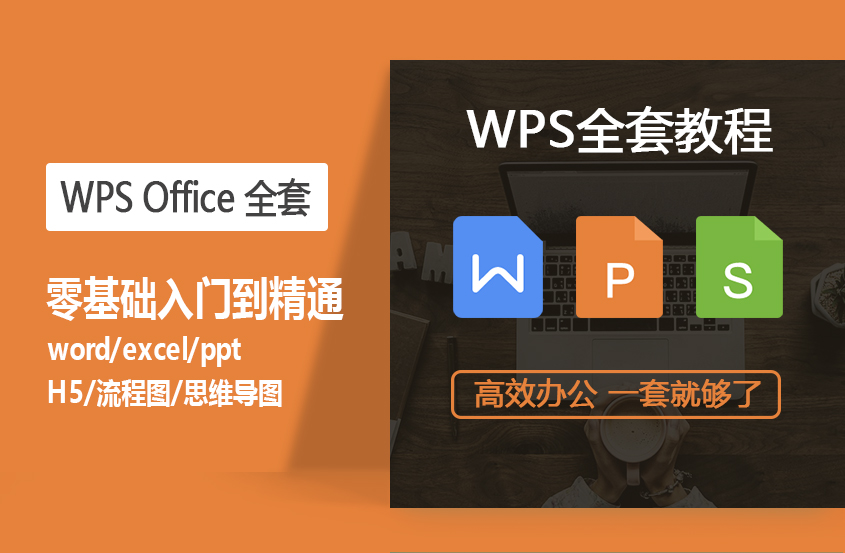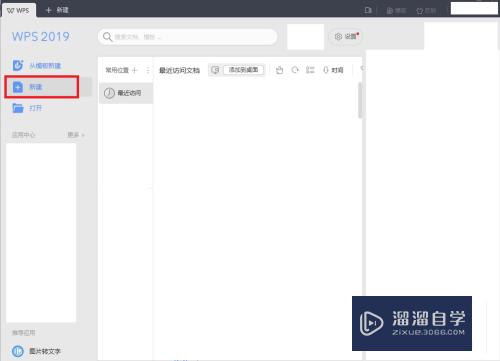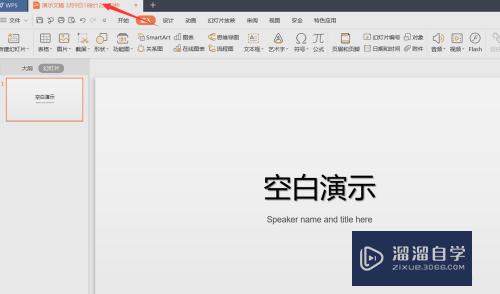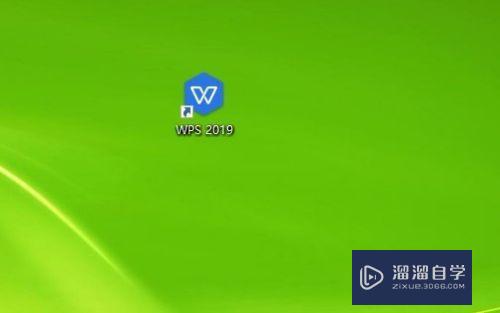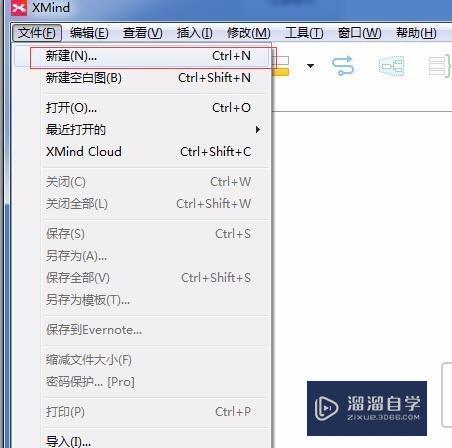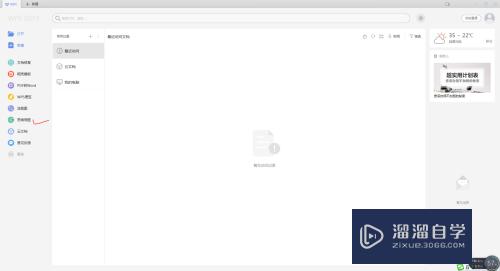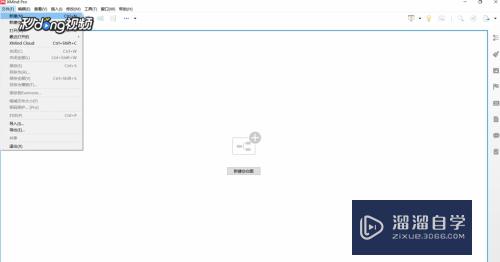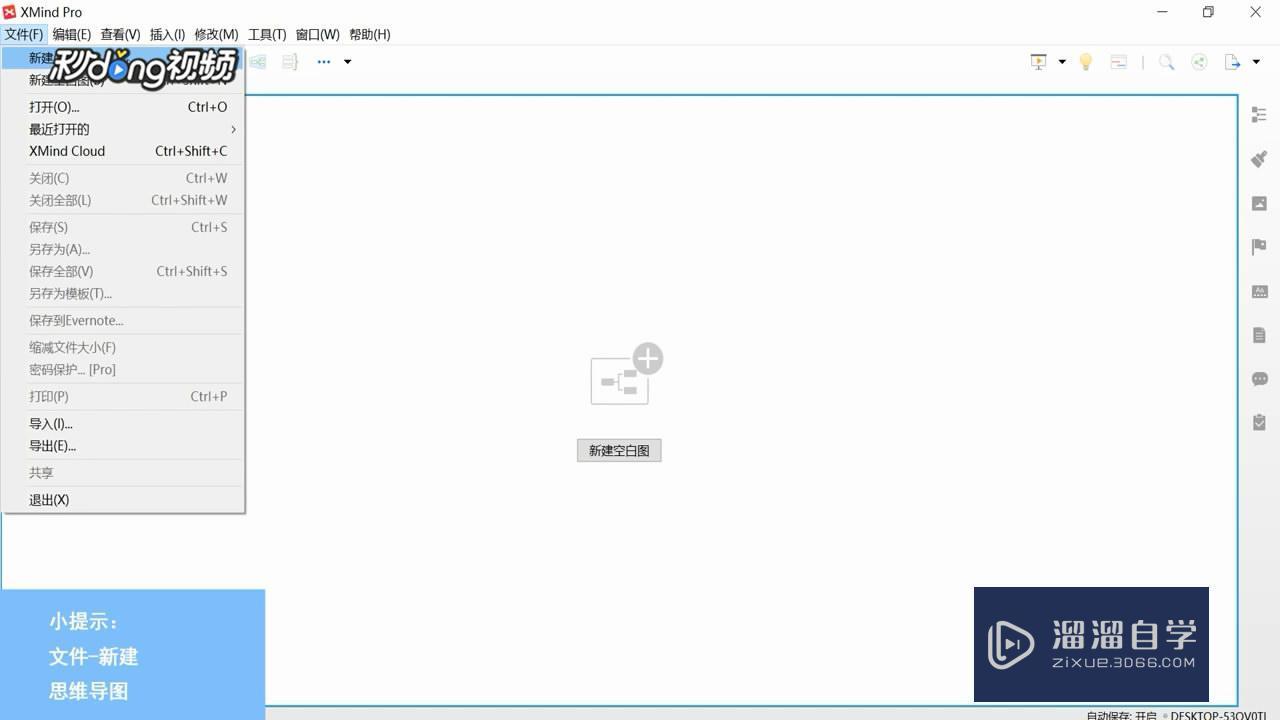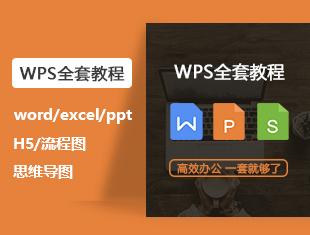怎样在WPS中新建思维导图?
溜溜自学WPS/Office入门到精通全套教程,Word文档,Excel表格,PPT演示等课程,感兴趣的小伙伴快点击解详情!!!为您推荐相关课程
更多课程>>大家好,我是小溜,在我们日常工作中使用软件时会遇到各种各样的问题,今天小编来分享一下“怎样在WPS中新建思维导图?”小伙伴要仔细看哦,希望这个教程能帮助到各位小伙伴!
想要更深入的了解“WPS”可以点击免费试听溜溜自学网课程>>
工具/软件
硬件型号:惠普(HP)暗影精灵8
系统版本:Windows10
所需软件:WPS2018
方法/步骤
第1步
打开wps,在新建中点击脑图;
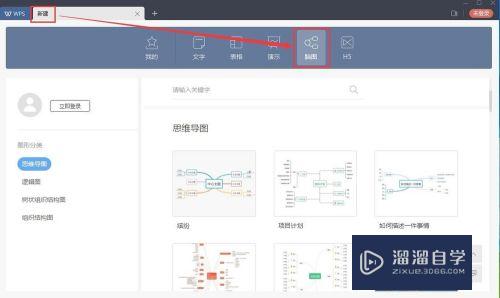
第2步
找到图形分类,里面罗列出很多不同类型的脑图;
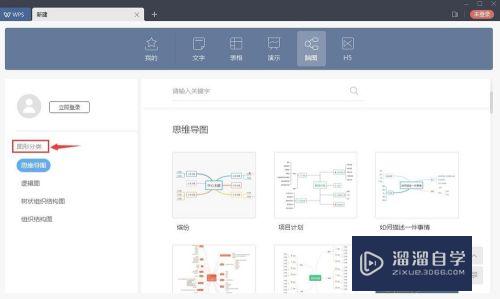
第3步
选择思维导图;
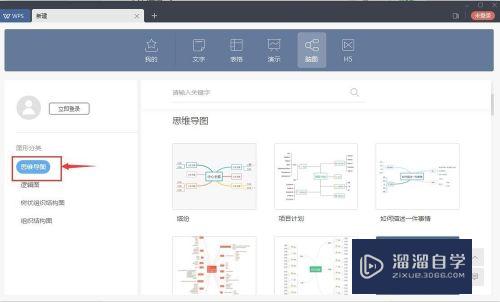
第4步
根据需要选择一种样式,用鼠标单击它;
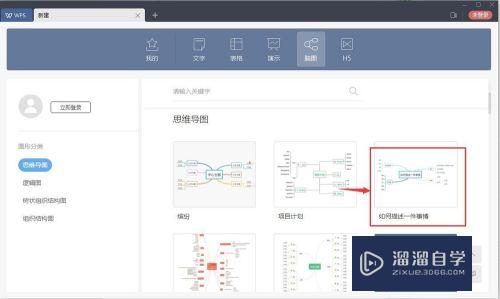
第5步
该样式出现在空白页面中,点击应用此模板;
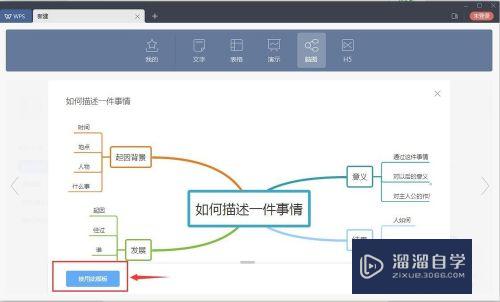
第6步
将此模板添加到wps中;
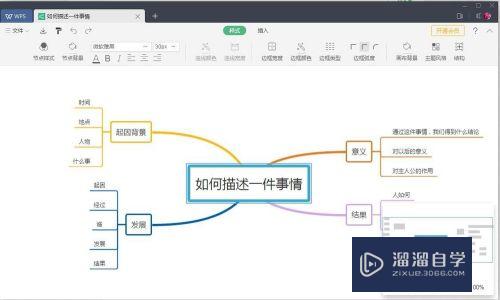
第7步
如果我们要增加修改内容,可以在某个需要修改的地方按右键,选择插入子主题、插入同级主题、插入父主题等;
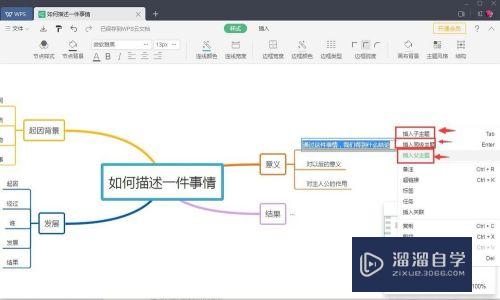
第8步
譬如我们在结论处添加两个子主题:结论1和结论2,用这样的方法就可以画好一个思维导图。
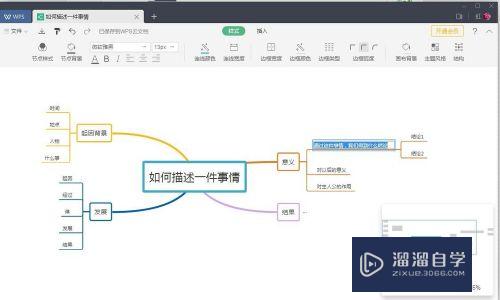
注意/提示
以上就是“怎样在WPS中新建思维导图?”的详细内容了,不知道小伙伴们学会了吗?本站还为大家提供了超多和软件相关内容的信息,感兴趣的小伙伴们可以关注溜溜自学网并前往学习哦!
WPS Office零基础入门到精通全套教程
 Bob
8840人在学
基础入门
Bob
8840人在学
基础入门
特别声明:以上文章内容来源于互联网收集整理,不得将文章内容用于商业用途,如有关于作品内容、版权或其它问题请与溜溜客服联系。