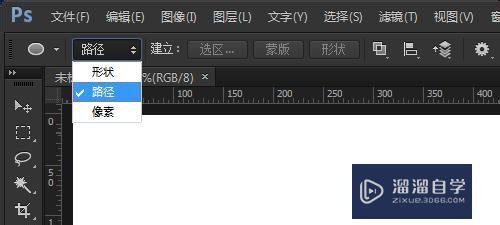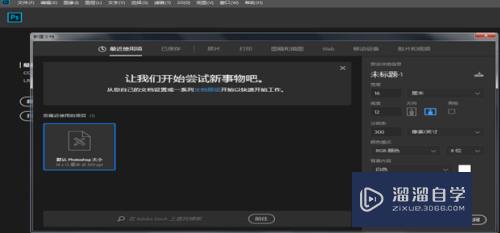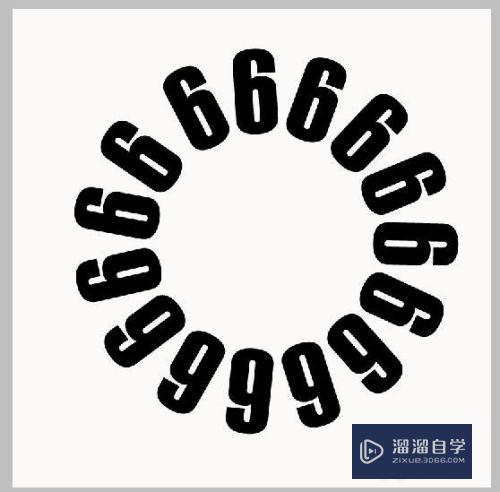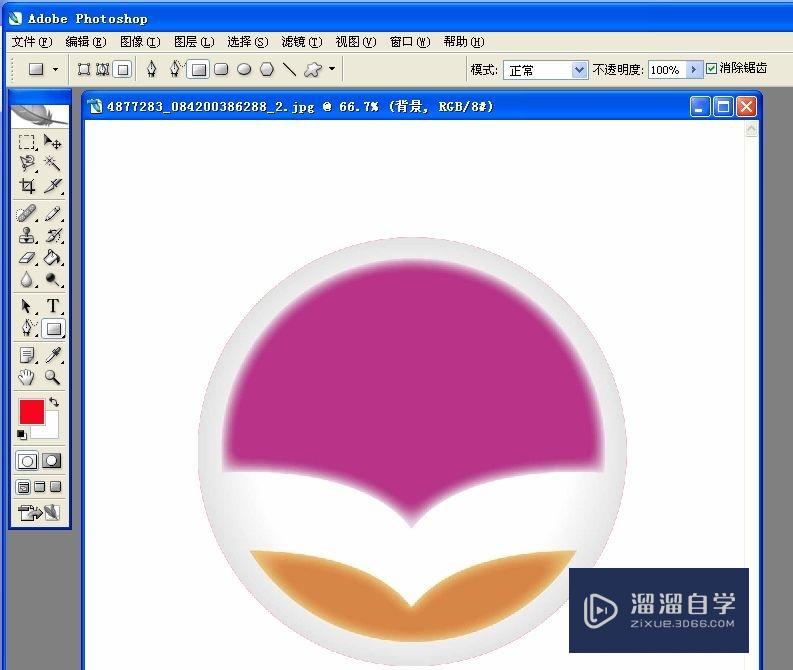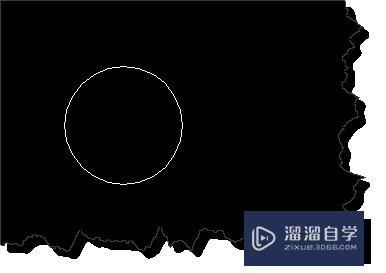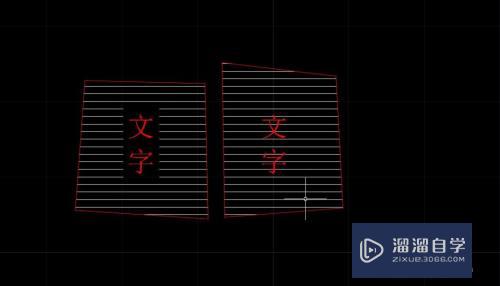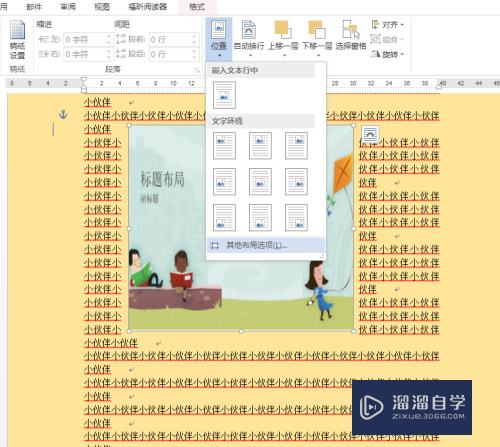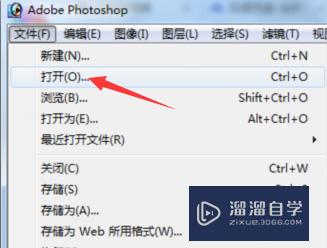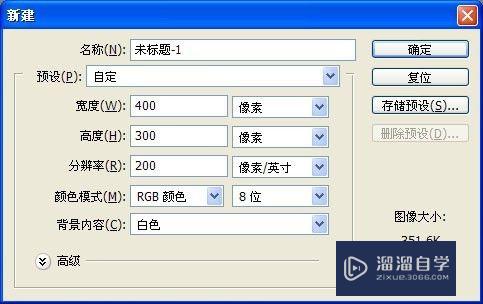Photoshop怎么制作环绕圆形文字?
溜溜自学Photoshop入门到精通全套教程,效果图,原画设计,彩平图等课程,感兴趣的快点击了解详情!!!为您推荐相关课程
更多课程>>大家好,我是小溜,今天小溜来给大家介绍下,怎样用Photoshop(PS)制作环绕圆形的文字;通过此方法,便可在PS里环绕圆形输入文字,以实现让文字围绕圆形环绕的效果。
想学习更多的“Photoshop”教程吗?点击这里前往观看溜溜自学网免费试听课程>>
工具/软件
硬件型号:戴尔灵越15
系统版本:Windows7
所需软件:Photoshop CS6
PS文字圆形环绕,Photoshop怎制作围绕圆形文字
第1步
先打开Photoshop软件,然后新建一个PS文件,再在左侧的工具栏里面,点击椭圆形工具,看下图箭头所指处。
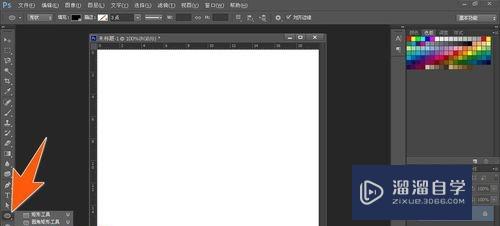
第2步
点击椭圆形工具后,按着shift键不放,再按着鼠标左键,这样就能在画布上拉出一个标准的正圆。
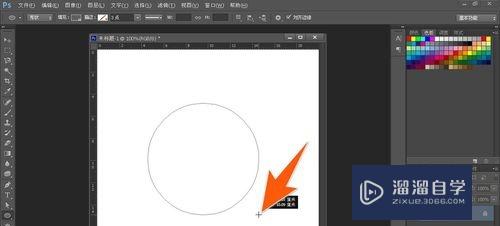
第3步
再在再在PS左侧的工具栏上点击文字工具,然后移动鼠标对准这个正圆的边线上,这时就会变成一个带有曲线的光标状图标。
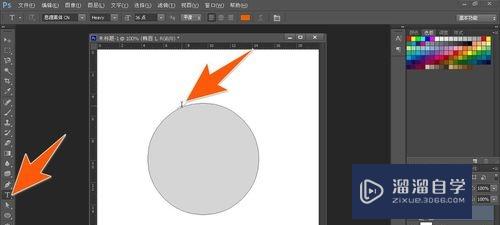
第4步
变成有曲线的图标后,然后点击一下,现在就可以开始输入文字了,这时输入的文字就会自动环绕圆形进行排列。
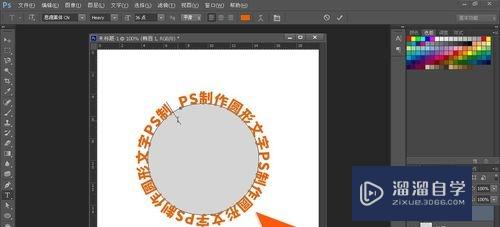
第5步
当把要环绕圆形的文字都输入完成后,就可以拖动那个圆形图层到右下角的垃圾桶,把中间的圆形先删了。
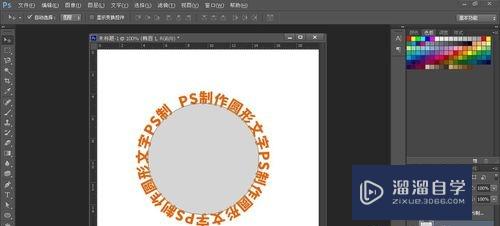
第6步
这样就得到了一个纯圆形排列的文字了,如果要调整环绕圆形文字的间距,那么可以点击上面的字符面板,然后点击箭头2所指处,在里面选择需要的间距即可。
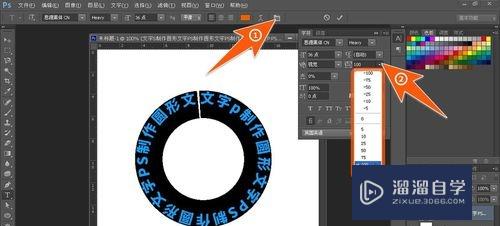
第7步
如果要改变环绕圆形文字的起始位置,那么先点击PS工具栏上的选择工具,再将鼠标移到右边的起始文字处,待其变成有向右的箭头时,向右拉动,即可改变圆形环绕文字的起始位置。
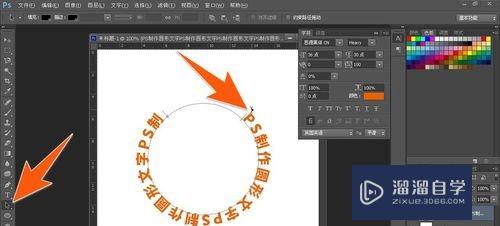
第8步
如果要调整环绕圆形文字的终止位置,那么将鼠标移到左边文字结尾处,变成有向左箭头时,再向左拉动,就改变了环绕圆形文字的结束位置,如下图箭头所示。

注意/提示
好了,以上就是“Photoshop怎么制作环绕圆形文字?”这篇文章全部内容了,小编已经全部分享给大家了,还不会的小伙伴们多看几次哦!最后,希望小编今天分享的文章能帮助到各位小伙伴,喜欢的朋友记得点赞或者转发哦!
Photoshop2020平面设计全套课
 上海韵湖教育科技有限公司
2.6万人在学
基础入门
上海韵湖教育科技有限公司
2.6万人在学
基础入门
特别声明:以上文章内容来源于互联网收集整理,不得将文章内容用于商业用途,如有关于作品内容、版权或其它问题请与溜溜客服联系。