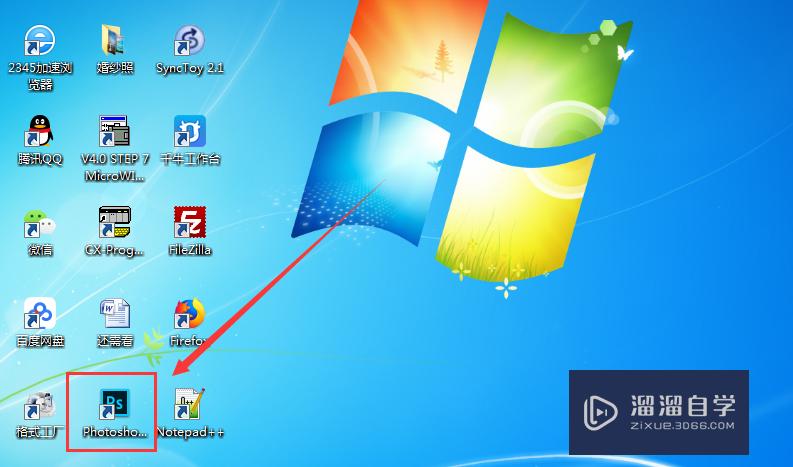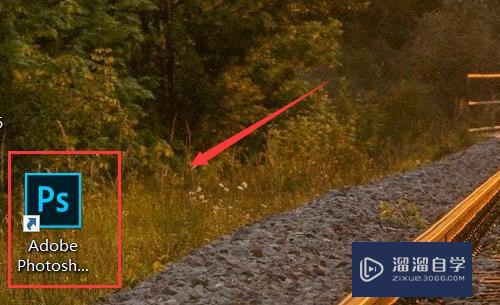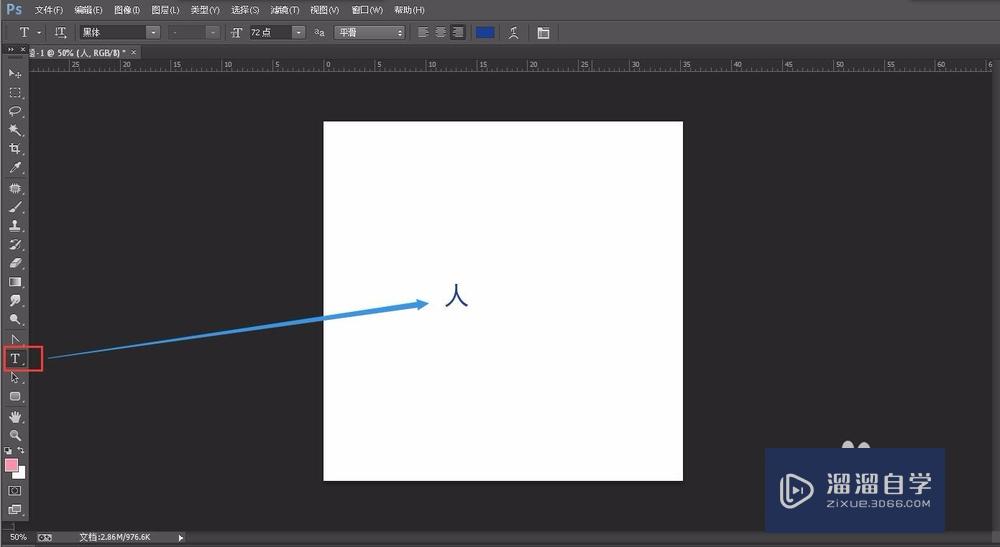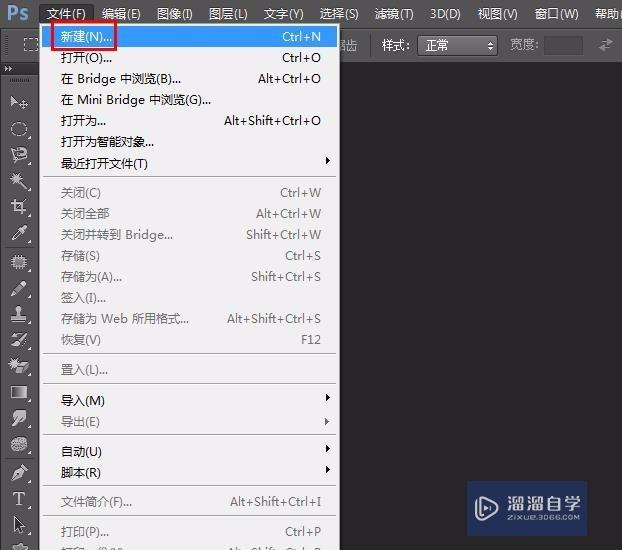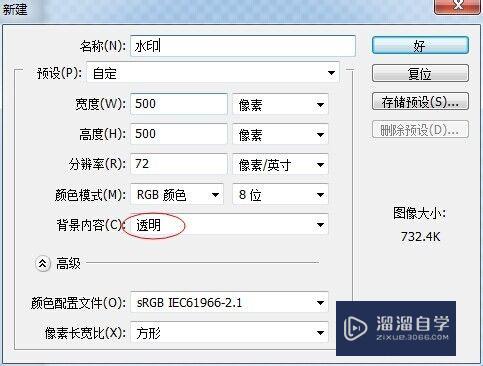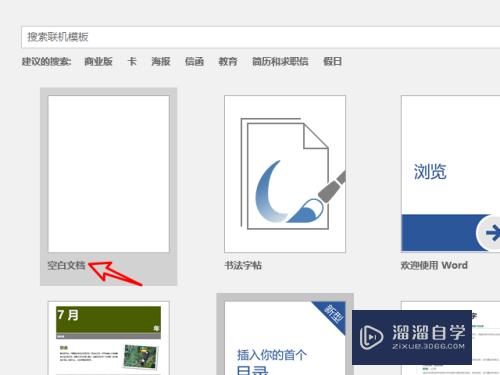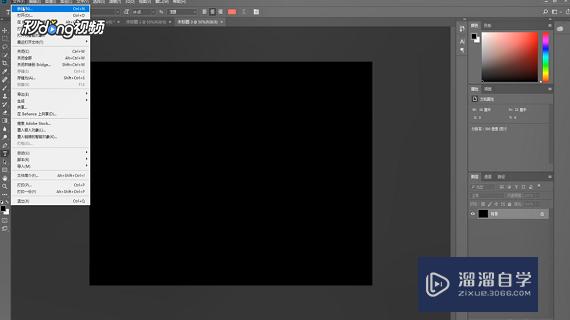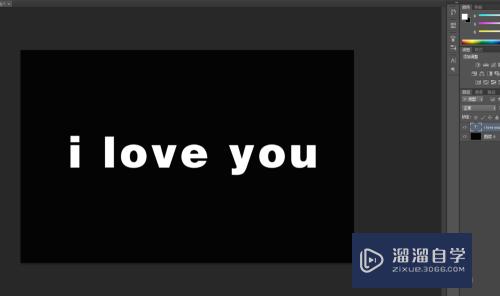Photoshop设计艺术字教程
溜溜自学Photoshop入门到精通全套教程,效果图,原画设计,彩平图等课程,感兴趣的快点击了解详情!!!为您推荐相关课程
更多课程>>大家好,我是小溜,一个好的广告,文字设计也是非常重要的,今天小溜就来教大家,Photoshop设计艺术字教程。下面我就以详细的图文,来教会大家制作方法。
图文不详细?可以点击观看【Photoshop免费试看视频教程】
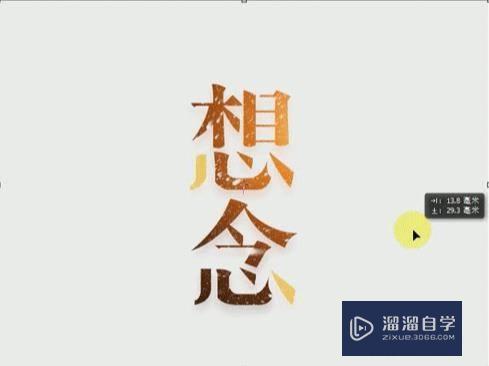
工具/软件
硬件型号:戴尔灵越15
系统版本:Windows7
所需软件:Photoshop CS6
方法/步骤
第1步
打开PS,【新建】画布(尺寸如图),【调整】画面大小,使用【字符工具】输入文字【想念(方正姚体)】,再次输入文字【想念(创艺简宋体)】。
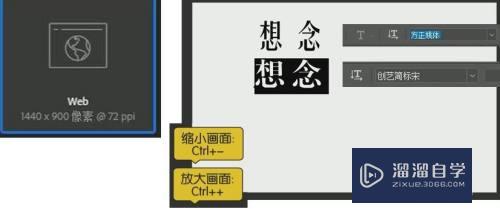
第2步
【调整】两种字体为相同大小,选中两个字,【右键】-【转换为形状】。
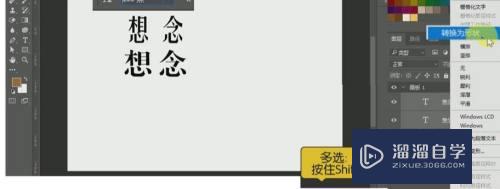
第3步
【直接选择工具】将【想念(创艺简宋体)】中需要被替代的笔画【删除】,随后【删除】【想念(方正姚体)】需要替代的笔画。
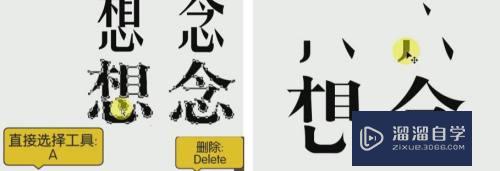
第4步
删除后将上方的笔画进行【自由变换】,接着移动到下方;将所有的笔画进行适当的【调整】和【修改】,将【想】心字底的笔画直接【复制】一层,【移动】到【念】的下方,然后进行适当的【修改】。
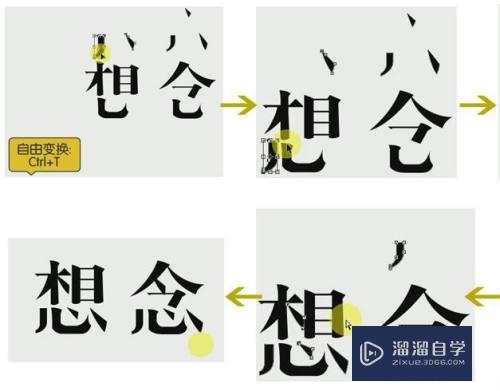
第5步
将所有的形状进行【合并】,【复制】一层合并好的字体,【删除】需要修改颜色的笔画,将【想念】中需要修改颜色的笔画【删去】,将上面剩余的笔画【移动】到下方与字体吻合。
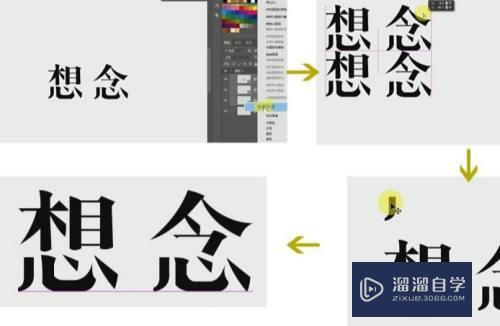
第6步
【修改】移动的笔画的颜色至图中参数(代码#ffc85d)。
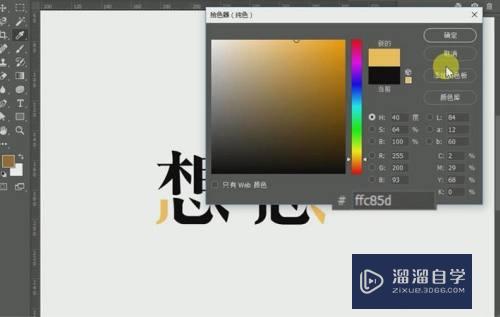
第7步
【直接选择工具】选择相应锚点,【Ctrl+T】进行排版。
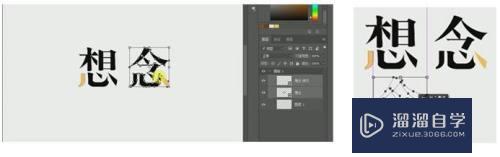
第8步
【复制】所有图像,【移动】到旁边,选择【滤镜】-【模糊】-【高斯模糊】半径参数设置为5.2px。
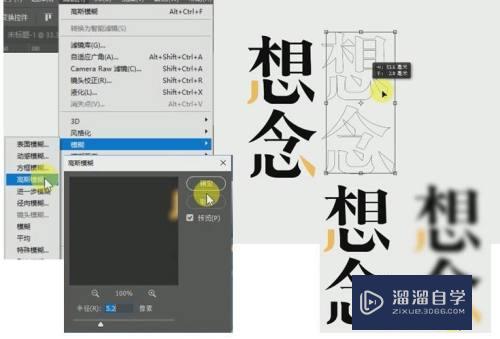
第9步
【移动】模糊的字体到原字体的下方,修改【不透明度】。

第10步
【打开】素材1,【拖到】画布内,【置于】字体上方,【图层模式】修改为【滤色】。
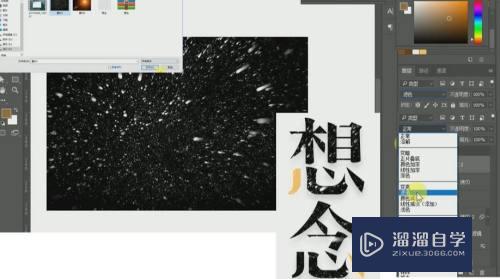
第11步
【打开】素材2,【拖到】画布内,【置于】图层最上方,【图层模式】修改为【滤色】。
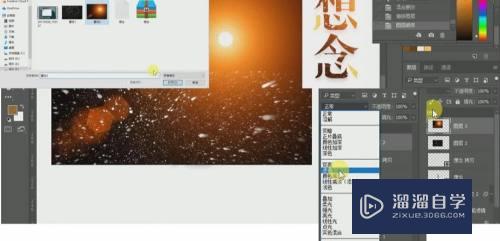
第12步
【调整】素材图层位置,得到需要的效果,完成【想念】字体。

注意/提示
上面就是“Photoshop设计艺术字教程”这篇文章的所有内容了,相信大家也都认真的阅读完了,如果在学习的过程中遇到问题,不妨重新再的阅读下文章,相信大家都能够轻松解决眼下的问题。
Photoshop2020平面设计全套课
 上海韵湖教育科技有限公司
2.6万人在学
基础入门
上海韵湖教育科技有限公司
2.6万人在学
基础入门
特别声明:以上文章内容来源于互联网收集整理,不得将文章内容用于商业用途,如有关于作品内容、版权或其它问题请与溜溜客服联系。