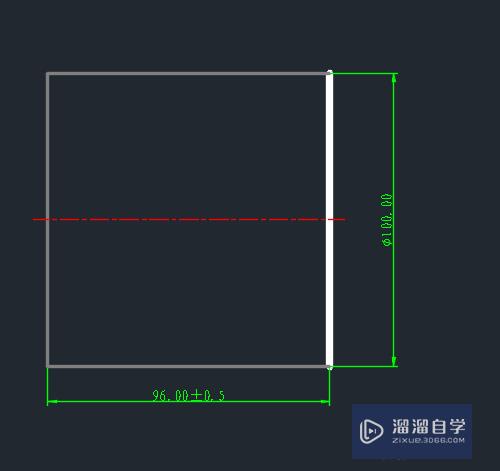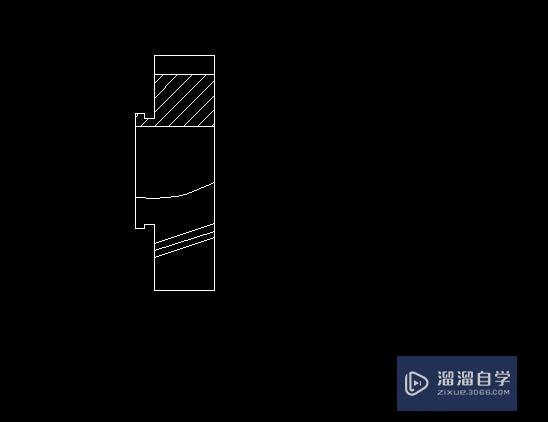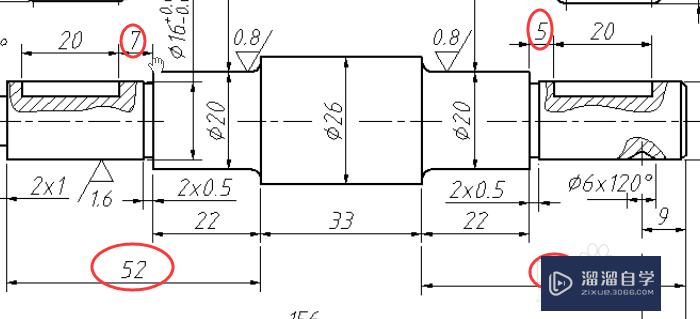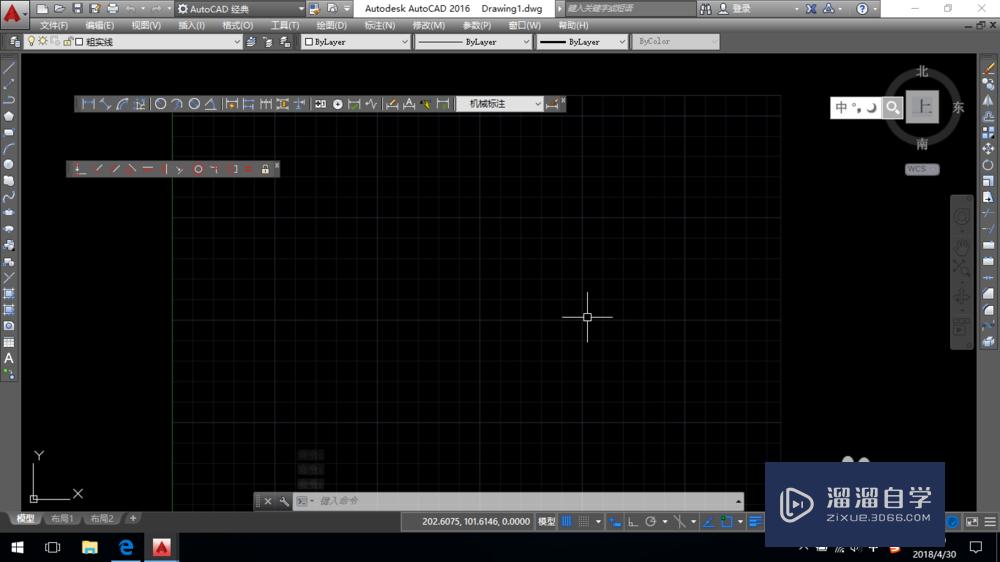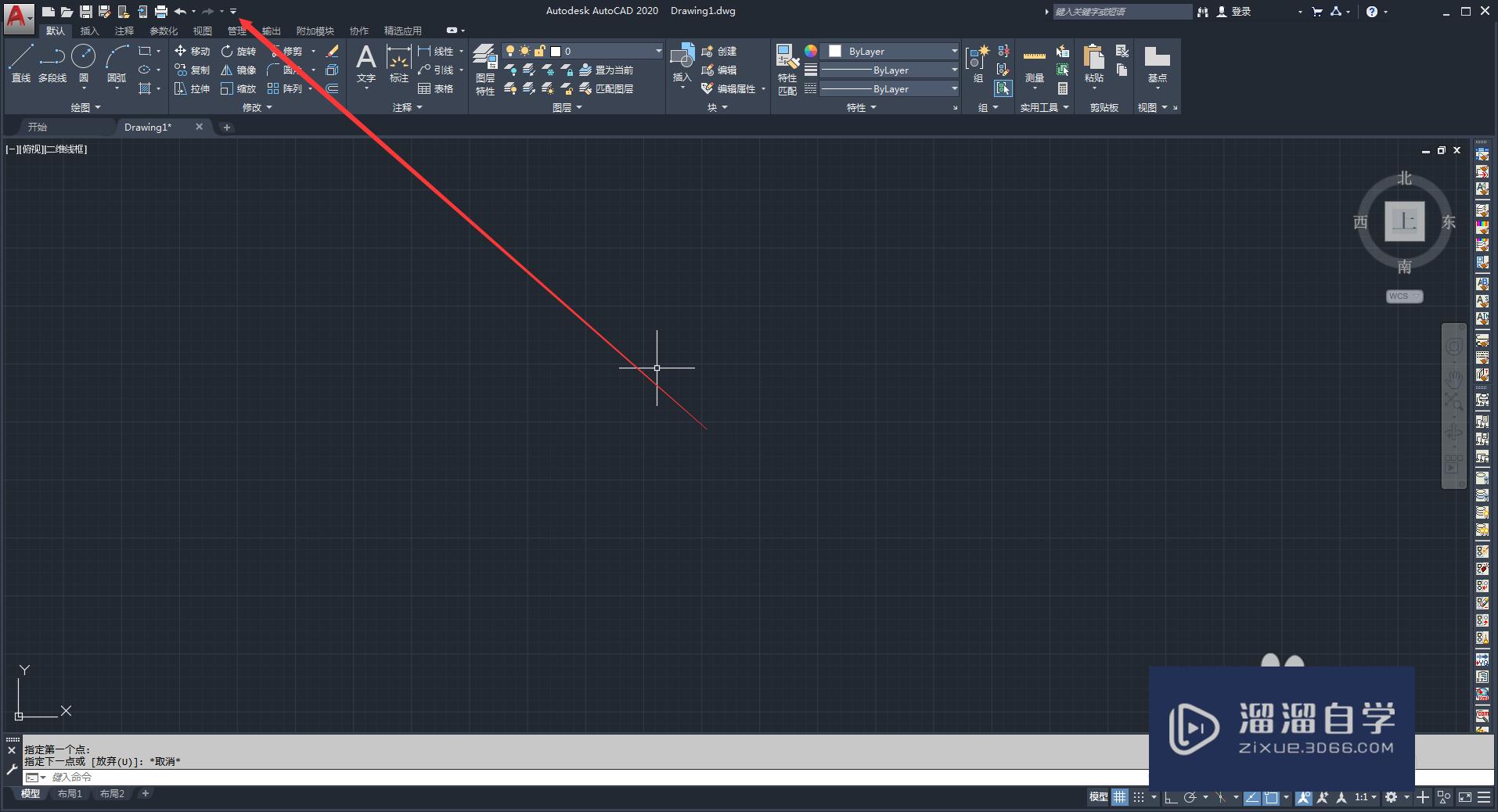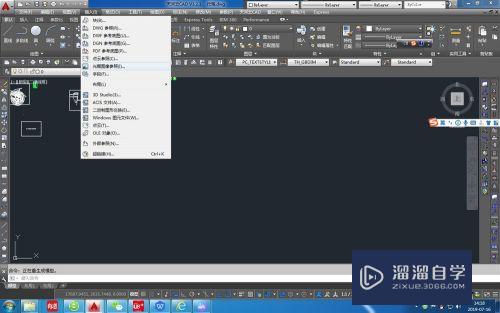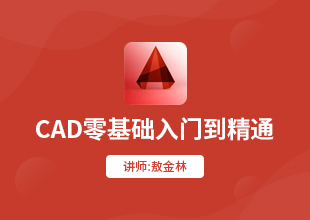CAD如何画出轴类零件?
溜溜自学CAD基础入门教程,CAD进阶高级教程,施工图,工艺材料,软装预算等课程 ,感兴趣的点击了解详情>>为您推荐相关课程
更多课程>>大家好,我是小溜,机械行业离不开轴类零件,轴类零件主要用来支撑传动零部件,传递扭矩以及承受载荷,轴类零件一般有表面粗糙度、相互位置精度、几何形状精度以及尺寸精度等技术要求。在了解轴类特性后,以图中轴为例,来看看CAD如何画出轴类零件的。
如果您是第一次学习“CAD”那么可以点击这里,免费观看CAD最新课程>>
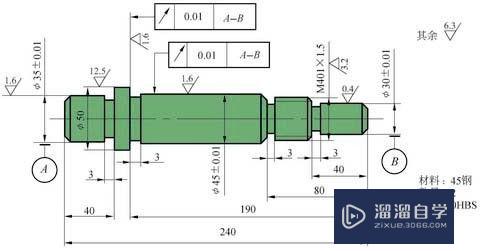
工具/软件
硬件型号:联想ThinkPad P14s
系统版本:Windows7
所需软件:CAD2007
方法/步骤
第1步
一、我们打开cad软件首先要设置图层,如图打开“图层特性管理器”,“新建图层”按照需要新建实线、虚线、点划线、双点划线等图层,按照个人需求设置颜色、线型和线宽,设置完毕,“应用”,“确认”。

第2步
二、我们按照图中步骤,选择点划线图层,使用直线命令画一条中心线(位置以及长度自己选取)。
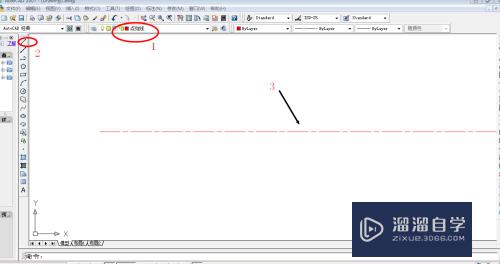
第3步
三、步骤如图,选择实线图层,打开正交和对象捕捉,使用直线命名,捕捉到中心线端点为直线起点。
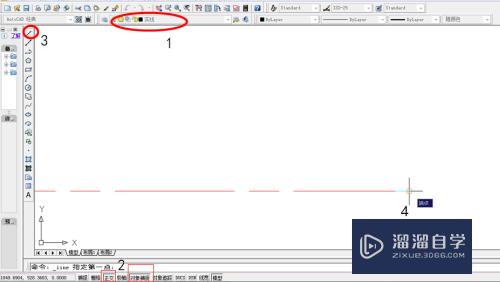
第4步
四、当选择了直线起点,用鼠标决定的直线方向是水平或者竖直,在键盘上输入数值就能决定直线长度。如图所示,鼠标使直线保持竖直方向,输入15,就能画出尺寸为15方向竖直的直线,然后按照图纸画出轴半边轮廓。
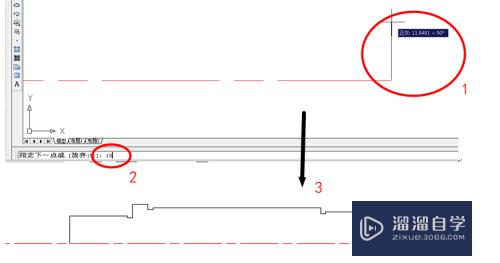
第5步
五、如图所示,选择倒角命令,选择角度,根据图纸要求输入倒角长度、角度以及两条直线,同理完成多处倒角。
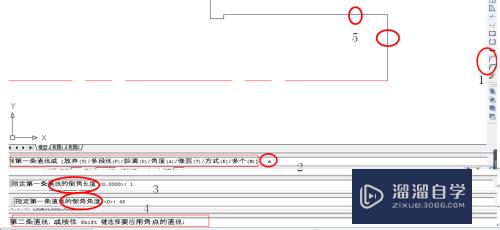
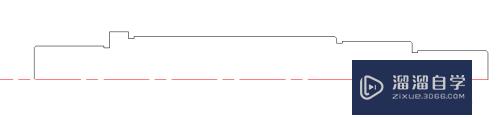
第6步
六、如图,选择镜像命令,选中半边轮廓并按enter键,再选取中心线上任意 两点做为对称中心,且不删除源对象,则得到对称图形。
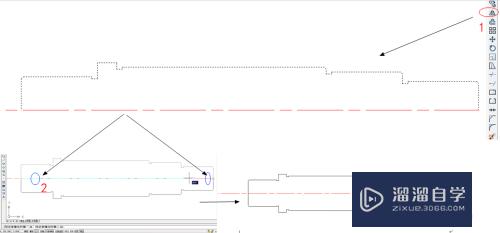
第7步
七、参照图纸补全缺失线条,并打开线宽,检查线条是否匹配好图层,如有错误,选择线条重新匹配合适图层。
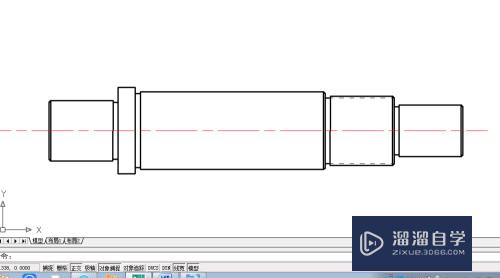
第8步
八、具体标准方法请参考以下链接。
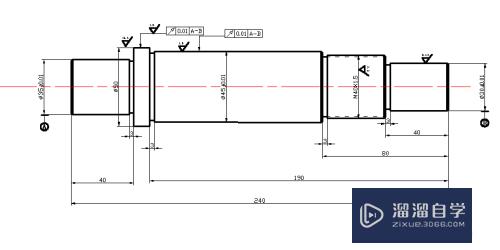
注意/提示
希望“CAD如何画出轴类零件?”这篇文章能给大家带来一些帮助,如果大家觉得内容有点晦涩难懂的话,建议动手实操!想要了解更多内容也可以关注溜溜自学网。
特别声明:以上文章内容来源于互联网收集整理,不得将文章内容用于商业用途,如有关于作品内容、版权或其它问题请与溜溜客服联系。