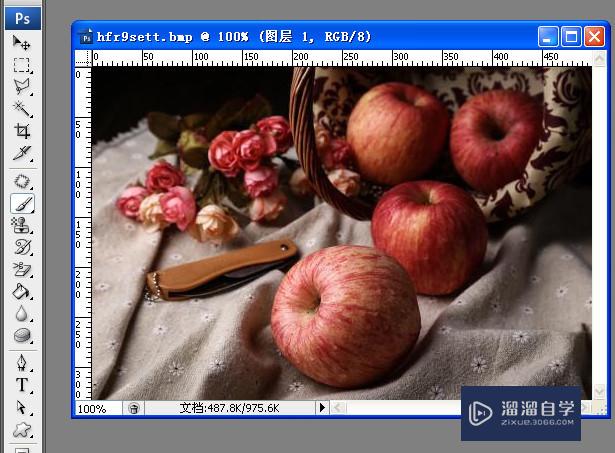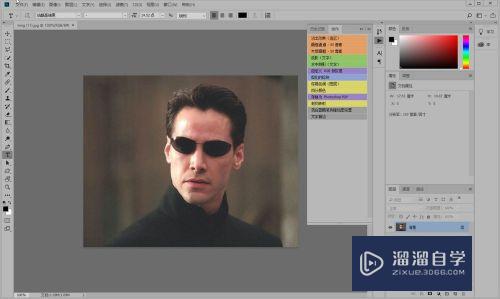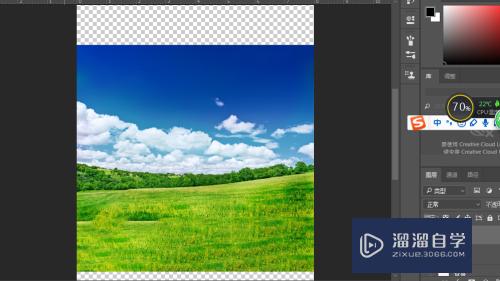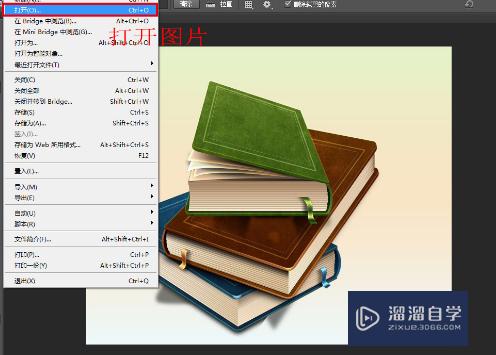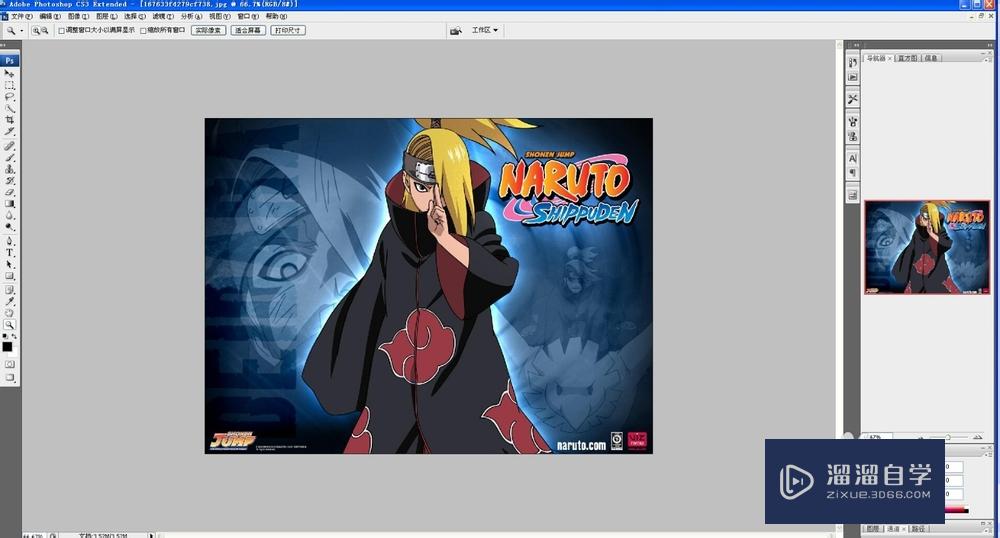PS怎样用蒙版抠图?
溜溜自学Photoshop入门到精通全套教程,效果图,原画设计,彩平图等课程,感兴趣的快点击了解详情!!!为您推荐相关课程
更多课程>>大家好,我是小溜,PS怎样用蒙版抠图?相信小伙伴们都对这个技巧很感兴趣,那么具体如何操作呢?下面小溜就带大家来看看方法,希望本文内容能帮助到大家。
点击观看“PS”视频教程,帮助你更好的上手
工具/软件
硬件型号:联想ThinkPad P14s
系统版本:Windows7
所需软件:PS CS5
方法/步骤
第1步
打开Adobe PhotoShop CS5软件。如图
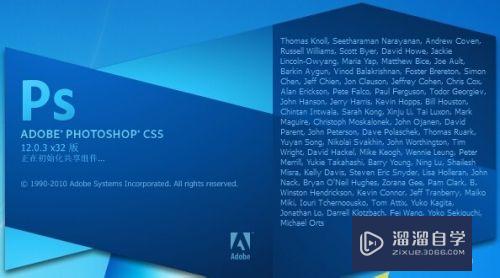
第2步
菜单→文件,导入两张图片。如图
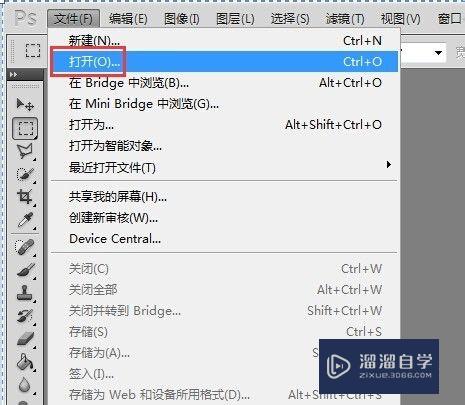
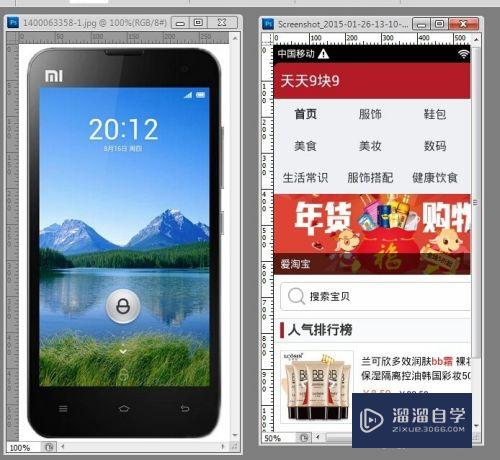
第3步
新建模版,480*800像素,确定。如图
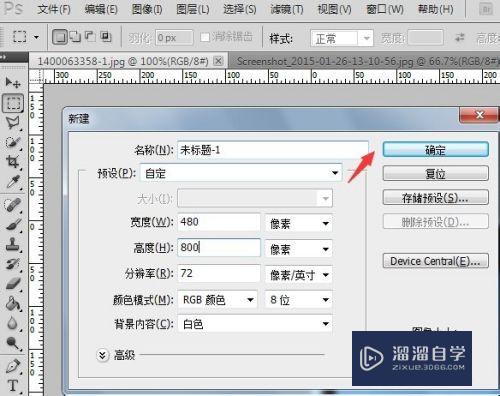
第4步
把图片用移动工具,拖动到新建的图层上,调整位置。如图

第5步
在图层1上给图片加上蒙版。如图
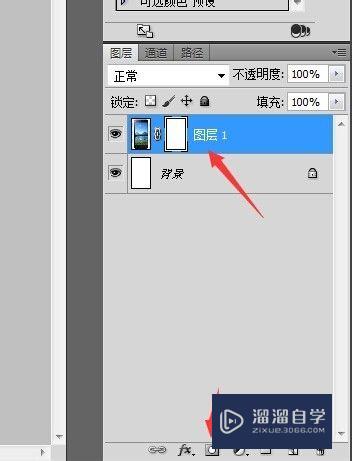
第6步
然后再用移动工具放进第二张图片,为图层2。如图
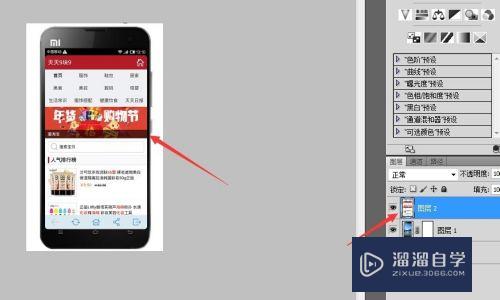
第7步
在图层上,移动图层2,拖到图层1下面。如图
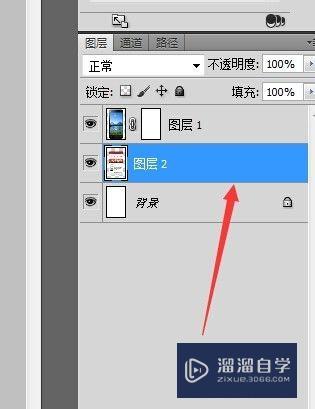
第8步
选中图层1,用橡皮刷工具,在图层图片上涂掉不要的分部。如图
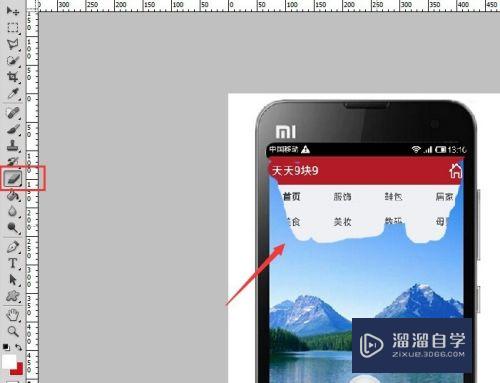
第9步
也可以使用多边形套索工具,来选中,不要的部分。如图
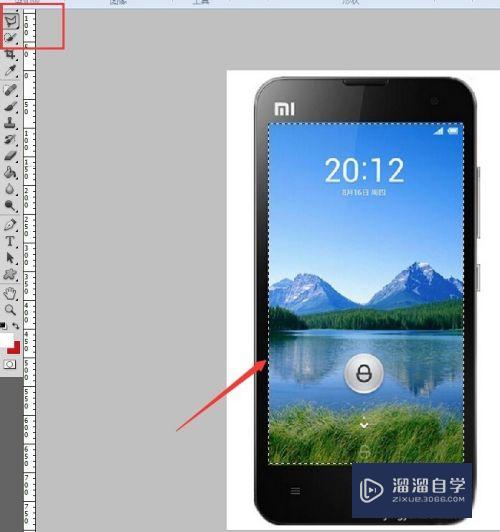
第10步
按DELETE键,删除,按CTRL+D,取消选择。如图
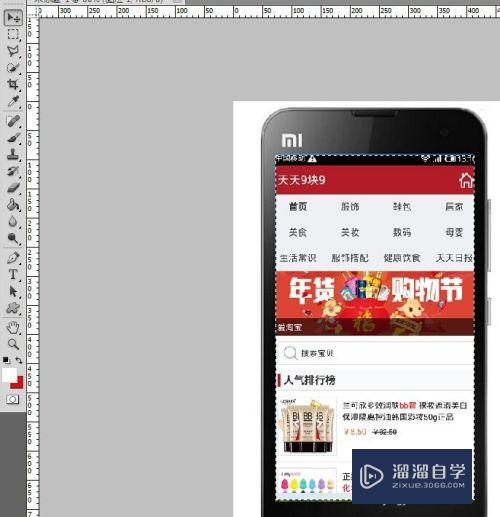
第11步
完美的抠图效果图出来了,然后保存出来.jpg格式。如图
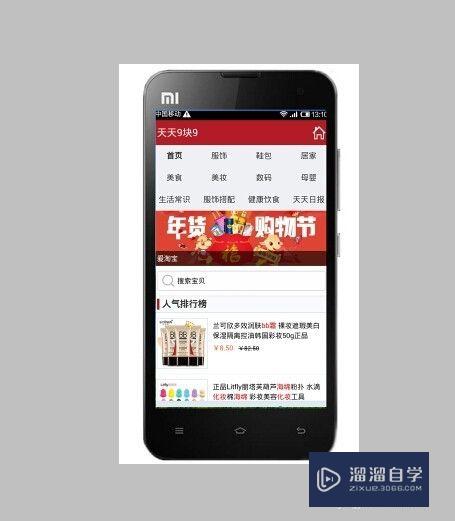
注意/提示
希望“PS怎样用蒙版抠图?”这篇文章能给大家带来一些帮助,如果大家觉得内容有点晦涩难懂的话,建议动手实操!想要了解更多内容也可以关注溜溜自学网。
Photoshop2020平面设计全套课
 上海韵湖教育科技有限公司
2.6万人在学
基础入门
上海韵湖教育科技有限公司
2.6万人在学
基础入门
特别声明:以上文章内容来源于互联网收集整理,不得将文章内容用于商业用途,如有关于作品内容、版权或其它问题请与溜溜客服联系。