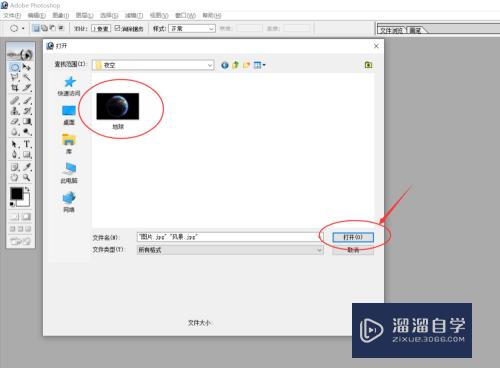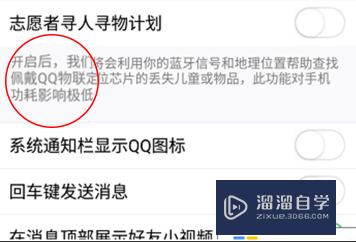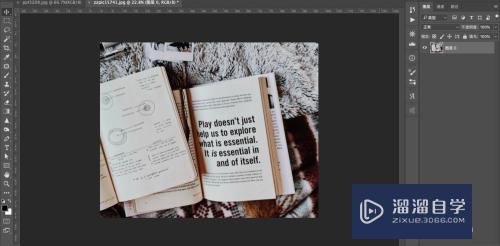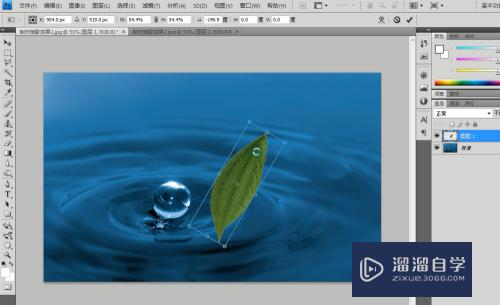如何用PS制作放大镜效果?
溜溜自学Photoshop入门到精通全套教程,效果图,原画设计,彩平图等课程,感兴趣的快点击了解详情!!!为您推荐相关课程
更多课程>>大家好,我是小溜,在我们日常工作中使用软件时会遇到各种各样的问题,今天小编来分享一下“如何用PS制作放大镜效果?”这篇文章,小伙伴要仔细看哦,希望这个教程能帮助到各位小伙伴!
如果大家想要学习更多的“PS”相关内容,点击这里可学习PS课程>>

工具/软件
硬件型号:华硕(ASUS)S500
系统版本:Windows7
所需软件:PS CS6
方法/步骤
第1步
把素材导入进去,复制背景图层
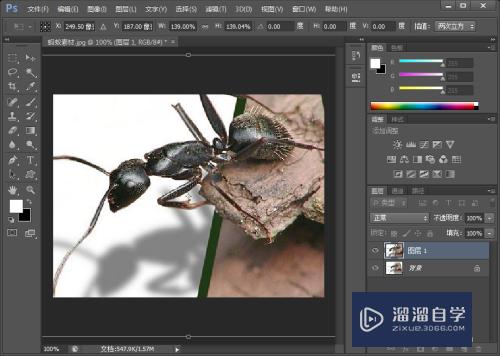
第2步
复制完背景图层,变换下大小,ctrl+t调整为比原图大的效果
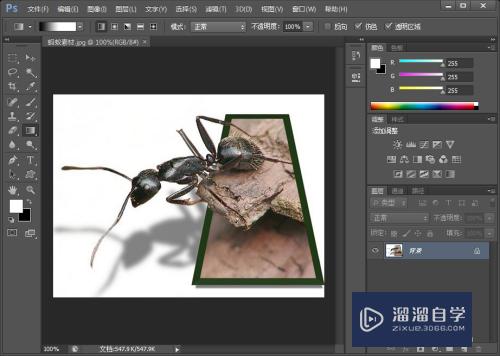
第3步
制作放大镜手柄,详情自己用矩形工具和图层样式,这里就不多说了

第4步
制作一个圆形选区,该选区和放大镜的内部大小一致
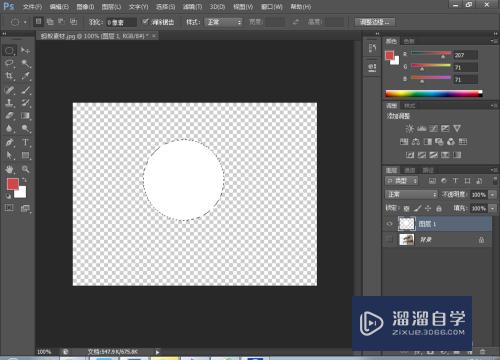
第5步
在背景图层副本里创建剪切蒙板,并且把步骤4的图层调到该剪切蒙版下面,用ctrl+[调整


第6步
选择放大镜手柄的图层和步骤4的图层,鼠标右键点击图层连接,然后在放大镜手柄图层移动就看到效果啦



注意/提示
以上就是“如何用PS制作放大镜效果?”的全部内容了,如果大家想要了解更多的内容,可以关注溜溜自学网,我们每天都会为大家带来更多的软件相关知识,供大家学习参考。
Photoshop2020平面设计全套课
 上海韵湖教育科技有限公司
2.6万人在学
基础入门
上海韵湖教育科技有限公司
2.6万人在学
基础入门
特别声明:以上文章内容来源于互联网收集整理,不得将文章内容用于商业用途,如有关于作品内容、版权或其它问题请与溜溜客服联系。