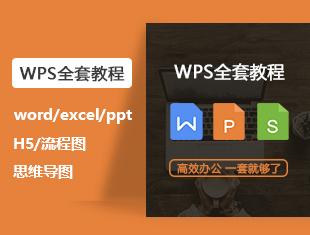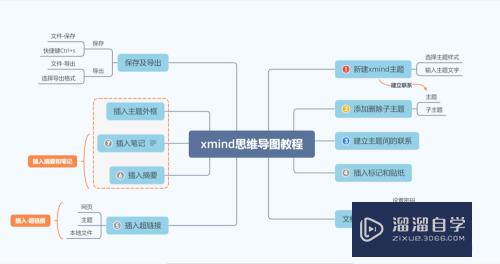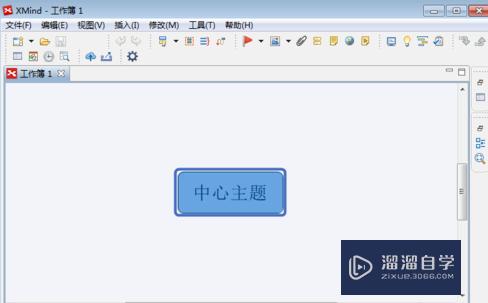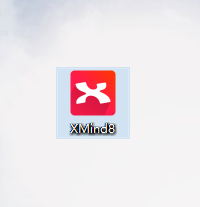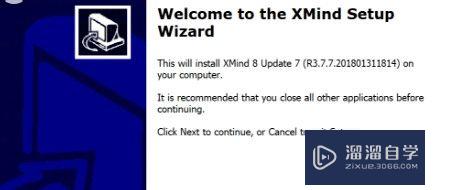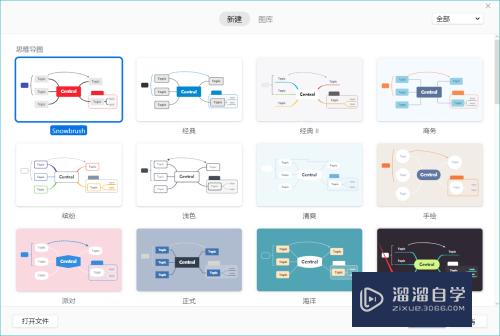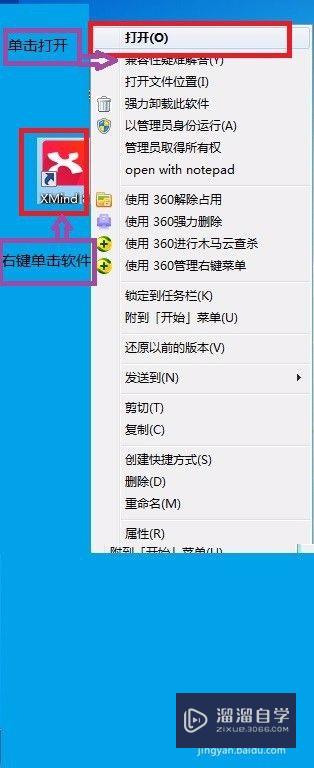XMind思维导图怎么添加子标题?
溜溜自学专注室内设计,平面设计,视频剪辑,建筑动画和软件入门基础教程,新手实现快速入门与成长?去看一下 >>为您推荐相关课程
更多课程>>大家好,我是小溜,我们创建思维导图首先需要一个主标题,其次就是各个分支的子标题,那么在XMind中,子标题要如何添加呢?下面小溜就带大家来看看方法。
图文不详细?可以点击观看【XMind免费试看视频教程】
工具/软件
硬件型号:戴尔DELL灵越14Pro
系统版本:Windows7
所需软件:XMind2013
方法/步骤
第1步
安装并打开XMind软件,选择第一个模板,模板提供了一个“中心主题”,我们可以以此为中心开始绘制思维导图。
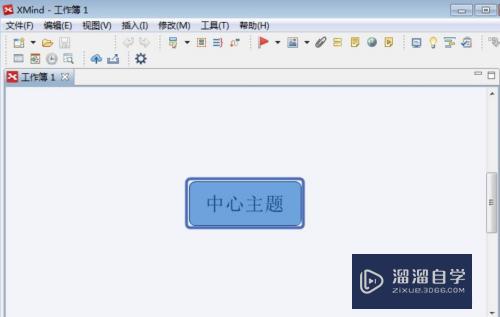
第2步
将光标移到“中心主题”上,点击右键,选择“插入”“子主题”,就可以在“中心主题”上添加一个二级“子主题”。同样的效果也可以通过敲击“回车”键实现。
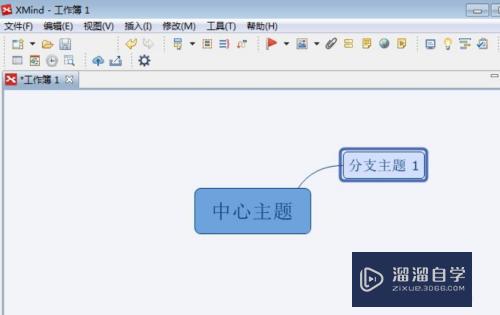
第3步
如果我们要在“子主题”后添加一个三级主题,可以在“子主题”上单击右键,选择“插入”“子主题”,以此类推,可以添加更多级别的子主题。
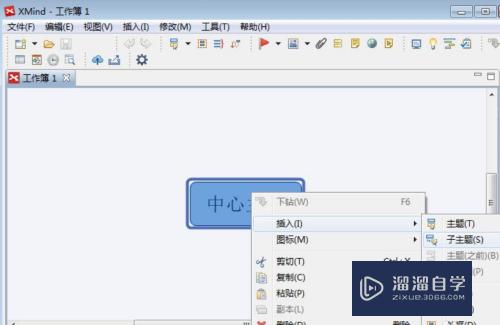
第4步
在实际操作中,可以通过快捷键的使用提高操作速度。使用鼠标或方向键选中需要添加下级主题的主题,敲击“Ins”或“Tab”键,就完成了添加子主题的操作。
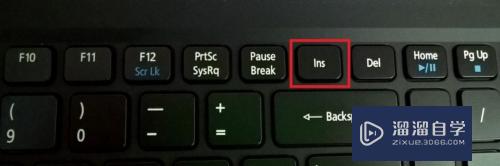
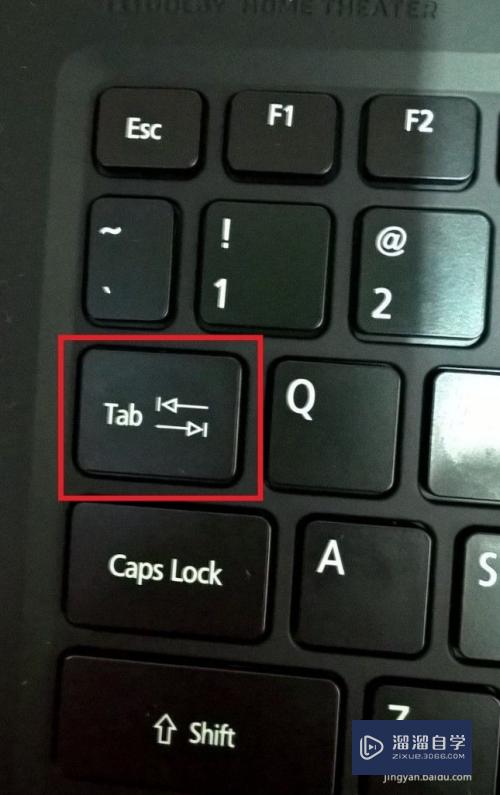
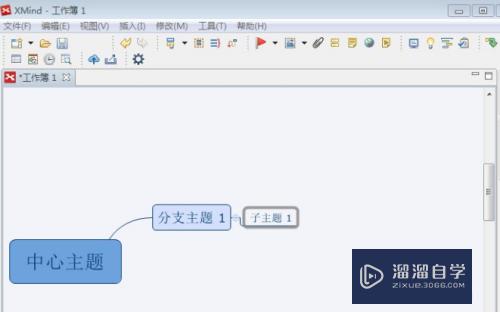
第5步
下图就是用XMind制作的读书笔记,通过这个方法可以快速掌握书本内容的整体脉络,同时,快捷键的使用也可以提高制作思维导图的速度。
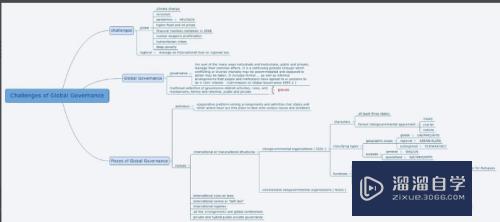
总结:
1、安装并打开XMind软件,选择第一个模板,模板提供了一个“中心主题”,我们可以以此为中心开始绘制思维导图。
2、将光标移到“中心主题”上,点击右键,选择“插入”“子主题”,就可以在“中心主题”上添加一个二级“子主题”。同样的效果也可以通过敲击“回车”键实现。
3、如果我们要在“子主题”后添加一个三级主题,可以在“子主题”上单击右键,选择“插入”“子主题”,以此类推,可以添加更多级别的子主题。
4、在实际操作中,可以通过快捷键的使用提高操作速度。使用鼠标或方向键选中需要添加下级主题的主题,敲击“Ins”或“Tab”键,就完成了添加子主题的操作。
5、下图就是用XMind制作的读书笔记,通过这个方法可以快速掌握书本内容的整体脉络,同时,快捷键的使用也可以提高制作思维导图的速度
注意/提示
以上就是“XMind思维导图怎么添加子标题?”的全部内容了,如果大家想要了解更多的内容,可以关注溜溜自学网,我们每天都会为大家带来更多的软件相关知识,供大家学习参考。
零基础高效能思维导图视频教程
 东东课堂
219人在学
基础入门
东东课堂
219人在学
基础入门
特别声明:以上文章内容来源于互联网收集整理,不得将文章内容用于商业用途,如有关于作品内容、版权或其它问题请与溜溜客服联系。