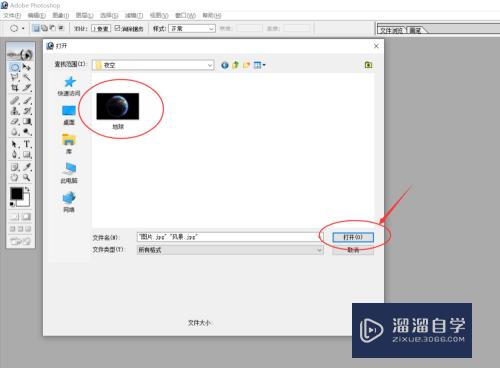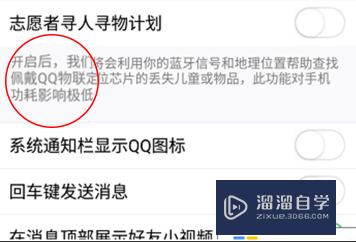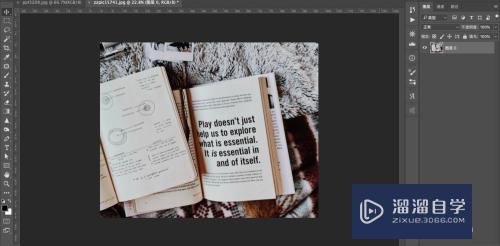怎么用PS制作放大镜效果?
溜溜自学Photoshop入门到精通全套教程,效果图,原画设计,彩平图等课程,感兴趣的快点击了解详情!!!为您推荐相关课程
更多课程>>大家好,我是小溜,有时我们需要突出显示一张图片中重要的内容部分,对此采用放大镜效果将会起能极为明显的效果,可以瞬间突出显示图片中重要的部分。下面小溜就为大家讲解一下怎么利用PS制作放大镜效果。
想要更深入的了解“PS”可以点击免费试听溜溜自学网课程>>
工具/软件
硬件型号:戴尔DELL灵越14Pro
系统版本:WindowsXP
所需软件:PS CS3
方法/步骤
第1步
首先我们利用PS打开源图。建议源图本身具有较高的分辨率和尺寸,这样做出来的放大镜效果才会更明显。双击“背景”图层,将其转换为“图层0”。

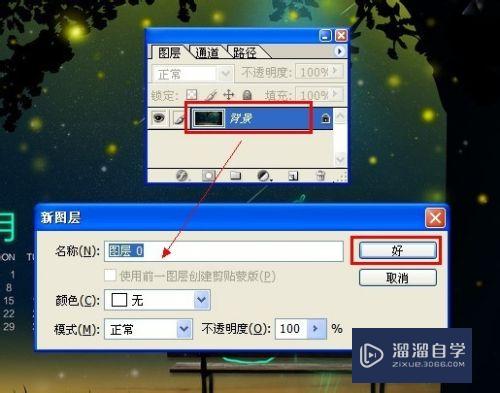
第2步
选择“工具栏”中的“自定义形状工具”,然后选择一个接近放大镜的图案。
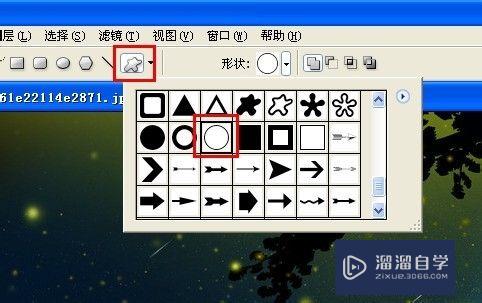

第3步
在绘图区域绘制如图所示的形状,打开“路径”面板,点击“将路径作为选区载入”按钮。

第4步
切换至“图层”选项卡,新建一图层,并填充一种渐变色作为放大镜的外廓。

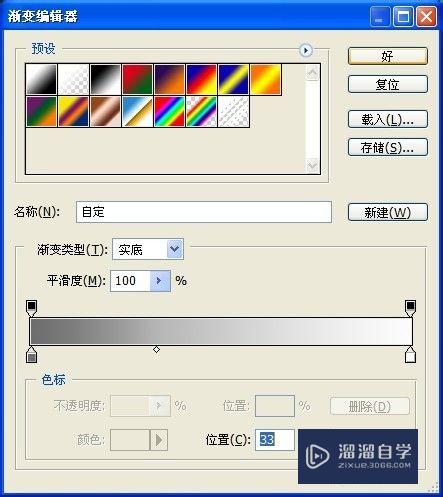
第5步
同时为该放大镜添加“图层样式”,以便表现的更有立体感。
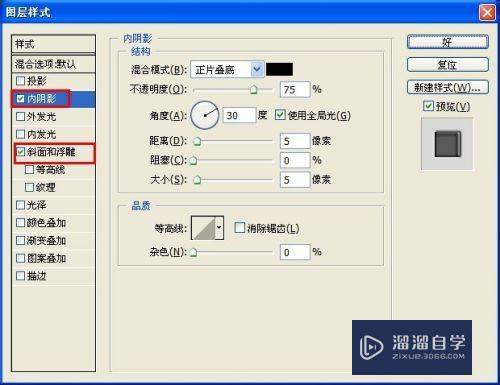

第6步
接着新建“图层2”,选择“选区工具”,然后绘制一个椭圆,并填充白色,按“Ctrl+T”调整其形状与放大镜框架内部一般大小。
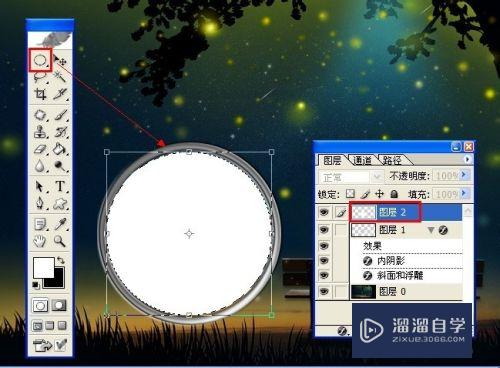
第7步
然后双击“图层2”为其应用“图层样式”,参数设置如图所示,并将“图层混合”模式设置为“正片叠底”。
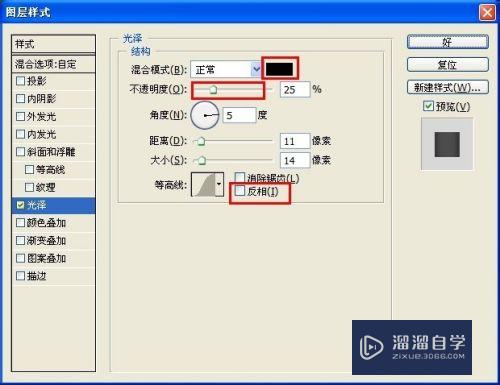

第8步
接下来新建一个“图层3”,并为其填充白色,然后移动该白色选区以覆盖要进行放大的部分。(可使用键盘组合键“Ctrl+T”进行大小调整)。
进行定位时,建议暂时关闭无关图层。

第9步
然后点击“图层0”,并按“Ctrl+C”进行复制。接着点击“图层3”,按“Ctrl+V”进行粘贴,将产生“图层4”。

第10步
然后将“图层4”下移到背景层,并调整“图层1”、“图层2”和“图层4”之间的位置和大小关系,结果如图:

第11步
接着将“图层1”、“图层2”和“图层4”进行合并,并调整放大镜图层的大小和位置。


第12步
最终效果如图:

注意/提示
上面就是“怎么用PS制作放大镜效果?”这篇文章的所有内容了,相信大家也都认真的阅读完了,如果在学习的过程中遇到问题,不妨重新再的阅读下文章,相信大家都能够轻松解决眼下的问题。
Photoshop2020平面设计全套课
 上海韵湖教育科技有限公司
2.6万人在学
基础入门
上海韵湖教育科技有限公司
2.6万人在学
基础入门
特别声明:以上文章内容来源于互联网收集整理,不得将文章内容用于商业用途,如有关于作品内容、版权或其它问题请与溜溜客服联系。