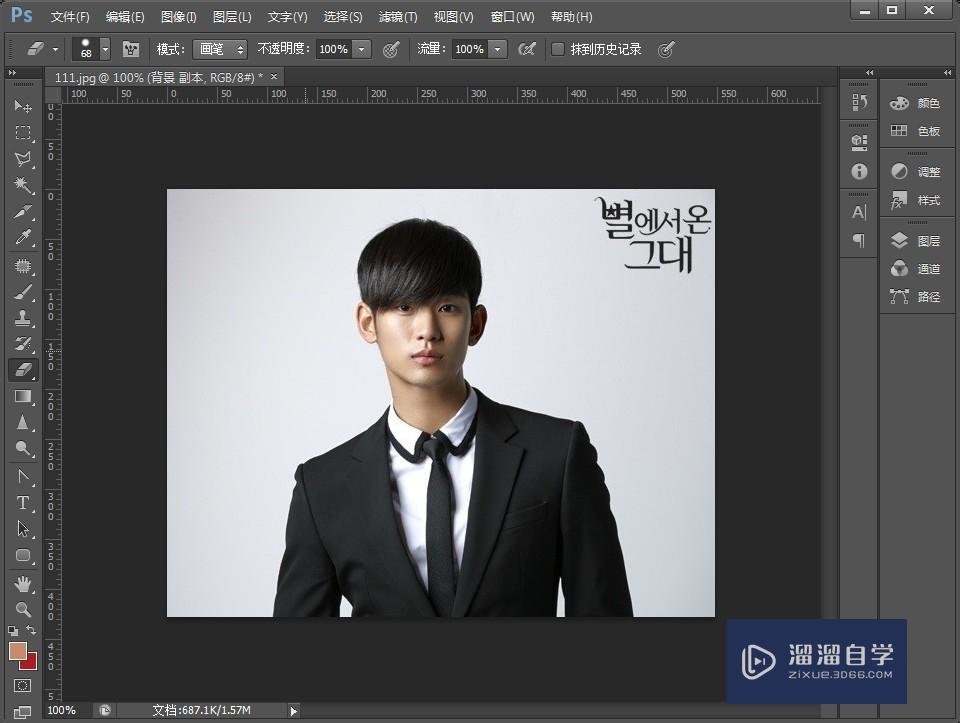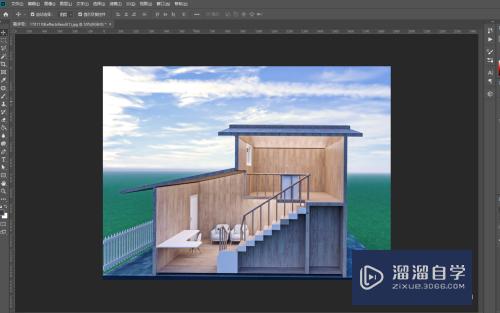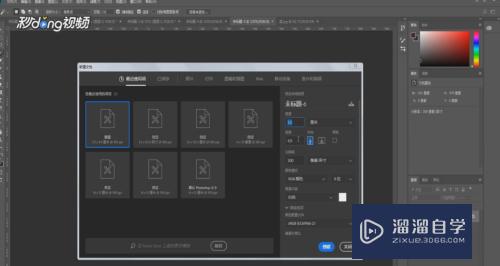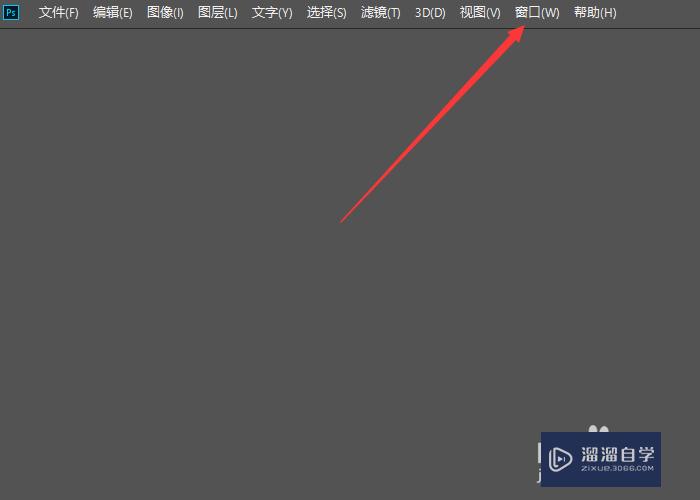如何用PS把照片做成1寸2寸的?
溜溜自学Photoshop入门到精通全套教程,效果图,原画设计,彩平图等课程,感兴趣的快点击了解详情!!!为您推荐相关课程
更多课程>>大家好,我是小溜,生活中经常会用到1寸2寸的头像照片,有时候也不太想去照相馆照,照相馆拍的有时候也不能令自己满意,那么这时,我们就可以给自己照,随便找个白墙给自己拍个照就可以了,最后就靠我们的PS来完成后续工作啦,下面跟小溜一起来看看操作方法吧。
想要更深入的了解“PS”可以点击免费试听溜溜自学网课程>>
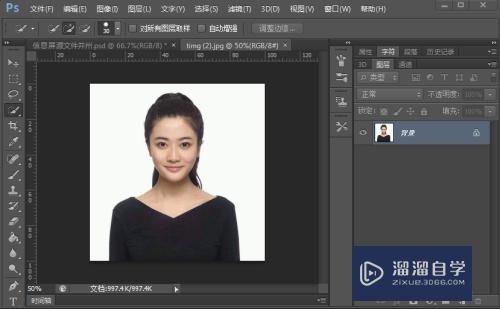
工具/软件
硬件型号:华硕(ASUS)S500
系统版本:Windows7
所需软件:PS CS6
方法/步骤
第1步
打开照好的照片,习惯动作CTRL+J复制一层. 设置图像的分辨率:300.
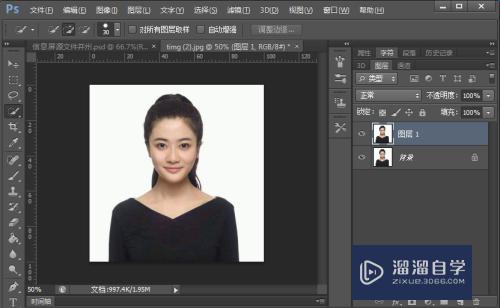
第2步
这里比较重要,因为这里要选择制作1寸还是2寸的照片,1寸=2.5cm*3.5cm,2寸=3.5cm*5.3cm. 教程是制作1寸照片,选择裁剪工具 ,工具栏那里填写1寸照片的尺寸。回车确定裁剪。如图所示:
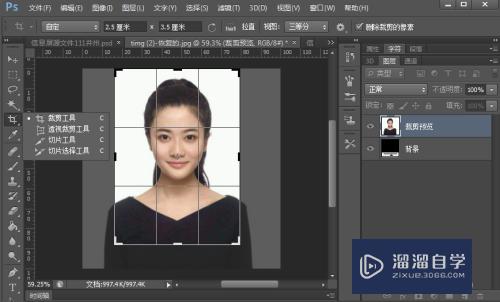
第3步
裁剪好之后,这里想要弄个蓝色底片的照片,那么选择快速选择工具,选择白色背景,选好之后删除,头发边缘仔细处理一下。
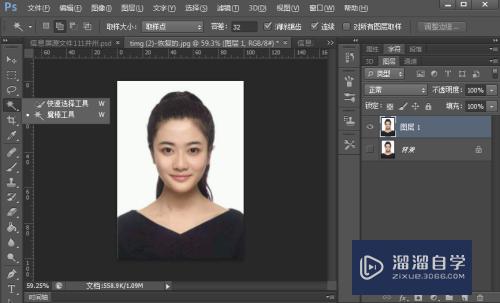
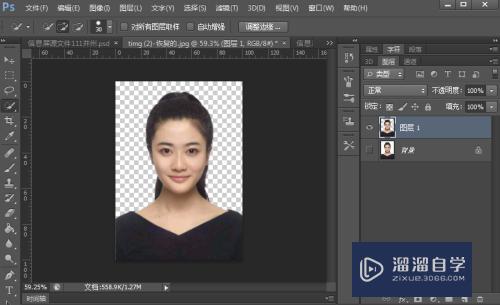
第4步
新建一个图层,填充蓝色,拉到主体人物的下一层


第5步
接下来要一寸照进行排版,设置画布大小,宽度为0.4cm,高度0.4cm,记住要勾选相对,然后设置画布扩展颜色为白色,然后选择编辑——定义图案,将图片定义为图案。如图所示:
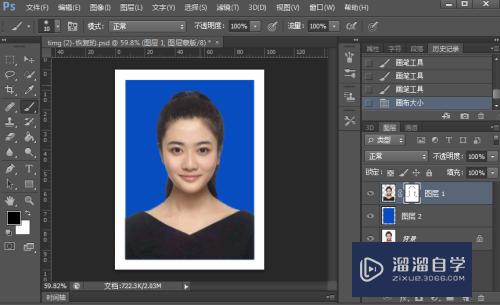
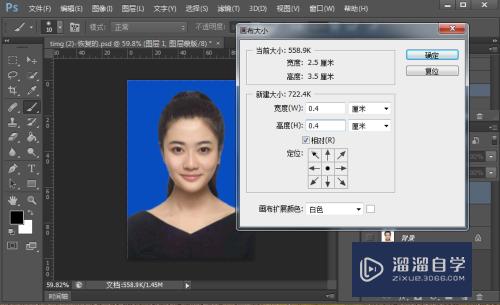
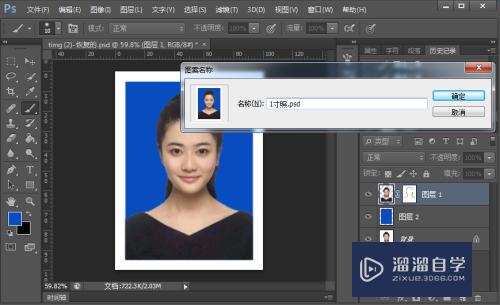
第6步
新建画布,设置宽度为11.6cm,高度为:7.8cm,分辨率为300像素。选择编辑——填充,选择图案,自定义图案,选择刚才保存的图案,如图所示:
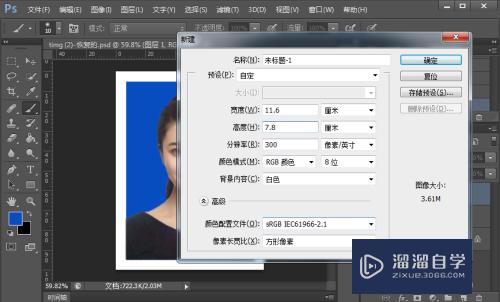
第7步
选择编辑——填充,选择图案,自定义图案,选择刚才保存的图案然后确定。
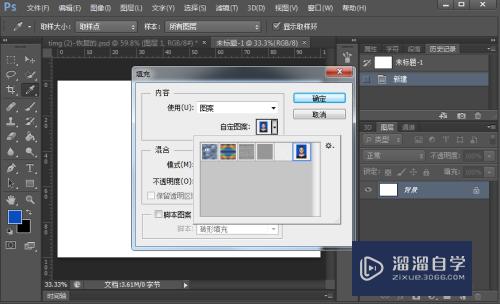
第8步
最后,1寸照片的排版也做好了,如图:
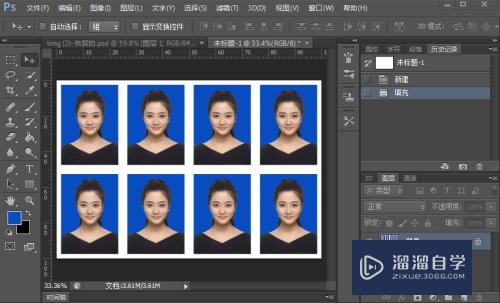
注意/提示
好啦,本次关于“如何用PS把照片做成1寸2寸的?”的内容就分享到这里了,跟着教程步骤操作是不是超级简单呢?更多关于软件使用的小技巧,欢迎关注小溜哦!
Photoshop2020平面设计全套课
 上海韵湖教育科技有限公司
2.6万人在学
基础入门
上海韵湖教育科技有限公司
2.6万人在学
基础入门
特别声明:以上文章内容来源于互联网收集整理,不得将文章内容用于商业用途,如有关于作品内容、版权或其它问题请与溜溜客服联系。