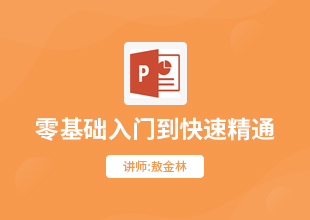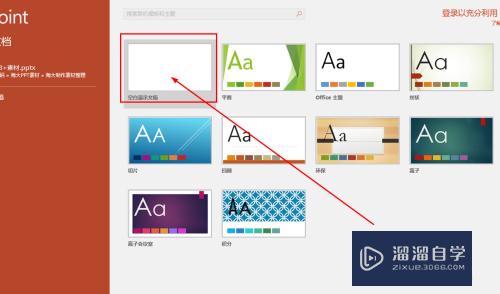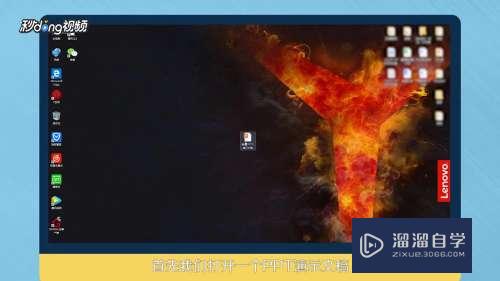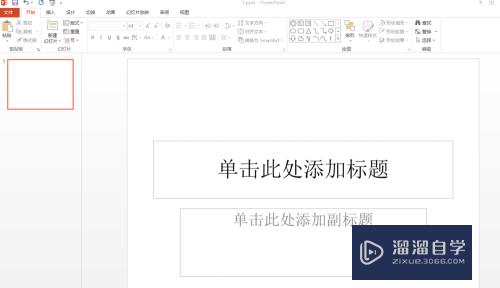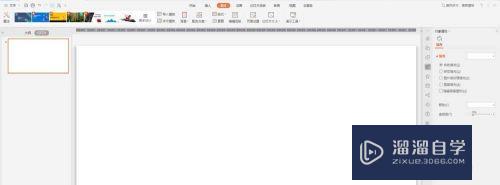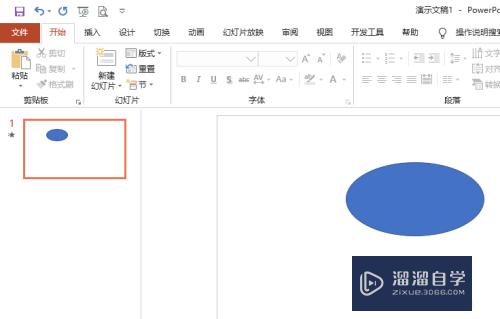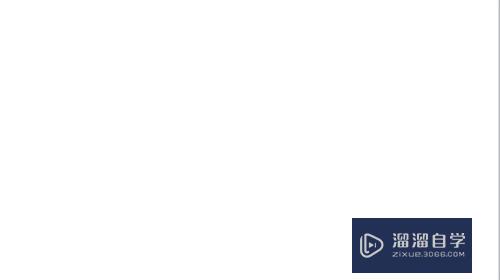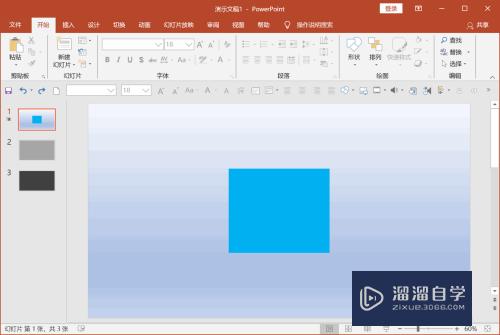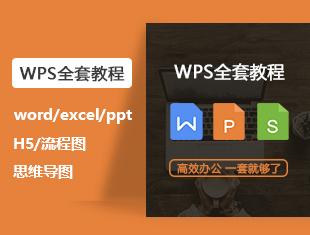PPT动画效果怎么一起出现?
溜溜自学专注室内设计,平面设计,视频剪辑,建筑动画和软件入门基础教程,新手实现快速入门与成长?去看一下 >>为您推荐相关课程
更多课程>>大家好,我是小溜,PPT演示文稿的动画效果设计多种多样,人们不仅可以给不同的文本设置不同的动画效果,还可以让PPT的动画效果一起出现,下面小溜就以“劈裂”、“浮入”两个动画为例,给大家展示如何使PPT动画效果一起出现。
如果您是第一次学习“PPT”那么可以点击这里,免费试学PPT最新课程>>
工具/软件
硬件型号:神舟(HASEE)战神Z7-DA7NP
系统版本:Windows7
所需软件:PPT2010
方法/步骤
第1步
第一步:从电脑桌面打开需要操作的PPT,首先选中需要设计“劈裂”动画的文字,并点击“动画”工具栏,选中动画选择栏中的“劈裂”动画。
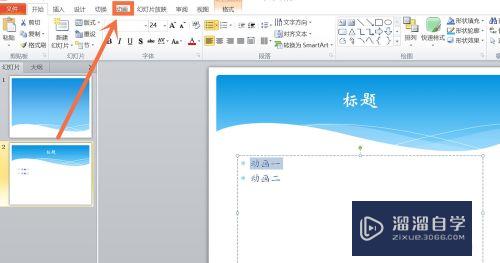
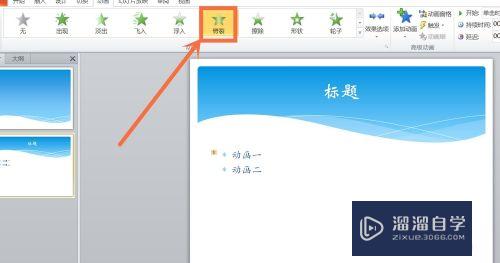
第2步
第二步:接下来我们需要选中需要设计“浮入”动画的文字,并点击动画选择列表中的“浮入”动画。
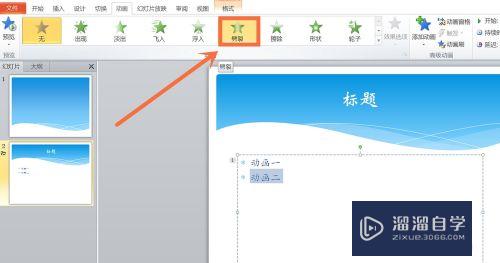
第3步
第三步:两个动画设置完成后,紧接着我们需要点击“动画”工具栏下的“动画窗格”,在页面右侧弹出“动画窗格”具体设置对话框。
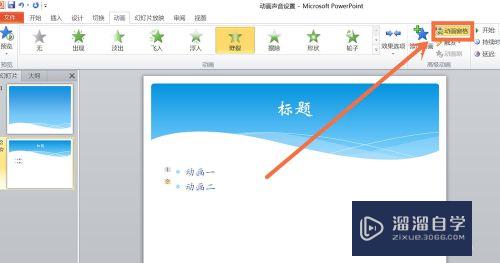
第4步
第四步:在弹出的“动画窗格”具体设置对话框中,将鼠标光标移至“动画二”文字并右击,在下拉列表中选择“从上一项开始”,通过以上操作即可使PPT动画效果一起出现。
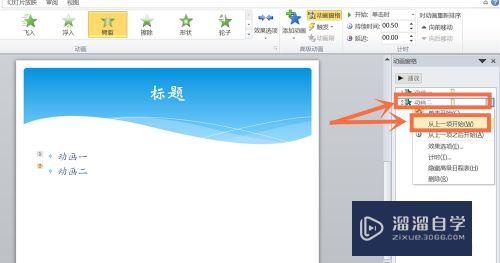
总结
打开PPT,选中需要设计“劈裂”动画的文字,依次点击“动画”工具栏、“劈裂”动画,再选中需要设计“浮入”动画的文字,选择工具栏“浮入”动画,随后点击“动画窗格”,在“动画窗格”中右击“动画二”浮入,选择“从上一项开始”,操作完成。
注意/提示
好了,本次关于“PPT动画效果怎么一起出现?”的全部内容就分享到这里啦,希望小溜分享的内容能够帮助到大家。同时可以关注溜溜自学网,遇到不懂的问题可以在这里寻找到详细的解决方法。
特别声明:以上文章内容来源于互联网收集整理,不得将文章内容用于商业用途,如有关于作品内容、版权或其它问题请与溜溜客服联系。