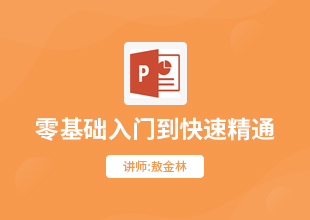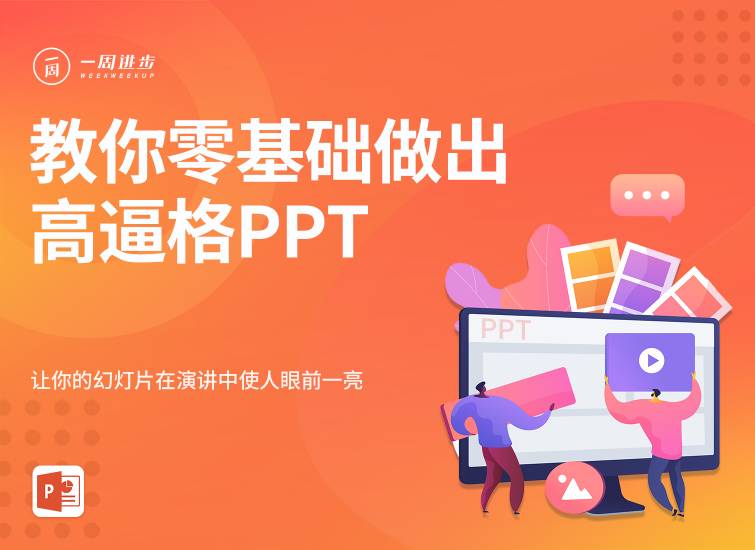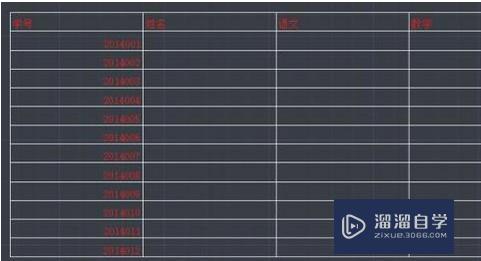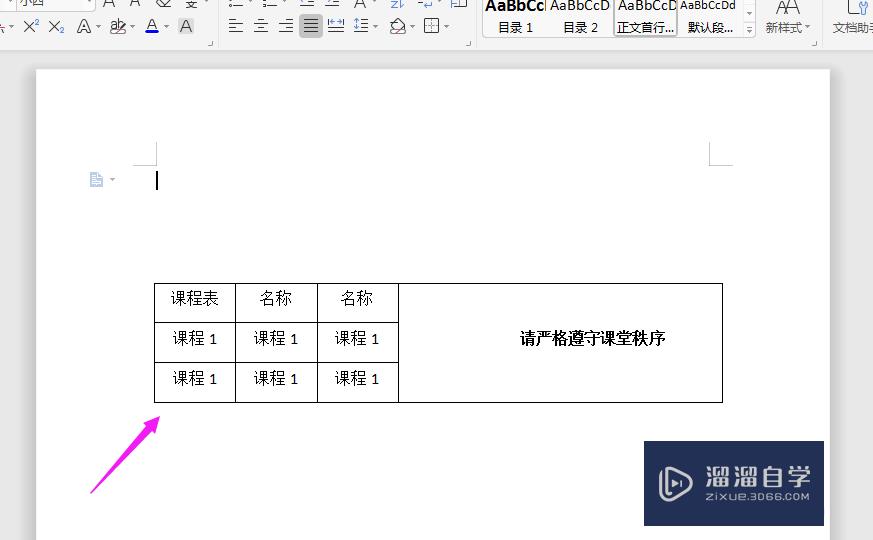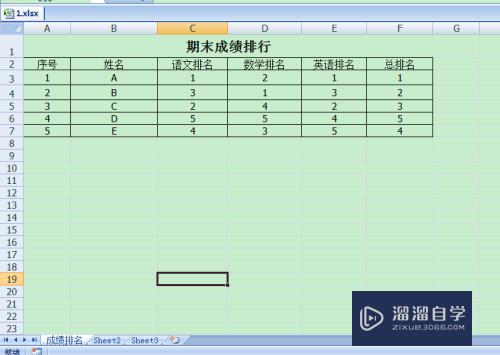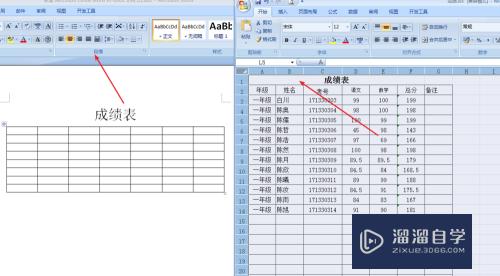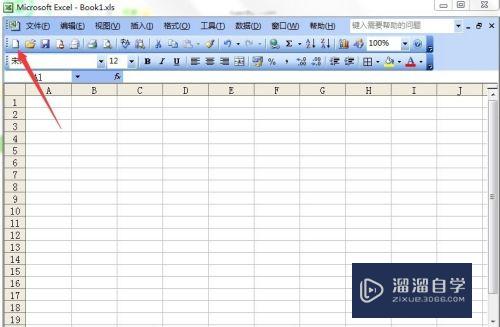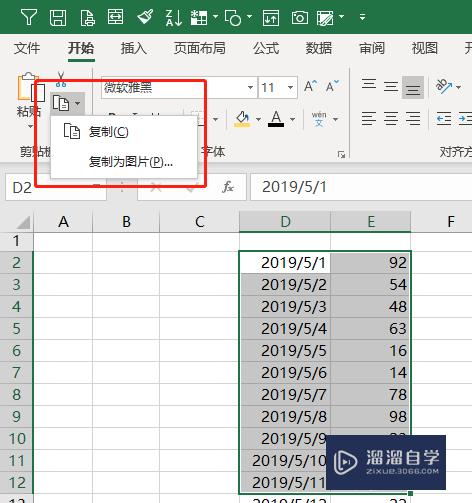Excel表格复制到PPT里怎么快速美化?
溜溜自学Excel入门到精通全套课程,感兴趣的小伙伴快点击了解详情!!!为您推荐相关课程
更多课程>>大家好,我是小溜,在Excel里做好的表格,直接贴到PPT中使用看着太丑,那么有什么办法美化一下复制到PPT里的表格呢?方法当然是有的,下面小溜就带大家来学习下方法。
对于“Excel”还有不懂的地方,点击这里了解更多关于“Excel”课程>>
工具/软件
硬件型号:华硕(ASUS)S500
系统版本:Windows7
所需软件:Excel2010
方法/步骤
第1步
假设Excel里有如下图所示表格,贴到PPT中,就是这个样子,右下角有个图标,点开后就会有保留源格式选项。这里我们用默认的“使用目标样式”。至少比源格式看着还舒服点。
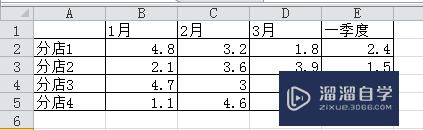
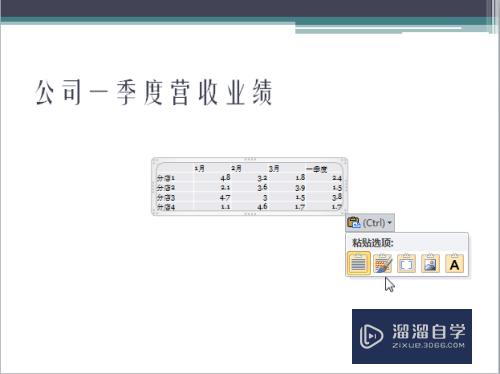
第2步
先调整表格大小,字体大小至合适。统一字体。然后,选中表格。选项卡组[表格工具]-[设计]。左上角 [表格样式选项] 组中勾选 [标题行],[第一列]。这样,表格自动进行了标题行和第一列的突出显示。

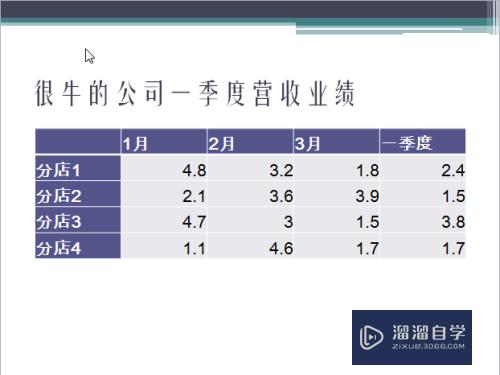
第3步
什么,嫌这个表格不好看?那在 [表格样式] 中点击最下面的小箭头,打开所有样式,自己看着喜欢什么就挑吧。

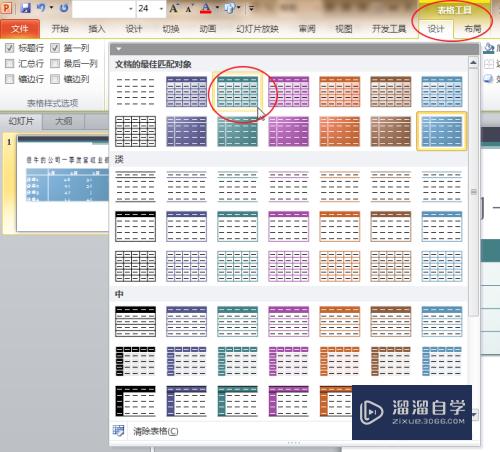
第4步
分店间要稍微作些区别。因为有时,行太多,容易看错行。那就在选项卡组[表格工具]-[设计]。左上角 [表格样式选项] 组中勾选 [镶边行]。效果如图:
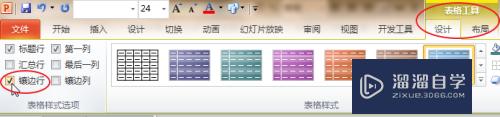
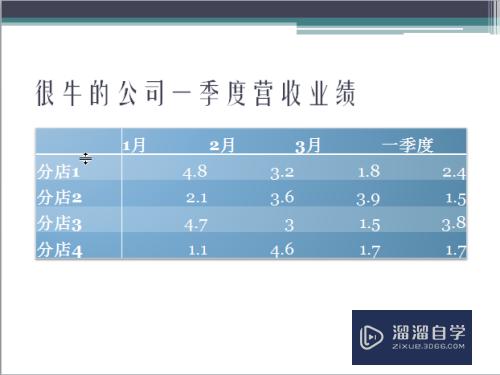
第5步
有时,表格包含汇总行,这个肯定是要突出显示的,选中表格,选项卡组[表格工具]-[设计]。左上角 [表格样式选项] 组中勾选 [汇总行]。效果如图。貌似不太好看,那咱们换个清新脱俗一点的。如图。

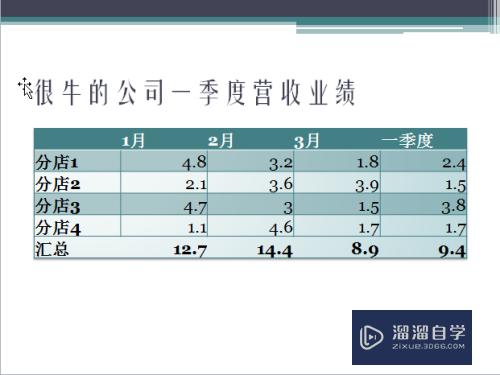


第6步
要是有汇总列呢?“一季度”这一列,是汇总的列。要突出一下。同样操作,选中表格,选项卡组[表格工具]-[设计]。左上角 [表格样式选项] 组中勾选 [最后一列]。效果如图。什么,图有点太清新了,那表格样子里再挑一个呗。怎么样,仅仅点点鼠标,让你的表格一下子从Exel表升级到了PPT表。喜欢就点赞或点投票哦。也可以关注波波411。后续还会不定期有新经验发布哦。

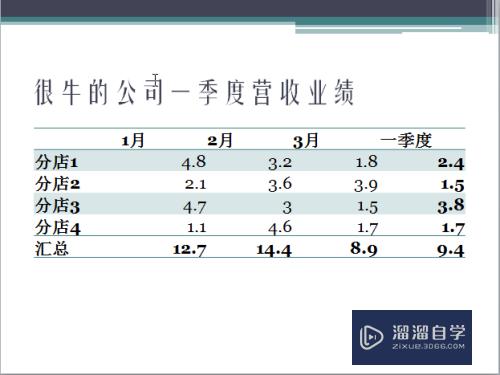

注意/提示
好啦,本次小溜为大家分享的“Excel表格复制到PPT里怎么快速美化?”就到这里啦,如果恰好对你有用的话记得点赞哦!本站会持续分享更多实用的内容,以及相关的学习课程,需要的朋友快多多支持溜溜自学吧!
特别声明:以上文章内容来源于互联网收集整理,不得将文章内容用于商业用途,如有关于作品内容、版权或其它问题请与溜溜客服联系。