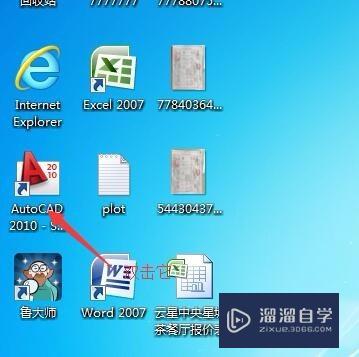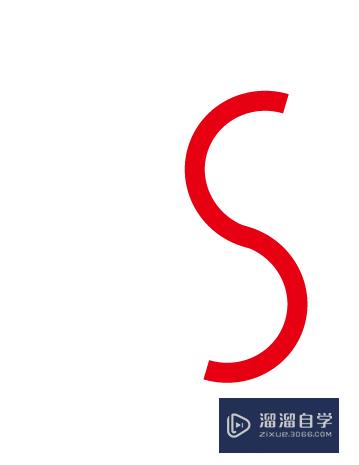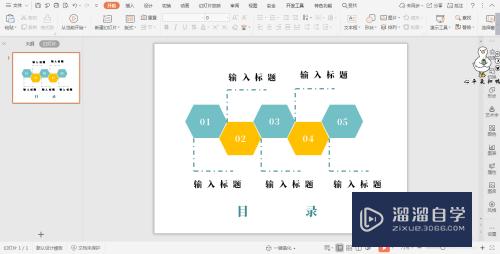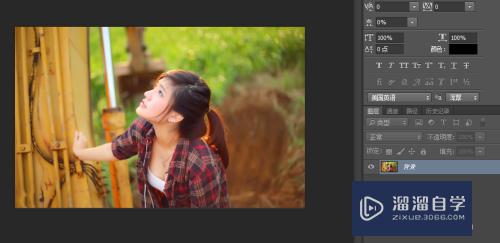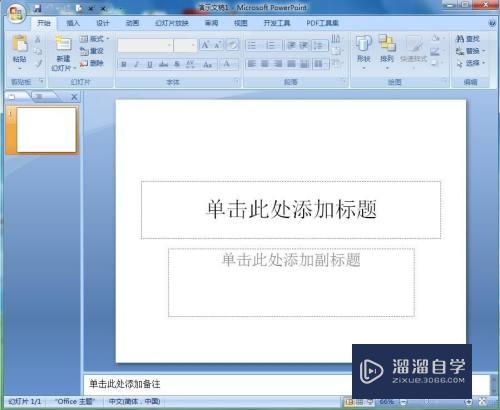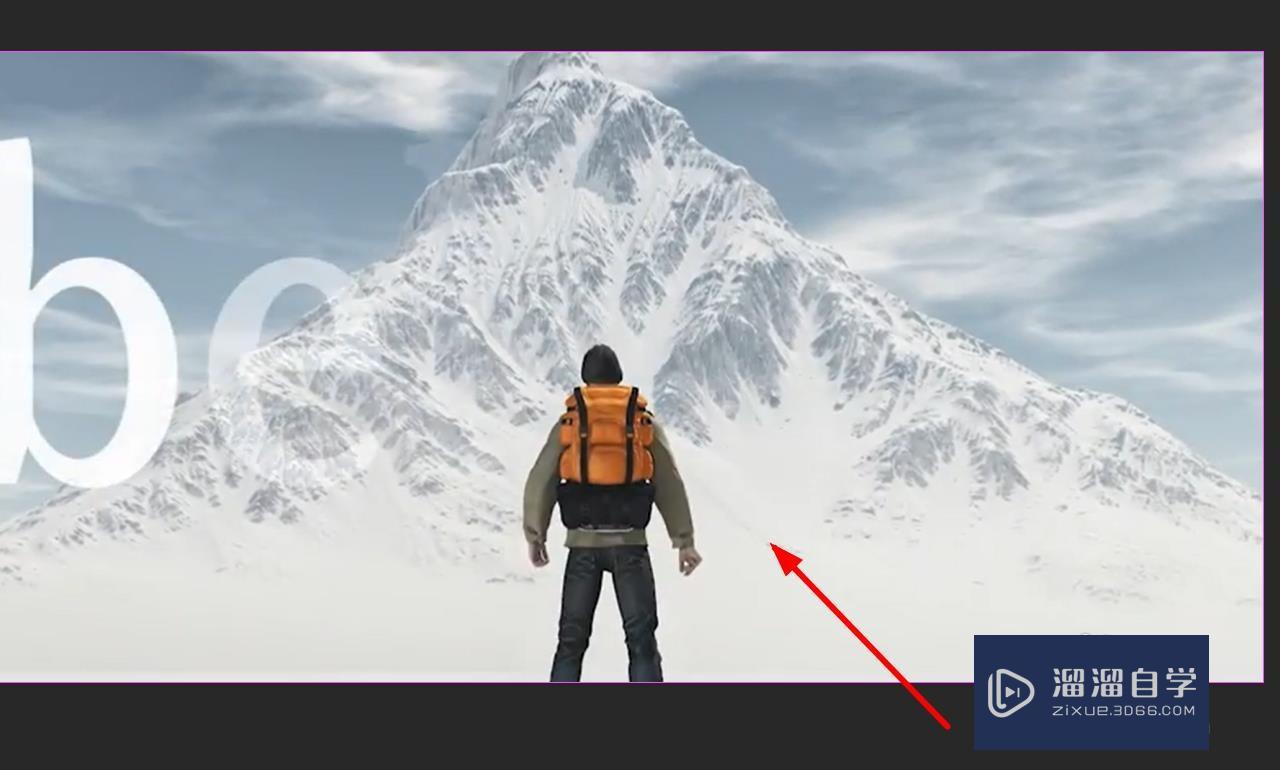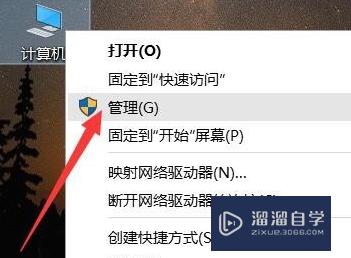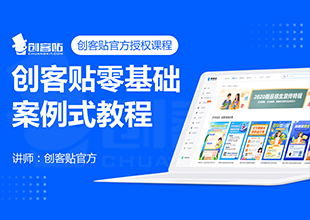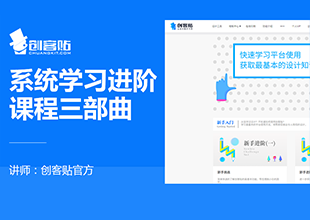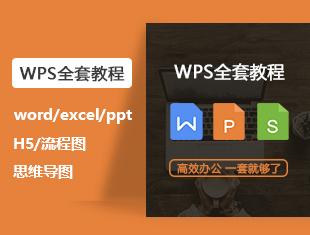如何用PPT绘制设计一个分割型环形图?
溜溜自学专注室内设计,平面设计,视频剪辑,建筑动画和软件入门基础教程,新手实现快速入门与成长?去看一下 >>为您推荐相关课程
更多课程>>大家好,我是小溜,在我们日常工作中使用软件时会遇到各种各样的问题,今天小编来分享一下“如何用PPT绘制设计一个分割型环形图?”这篇文章,小伙伴要仔细看哦,希望这个教程能帮助到各位小伙伴!
如果您是第一次学习“PPT”那么可以点击这里,免费试学PPT最新课程>>
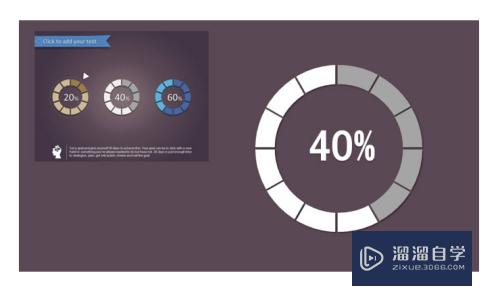
工具/软件
硬件型号:机械革命极光Air
系统版本:Windows10
所需软件:PPT2019
方法/步骤
第1步
新建一个PPT,在“形状”中插入“同心圆”。(下图 1 处)
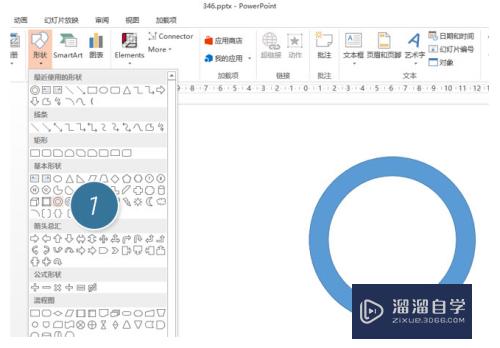
第2步
接下来插入矩形(下图 2 处),注意矩形的最小宽度,保证矩形有旋转调节钮。(下图 3 处)
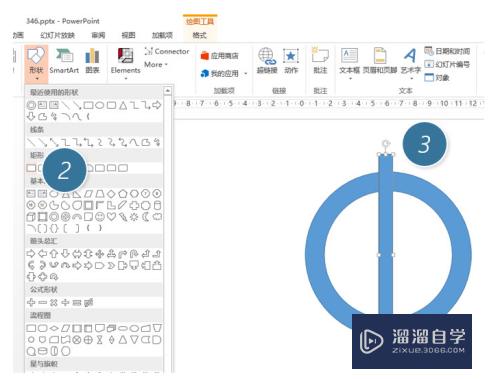
第3步
接下来复制一个矩形,然后按住Shift键,鼠标拖拽旋转调节钮,可进行每15度的旋转。调节到30度的位置。如下图所示:
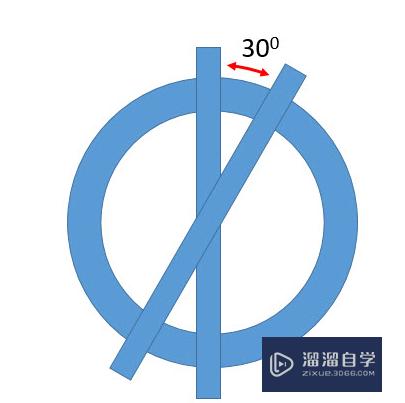
第4步
以此类推后的效果:

第5步
接下来重要的操作,需要把矩形框变细。应该如何操作呢?选中下图中的三条矩形。按住shift+ctrl快键,拖拽下图箭头所指位置,将其调节至极细状态。

第6步
同理搞定另外三跟矩形,然后Ctrl+A 选中所有图形,点击“合并形状—拆分”。(下图 4 处)
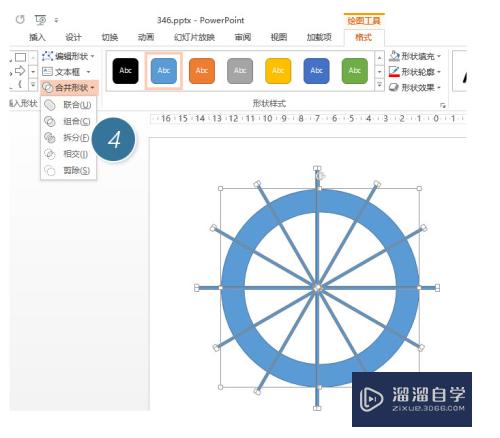
第7步
拆分后删除不需要的部分。
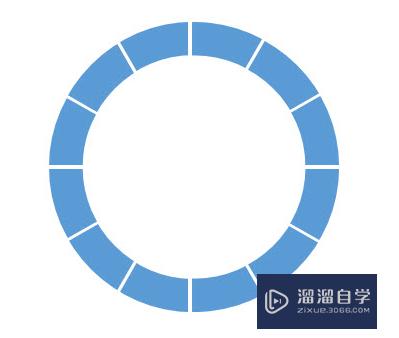
第8步
接下来嘛,利用取色器搞定配色。
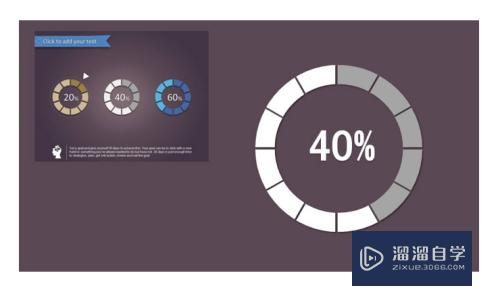
注意/提示
相信“如何用PPT绘制设计一个分割型环形图?”这篇文章大家都已经学会了,如果大家还有其它疑问的话,可以持续关注溜溜自学网,我们每天都会为大家带来最新最实用软件小技巧。
特别声明:以上文章内容来源于互联网收集整理,不得将文章内容用于商业用途,如有关于作品内容、版权或其它问题请与溜溜客服联系。