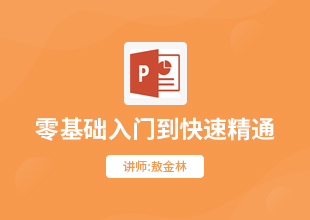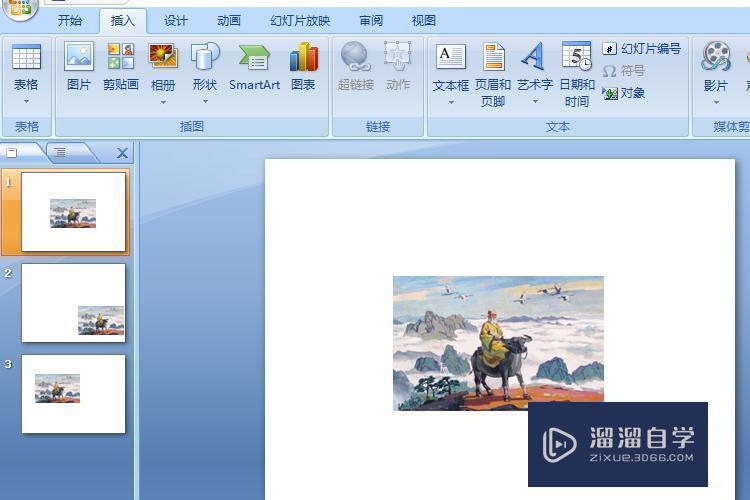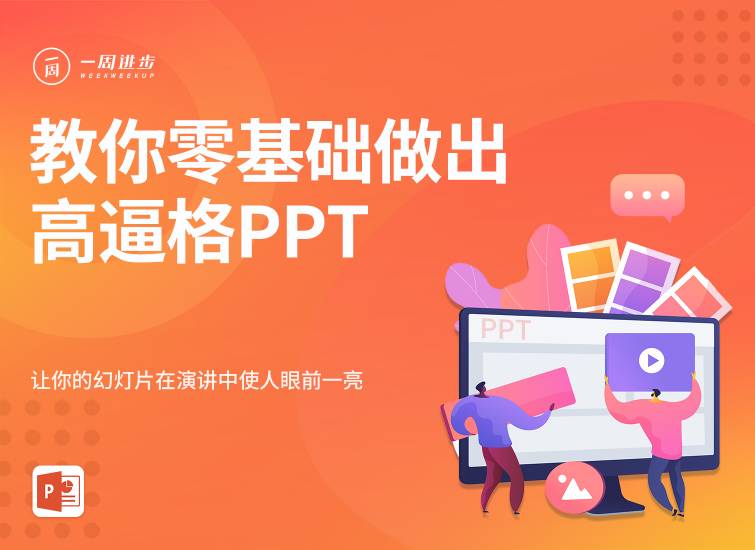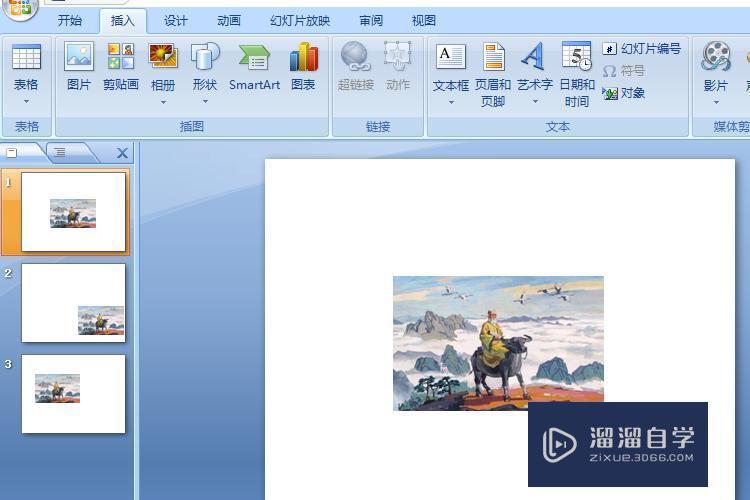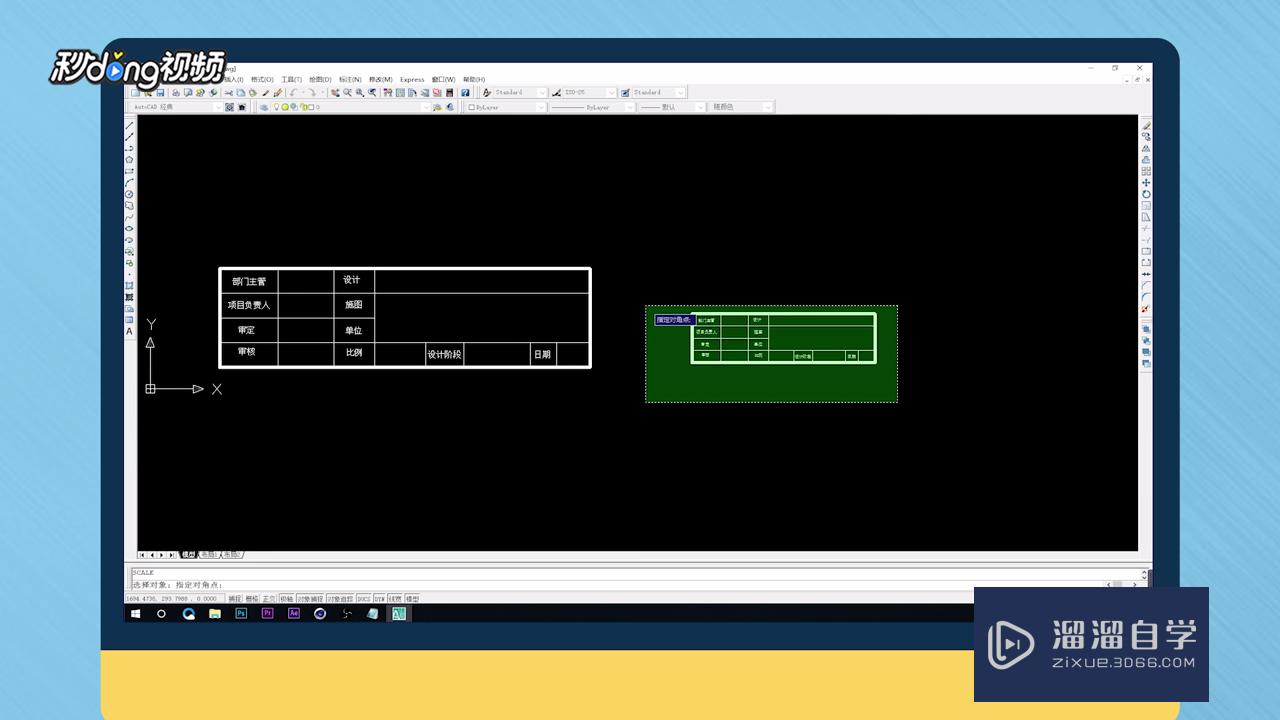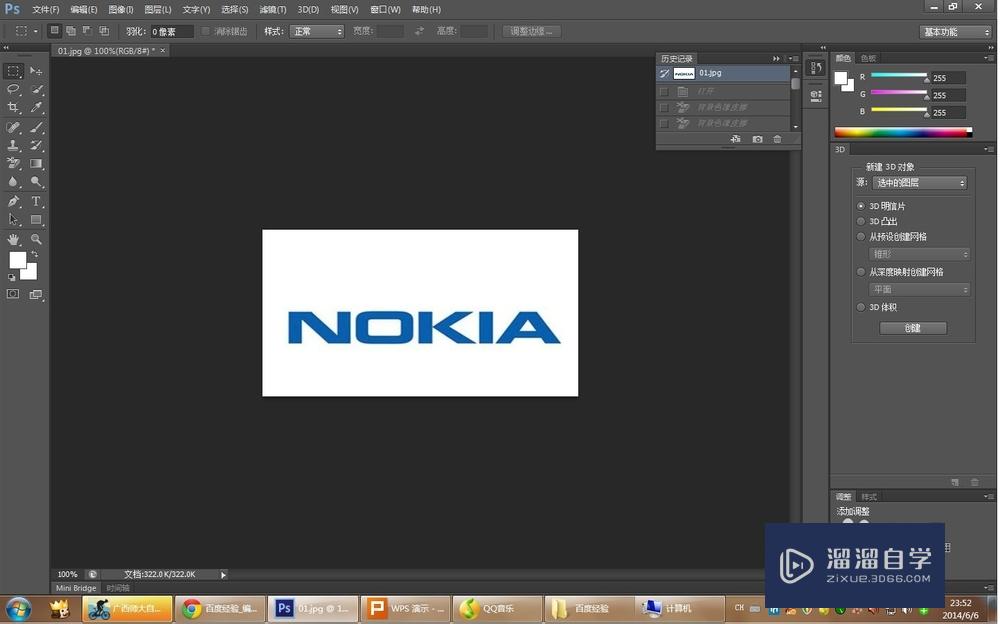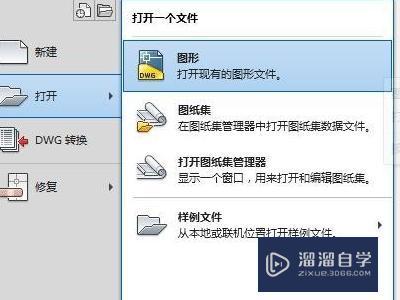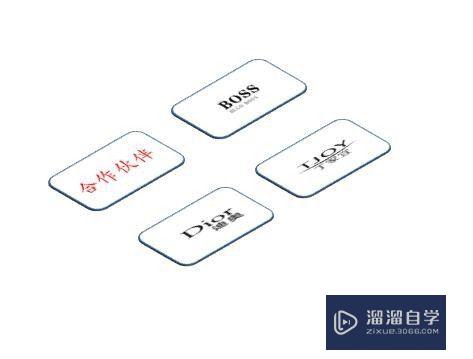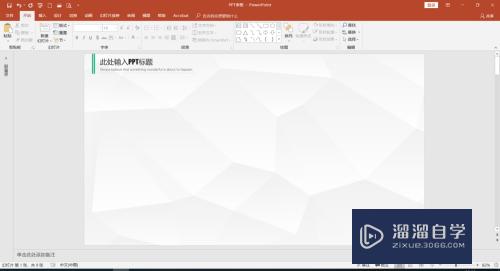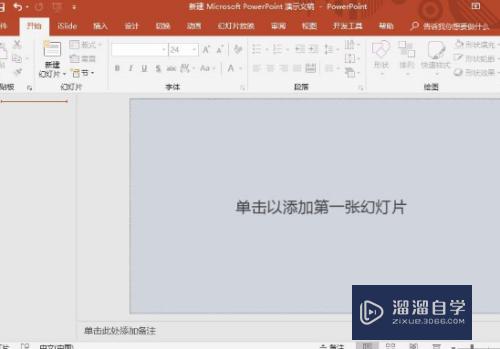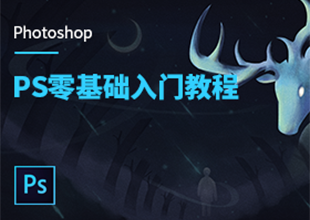在PPT中怎样使logo图标镂空部分与背景色一致?
溜溜自学专注室内设计,平面设计,视频剪辑,建筑动画和软件入门基础教程,新手实现快速入门与成长?去看一下 >>为您推荐相关课程
更多课程>>大家好,我是小溜,制作PPT时,有时候需要将logo等一些小图标叠加放在图片上,此时小图标镂空部分及周围是不透明的,非常不协调,下面简单介绍其解决办法。
想了解更多的“PPT”相关内容吗?点击这里免费试学PPT课程>>

工具/软件
硬件型号:华硕无畏15
系统版本:Windows7
所需软件:PPT2007
方法/步骤
第1步
将小图标放在PPT页面已有的图片上。
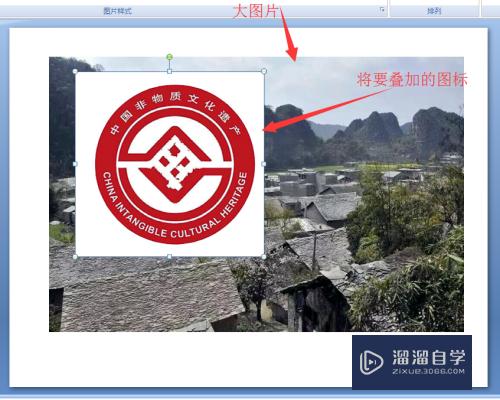
第2步
点击PPT上部任务栏的“格式”
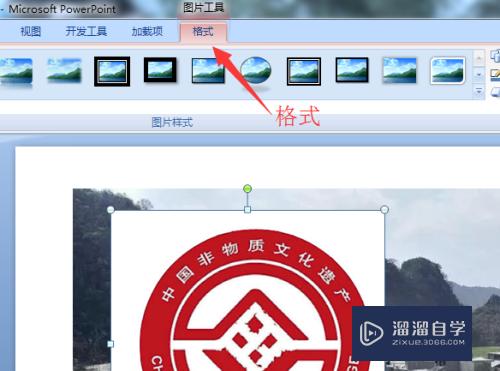
第3步
点击PPT右上角的“重新着色”。
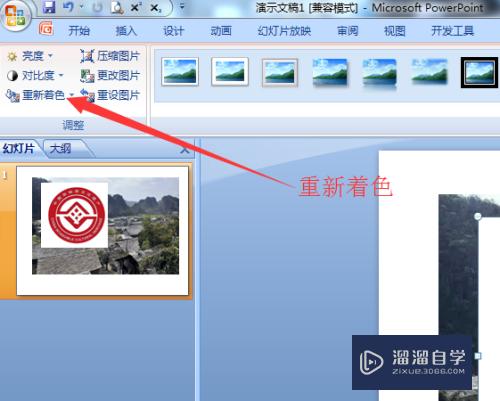
第4步
此时出现重新着色框,点击“设置透明”。
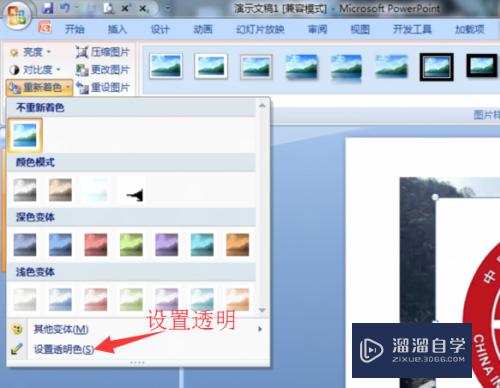
第5步
用鼠标点击图标镂空部分和空白处,这些部分立即变成了与底图片完全一样的颜色。
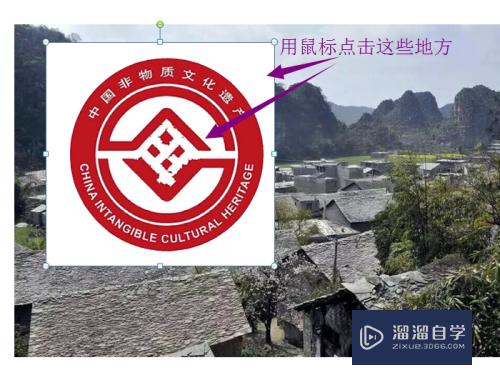

注意/提示
好了,本次关于“在PPT中怎样使logo图标镂空部分与背景色一致?”的全部内容就分享到这里啦,希望小溜分享的内容能够帮助到大家。同时可以关注溜溜自学网,遇到不懂的问题可以在这里寻找到详细的解决方法。
特别声明:以上文章内容来源于互联网收集整理,不得将文章内容用于商业用途,如有关于作品内容、版权或其它问题请与溜溜客服联系。