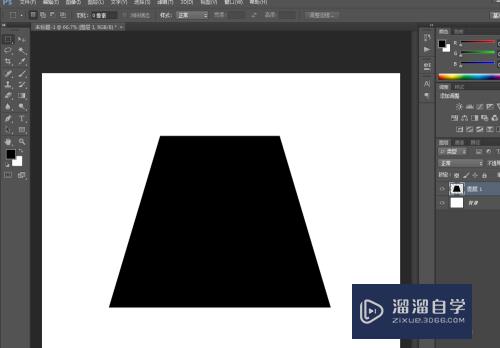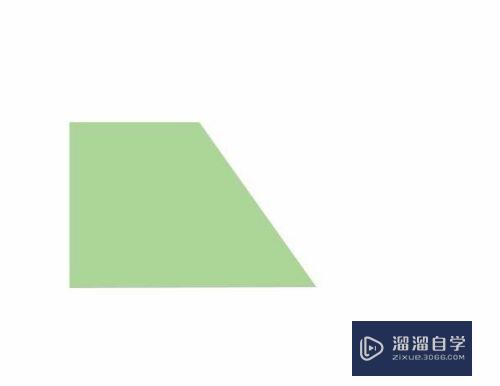PS如何制作梯形?
溜溜自学Photoshop入门到精通全套教程,效果图,原画设计,彩平图等课程,感兴趣的快点击了解详情!!!为您推荐相关课程
更多课程>>大家好,我是小溜,相信大家在使用PS的过程中可能会遇到需要制作梯形的时候,那么遇到这种图形我们应该怎么操作呢?其实很简单,下面小溜我就带大家了解一下,PS如何制作梯形的方法,希望对大家有所帮助。
如果大家想要学习更多的“PS”相关内容,点击这里可学习PS免费课程>>
工具/软件
硬件型号:小新Pro14
系统版本:Windows10
所需软件:PS2018
方法/步骤
第1步
打开PS,新建一张画布
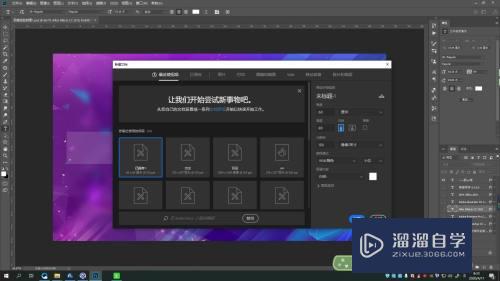
第2步
选择矩形工具,绘制一个矩形
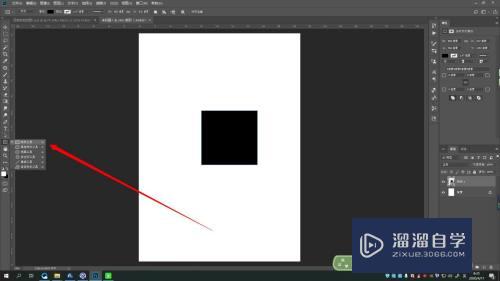
第3步
选择钢笔工具,按住ctrl选择矩形顶点
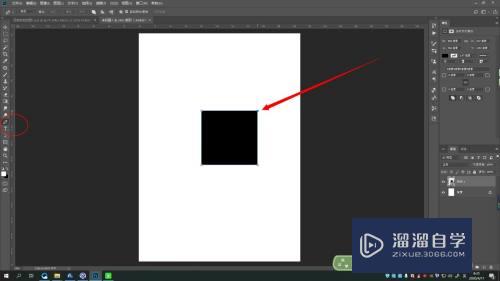
第4步
拉动顶点,按住shift即可平移
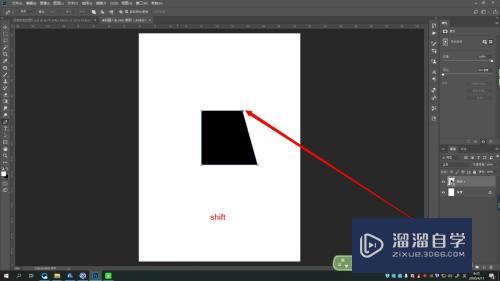
第5步
同样的方法操作另一个顶点即可
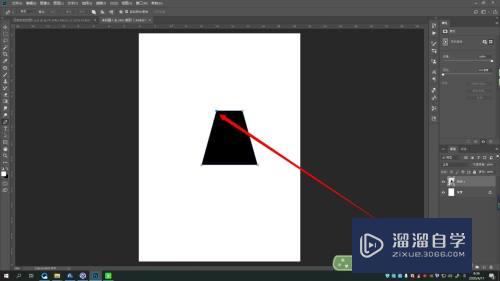
步骤总结:
1.打开PS,新建一张画布
2.选择矩形工具,绘制一个矩形
3.选择钢笔工具,按住ctrl选择矩形顶点
4.拉动顶点,按住shift即可平移
5.同样的方法操作另一个顶点即可
注意/提示
以上就是“PS如何制作梯形?”的全部内容了,如果大家想要了解更多的内容,可以关注溜溜自学网,我们每天都会为大家带来更多的软件相关知识,供大家学习参考。
Photoshop2020平面设计全套课
 上海韵湖教育科技有限公司
2.6万人在学
基础入门
上海韵湖教育科技有限公司
2.6万人在学
基础入门
特别声明:以上文章内容来源于互联网收集整理,不得将文章内容用于商业用途,如有关于作品内容、版权或其它问题请与溜溜客服联系。