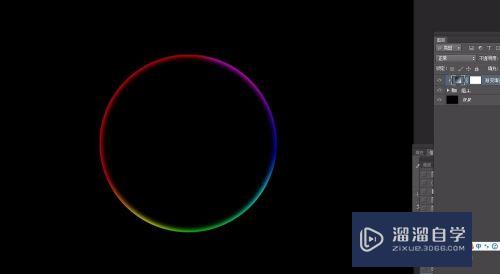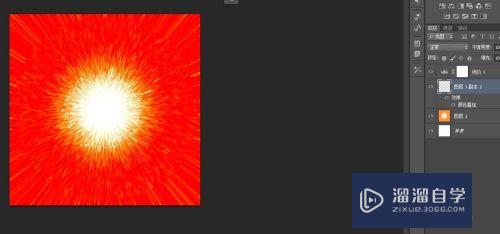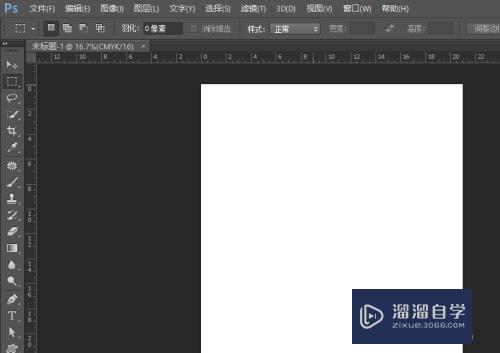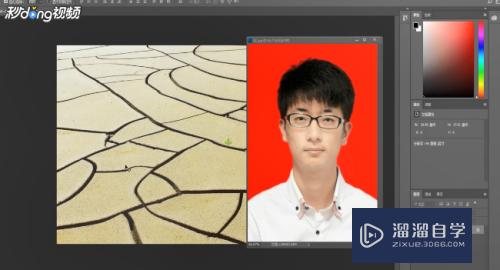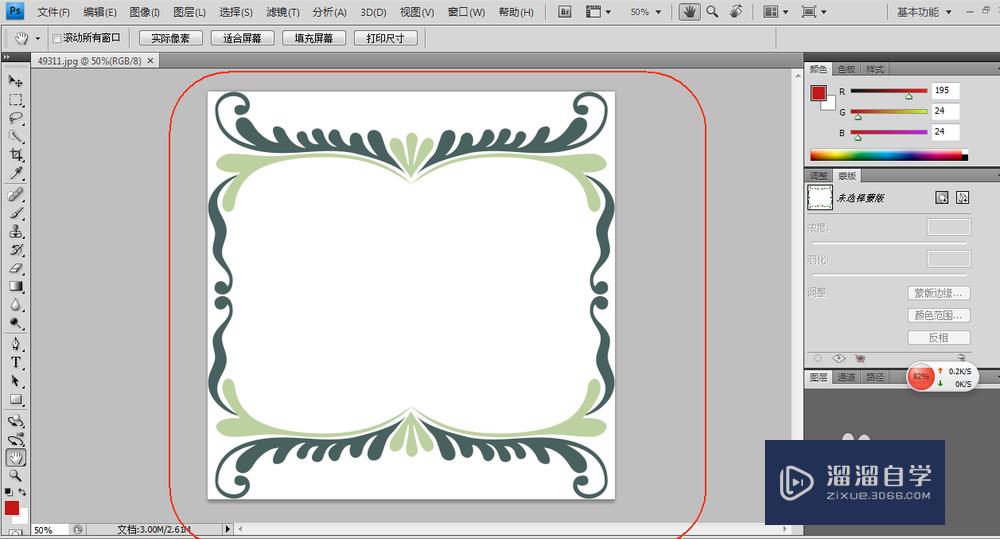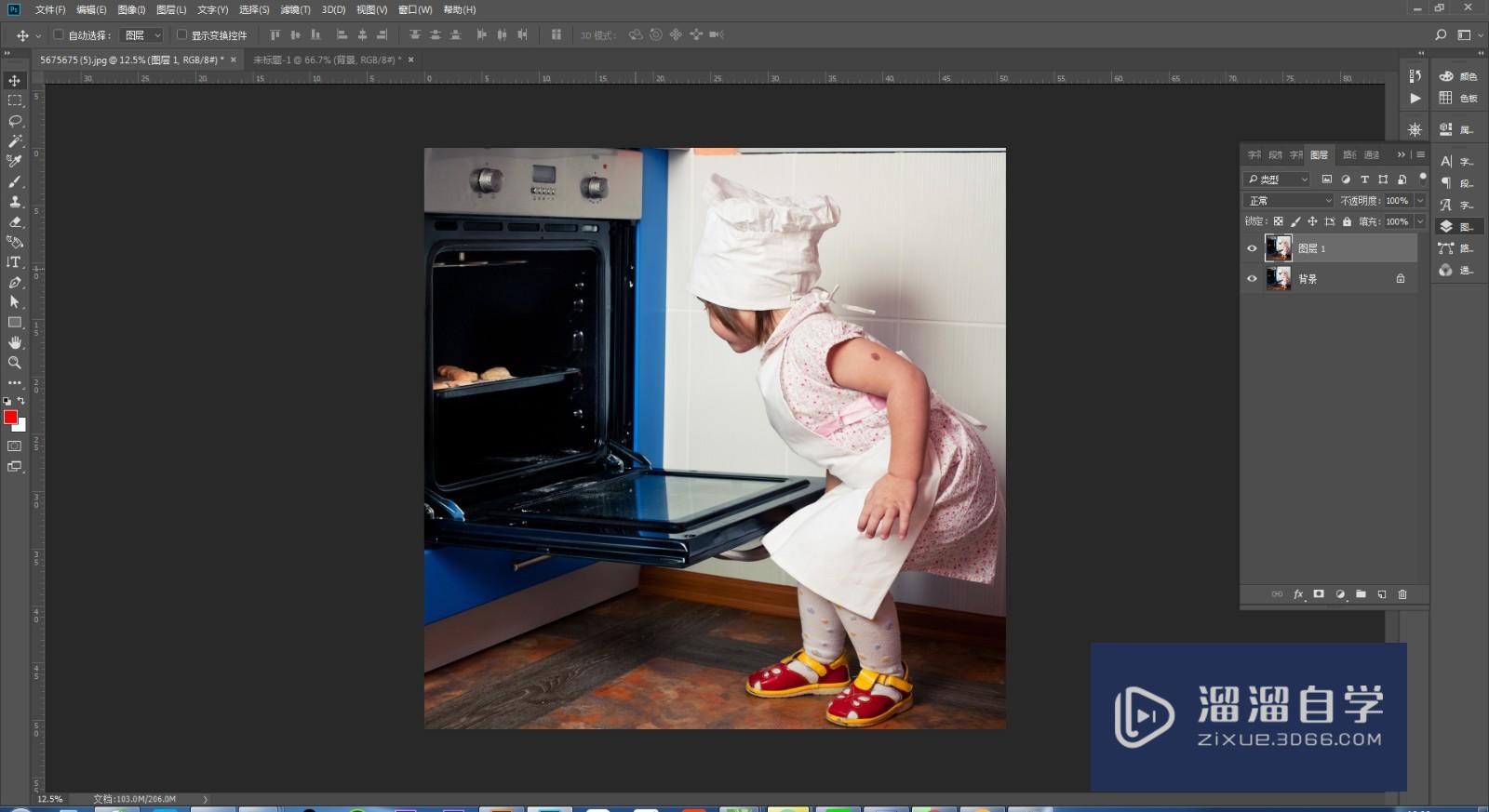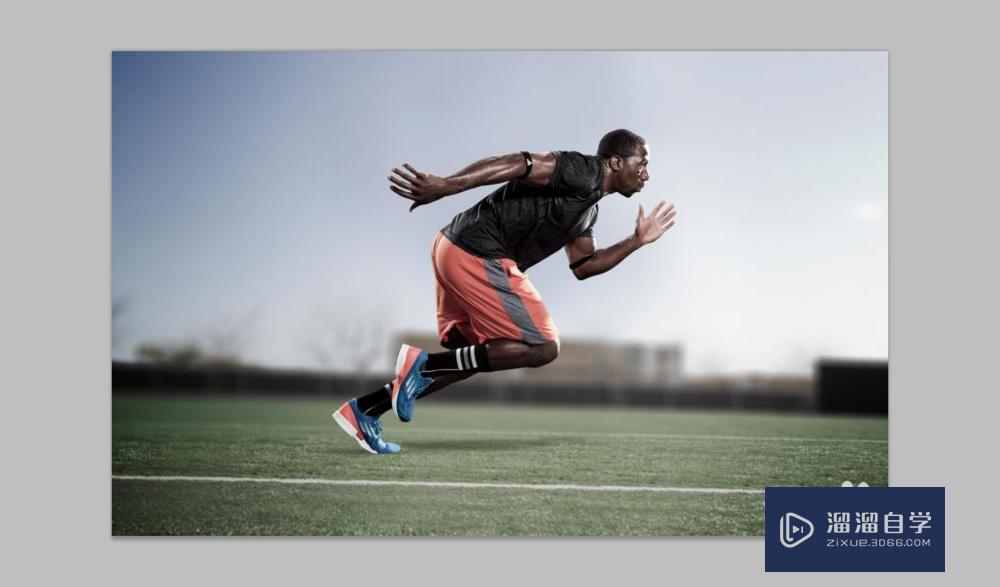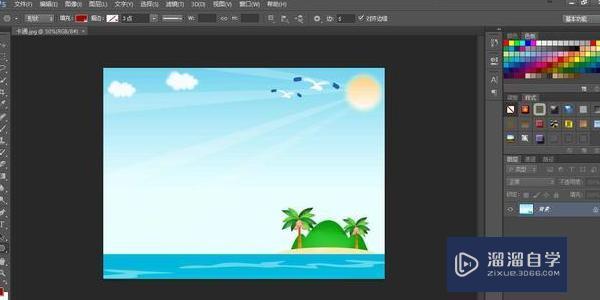怎么用PS做字体炫酷特效加边框特效?
溜溜自学Photoshop入门到精通全套教程,效果图,原画设计,彩平图等课程,感兴趣的快点击了解详情!!!为您推荐相关课程
更多课程>>大家好,我是小溜,怎么用PS做字体炫酷特效加边框特效?相信很多小伙伴都对这个问题很感兴趣,那么具体怎么操作呢?下面小溜就给大家分享一下,用PS做字体炫酷特效加边框特效的方法,希望能帮助到大家。
如果大家想要学习更多的“PS”相关内容,点击这里可学习PS免费课程>>

工具/软件
硬件型号:华硕(ASUS)S500
系统版本:Windows7
所需软件:PS CS6
方法/步骤
第1步
1首先是制作炫酷的边框,新建一个图层,在自定义形状里选择图形并建立路径形状(当然也可以自己用多边形套索工具画出选区)点击路径面板,右击建立选区,注意不要过度羽化,默认即可。
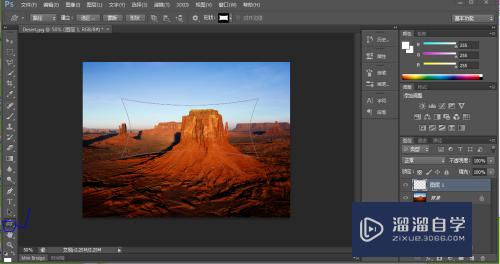
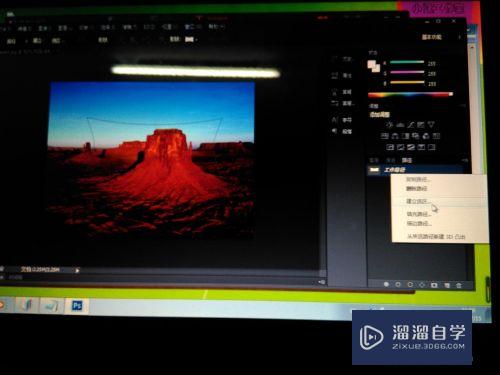
第2步
2点击图层面板,单机你创建的图层然后找到菜单栏上的编辑——填充,选择你喜欢的颜色。
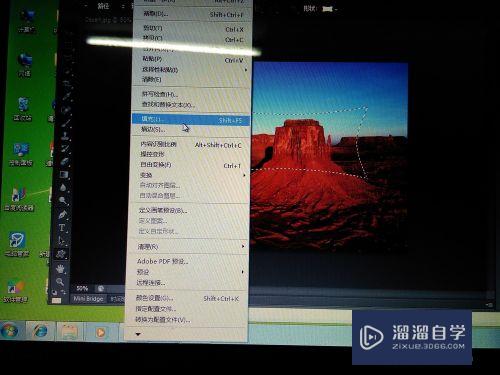
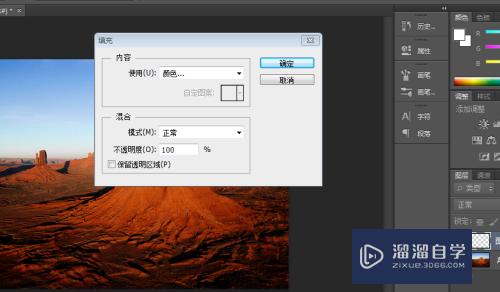
第3步
3双击图层缩略图调出图层样式点击圈起来的选项如图所示,至于参数给出参考具体依照你自己的想法。
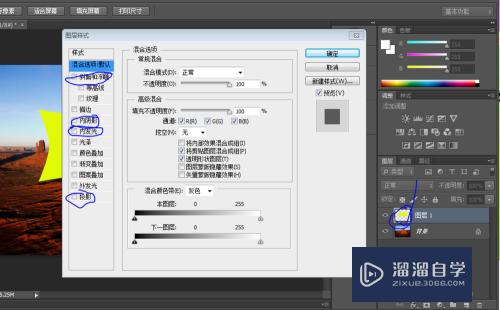
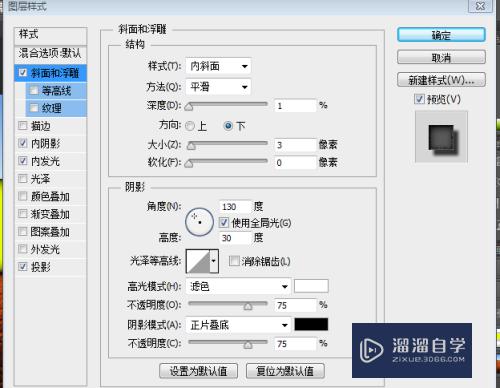
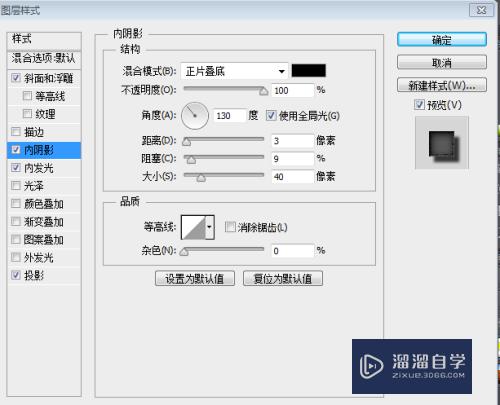
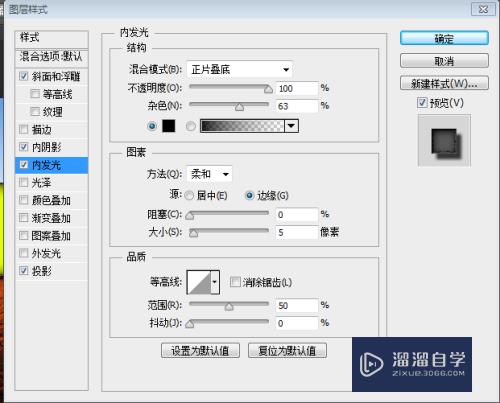
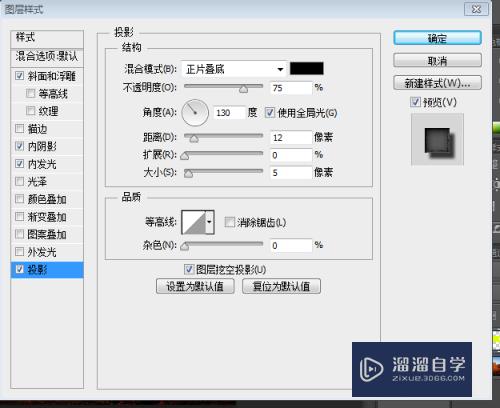
第4步
依照上述方法调出图层样式勾选描边。选择并调整渐变。图中给出参考参数。
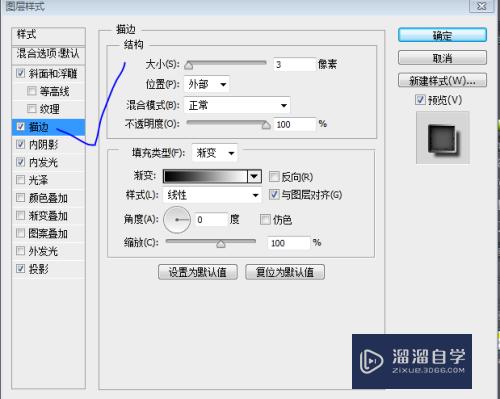
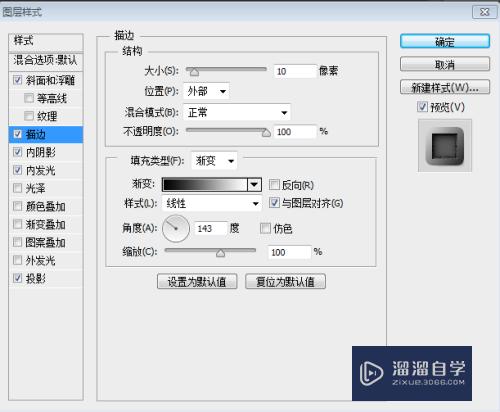
第5步
调整字体大小输入汉字。新建一个图层2,按住Ctrl点击文子图层 ,选区。单机渐变工具,在单机新建图层2(就是你刚刚建的图层)在该图层上使用渐变工具画图如图
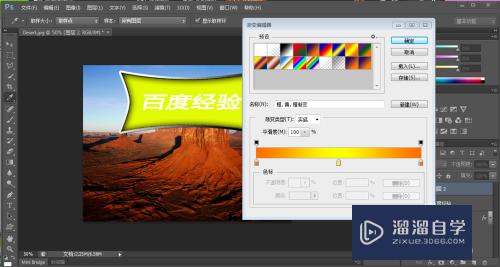

第6步
右击栅格化文子图层,按照上述方法打开文子图层样式,调整其参考如下(依照自己的喜好就好)
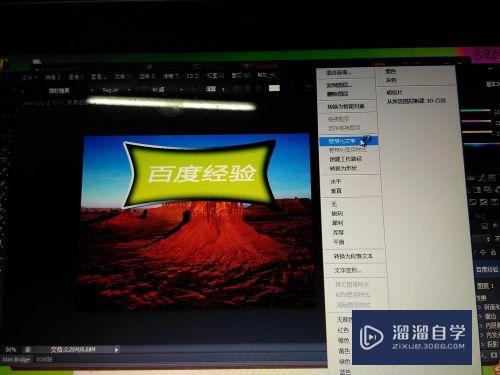
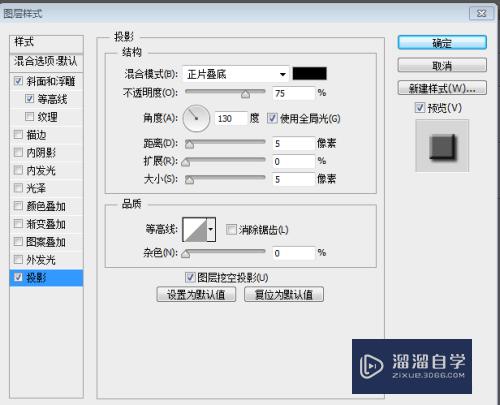
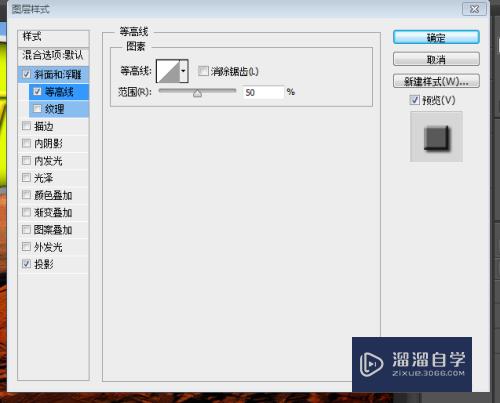
第7步
在新建一个图层,在其上面用画笔工具画出你想要的效果,然后按住alt键在最上面两个图层中间出现如图图标时单机一下即可成功。(可查阅创建剪贴蒙版)

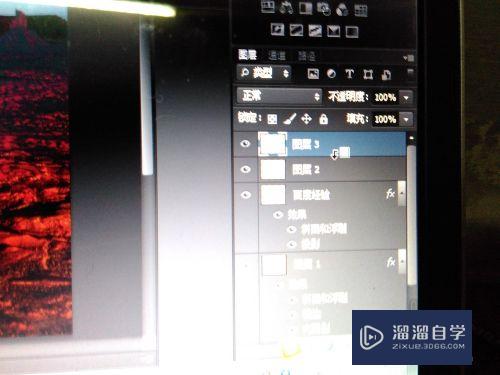
第8步
效果如图所示

注意/提示
好啦,本次关于“怎么用PS做字体炫酷特效加边框特效?”的内容就分享到这里了,跟着教程步骤操作是不是超级简单呢?更多关于软件使用的小技巧,欢迎关注小溜哦!
Photoshop2020平面设计全套课
 上海韵湖教育科技有限公司
2.6万人在学
基础入门
上海韵湖教育科技有限公司
2.6万人在学
基础入门
特别声明:以上文章内容来源于互联网收集整理,不得将文章内容用于商业用途,如有关于作品内容、版权或其它问题请与溜溜客服联系。