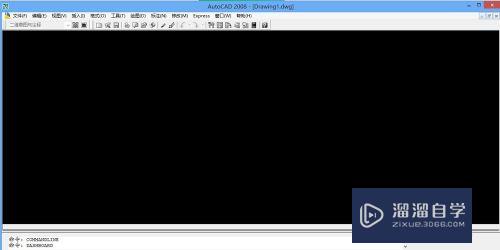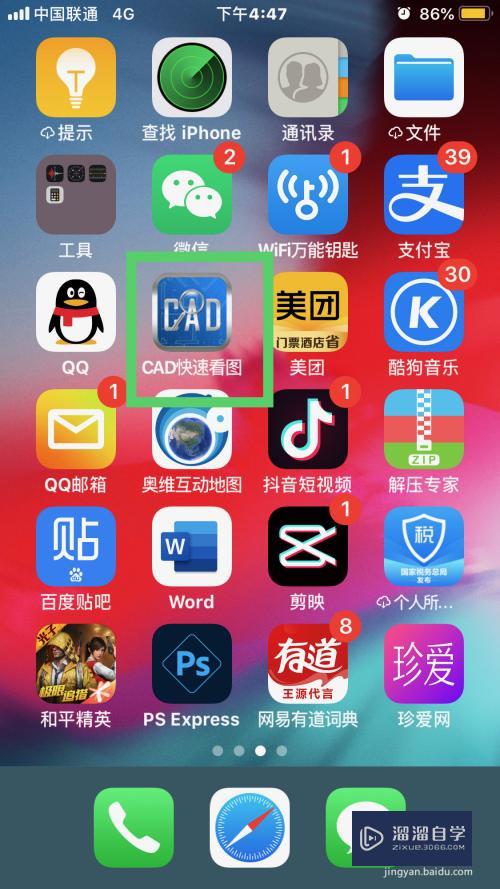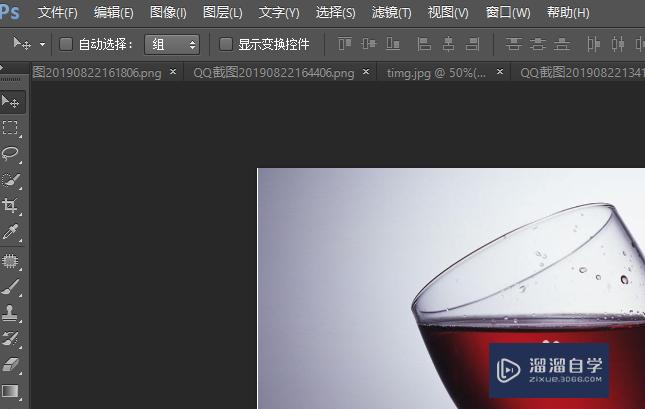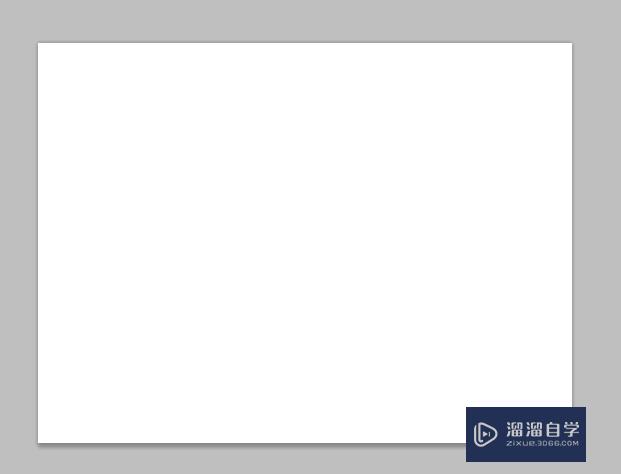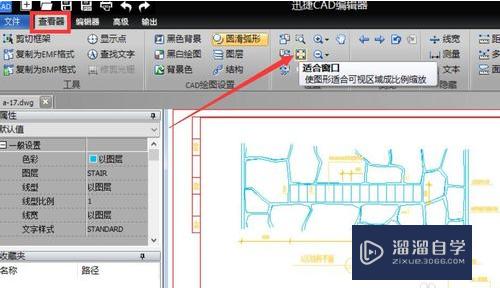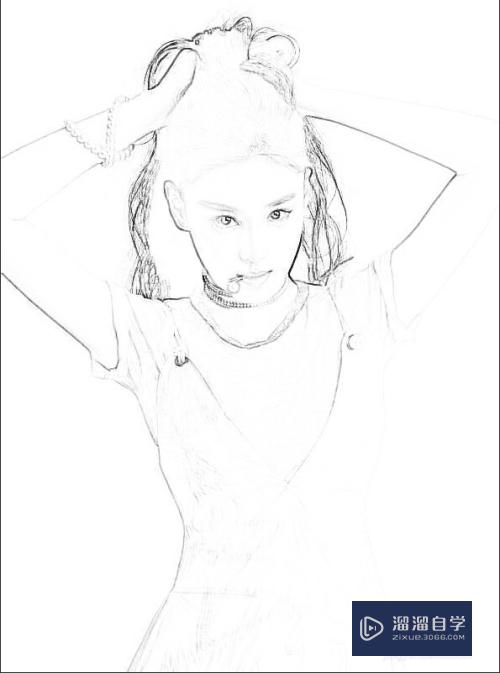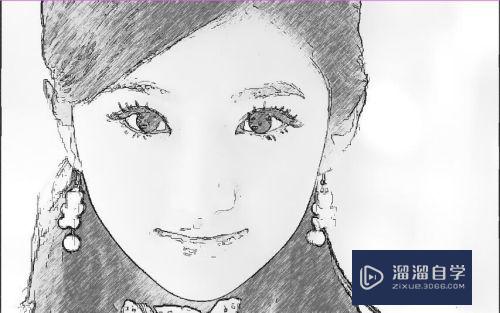CAD怎么插入照片并显示照片内容?
溜溜自学CAD基础入门教程,CAD进阶高级教程,施工图,工艺材料,软装预算等课程 ,感兴趣的点击了解详情>>为您推荐相关课程
更多课程>>大家好,我是小溜,在CAD制图的过程中,我们有时候会直接插入图片,减少制图工作。但有时CAD插入图片并不会显示,那么CAD怎么插入照片并显示照片内容呢?其实通过“画笔工具”插入照片即可显示照片内容,具体方法如下。
如果大家想要学习更多的“CAD”相关内容,点击这里可学习CAD免费课程>>
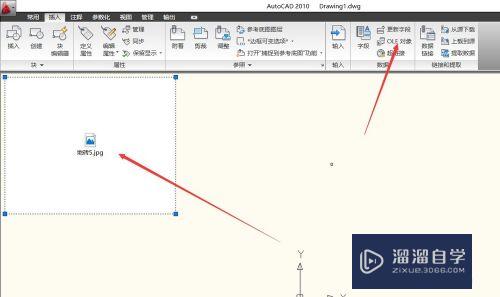
工具/软件
硬件型号:戴尔DELL灵越14Pro
系统版本:Windows7
所需软件:CAD2010
方法/步骤
第1步
鼠标左键点击菜单栏的“插入”按钮,选择OLE对象,在弹出的对话框中选“新建”-“画笔图片”,点击“确定”;
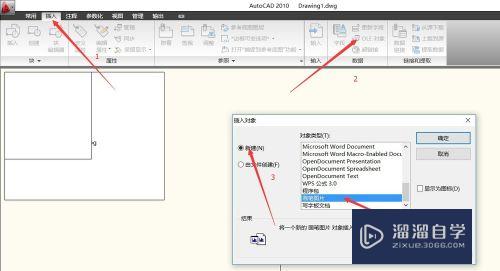
第2步
打开的画图软件找到“粘贴”,选择“粘贴链接”,插入照片;
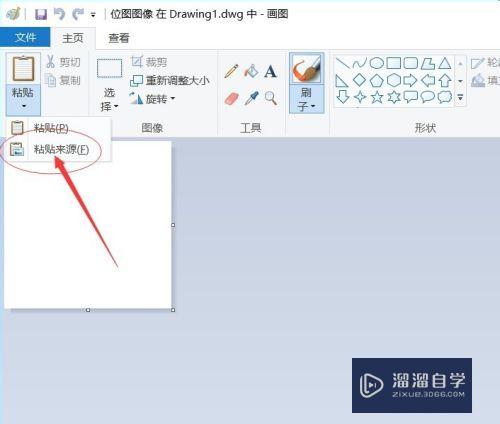
第3步
点击“保存”,并关闭画图软件;
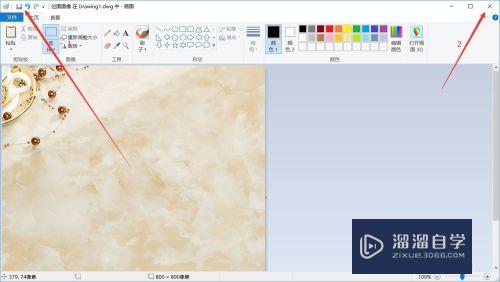
第4步
完成插入图片并显示,如下图。
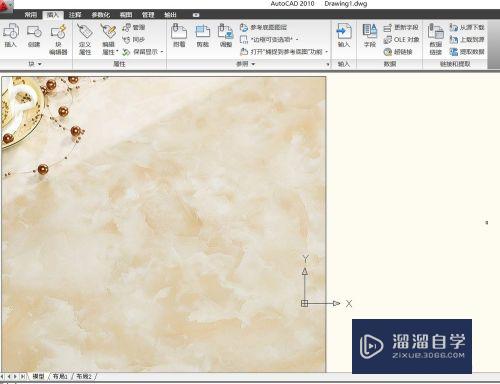
注意/提示
以上就是“CAD怎么插入照片并显示照片内容?”的全部内容了,如果大家想要了解更多的内容,可以关注溜溜自学网,我们每天都会为大家带来更多的软件相关知识,供大家学习参考。
CAD2023室内家具定制实战全能就业
 金悦教育
1.43万人在学
中级|高级
金悦教育
1.43万人在学
中级|高级
特别声明:以上文章内容来源于互联网收集整理,不得将文章内容用于商业用途,如有关于作品内容、版权或其它问题请与溜溜客服联系。