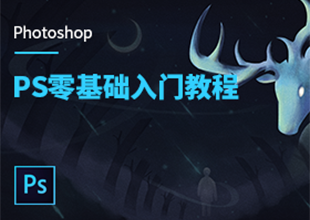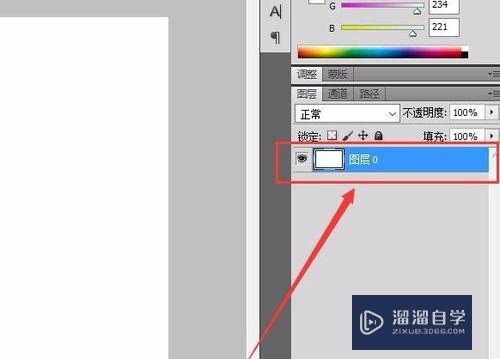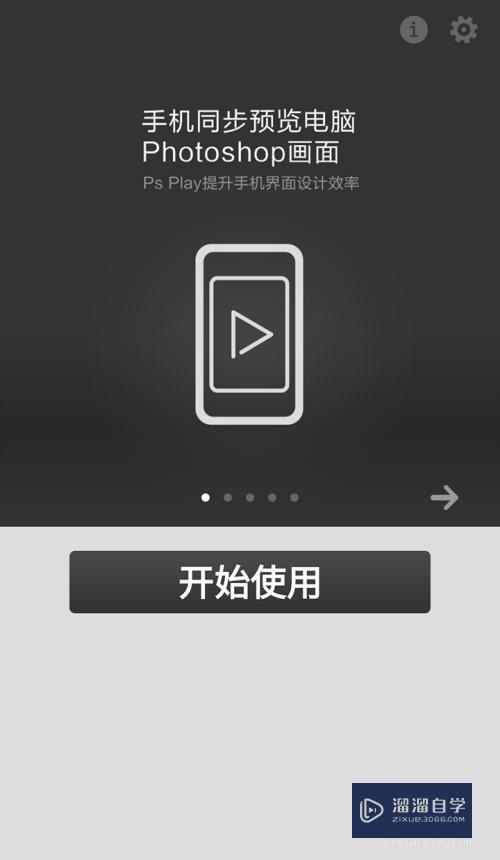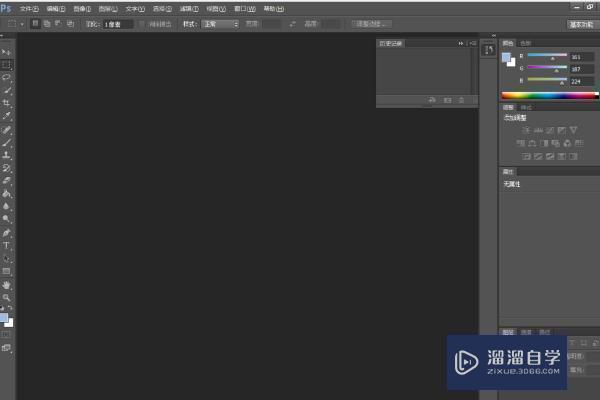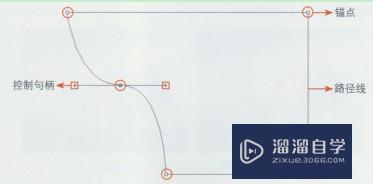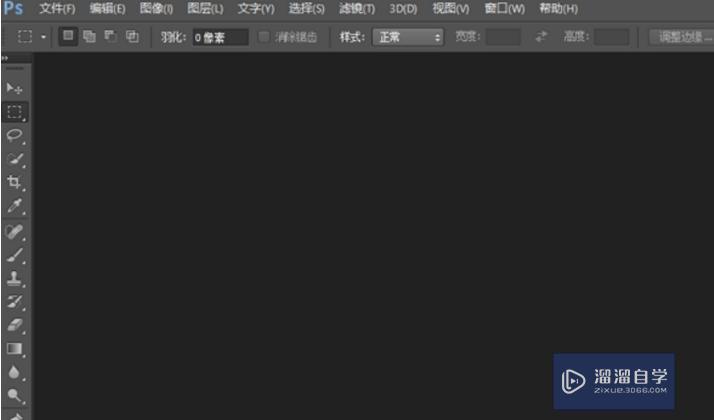PS美工教程
溜溜自学Photoshop入门到精通全套教程,效果图,原画设计,彩平图等课程,感兴趣的快点击了解详情!!!为您推荐相关课程
更多课程>>大家好,我是小溜,PS这个软件很多都知道,但是好多朋友很少会使用,其实PS主要是利用图层的变化来让整个图看着立体感更强,今天我们一起来学习一下PS这个软件吧。
想要更深入的了解“PS”可以点击免费试听溜溜自学网课程>>

工具/软件
硬件型号:华为笔记本电脑MateBook 14s
系统版本:Windows7
所需软件:PS CS3
方法/步骤
第1步
Photoshop给倒地的水杯加溢出的水
教程其实是介绍小块的水的制作方法。主要是用加深及减淡工具处理水的暗部及高光,再用滤镜等增加光效,更改混合模式后就可以融入环境。

第2步
打开素材图片。创建新图层,用画笔工具画出液体基本形状。需要圆润一点,画点时间去修饰吧。使用硬边缘笔刷,在杯子中和杯口附近画出液体形状,颜色#848484。(颜色是根据图片背景来看)


第3步
减淡工具可以减淡图像色彩,可以用作为形状的高光。涂亮后的效果如下:
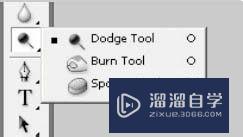

第4步
使用加深工具加深色彩,可以给形状加入阴影。设置参数如下: 大小: 35px;范围 : 阴影;曝光度 15%。

第5步
现在开始打造液体效果,使用滤镜库>艺术效果>塑料包装:高光强度: 13;细节: 15;平滑度: 14。参数可自行调节。

第6步
可以再进行一点阴影和高光的调整。液体图层,混合模式从正常变为高光
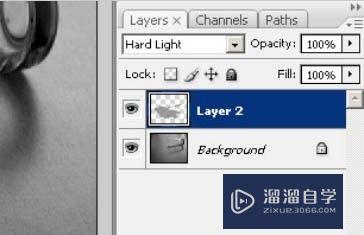
第7步
移除了灰色,仅剩下阴影和高光

第8步
进入混合模式,加入斜面和浮雕效果让液体更逼真一点。参数:样式:内斜面;方法:平滑;高光模式:滤色;阴影模式:正片叠底;数值参考下图。
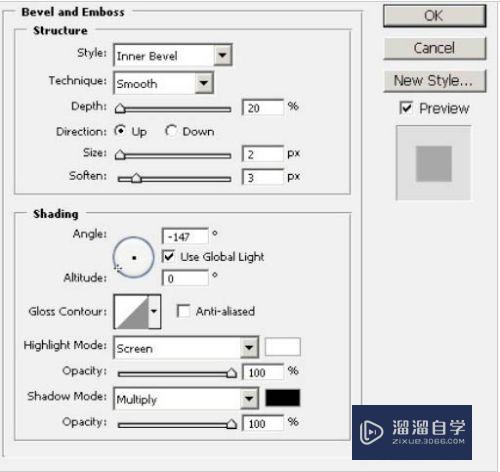
第9步
如果想要调节液体颜色,图像>调整>色彩平衡,满意为止

注意/提示
希望“PS美工教程”这篇文章能给大家带来一些帮助,如果大家觉得内容有点晦涩难懂的话,建议动手实操!想要了解更多内容也可以关注溜溜自学网。
Photoshop2020平面设计全套课
 上海韵湖教育科技有限公司
2.6万人在学
基础入门
上海韵湖教育科技有限公司
2.6万人在学
基础入门
特别声明:以上文章内容来源于互联网收集整理,不得将文章内容用于商业用途,如有关于作品内容、版权或其它问题请与溜溜客服联系。