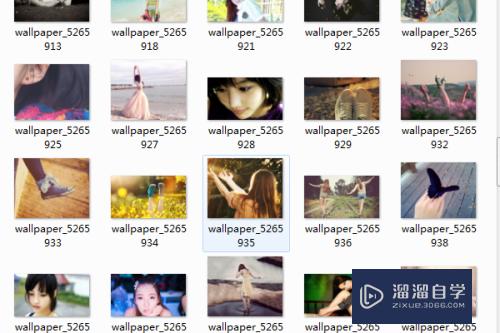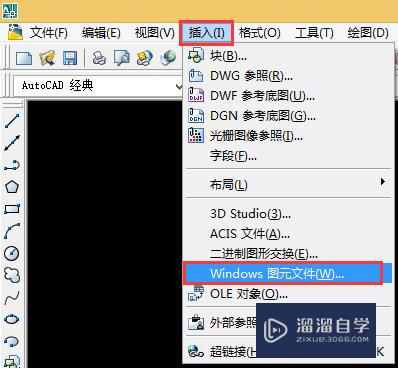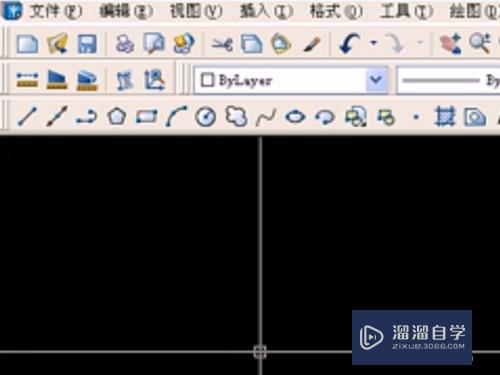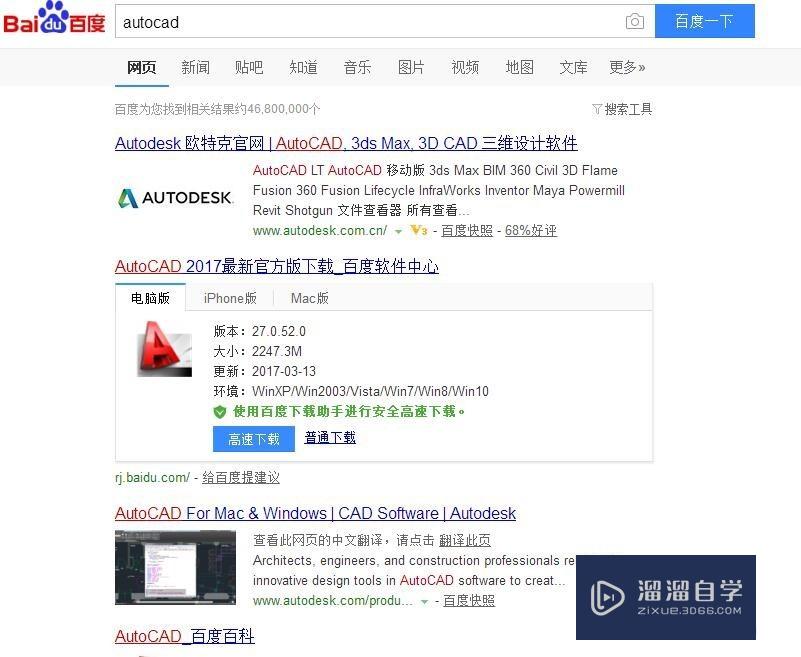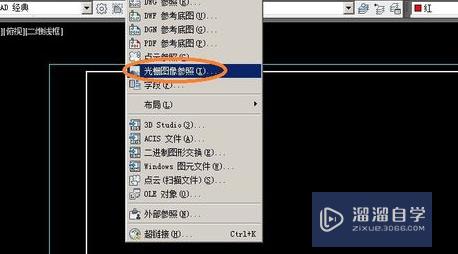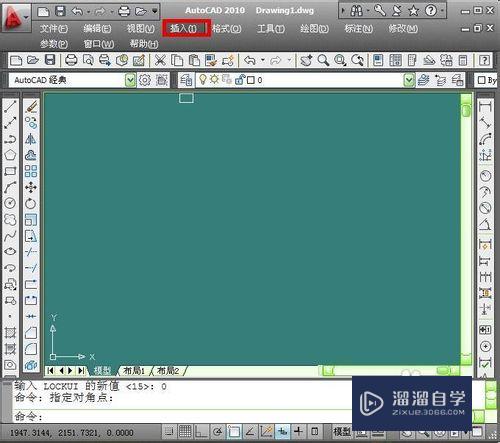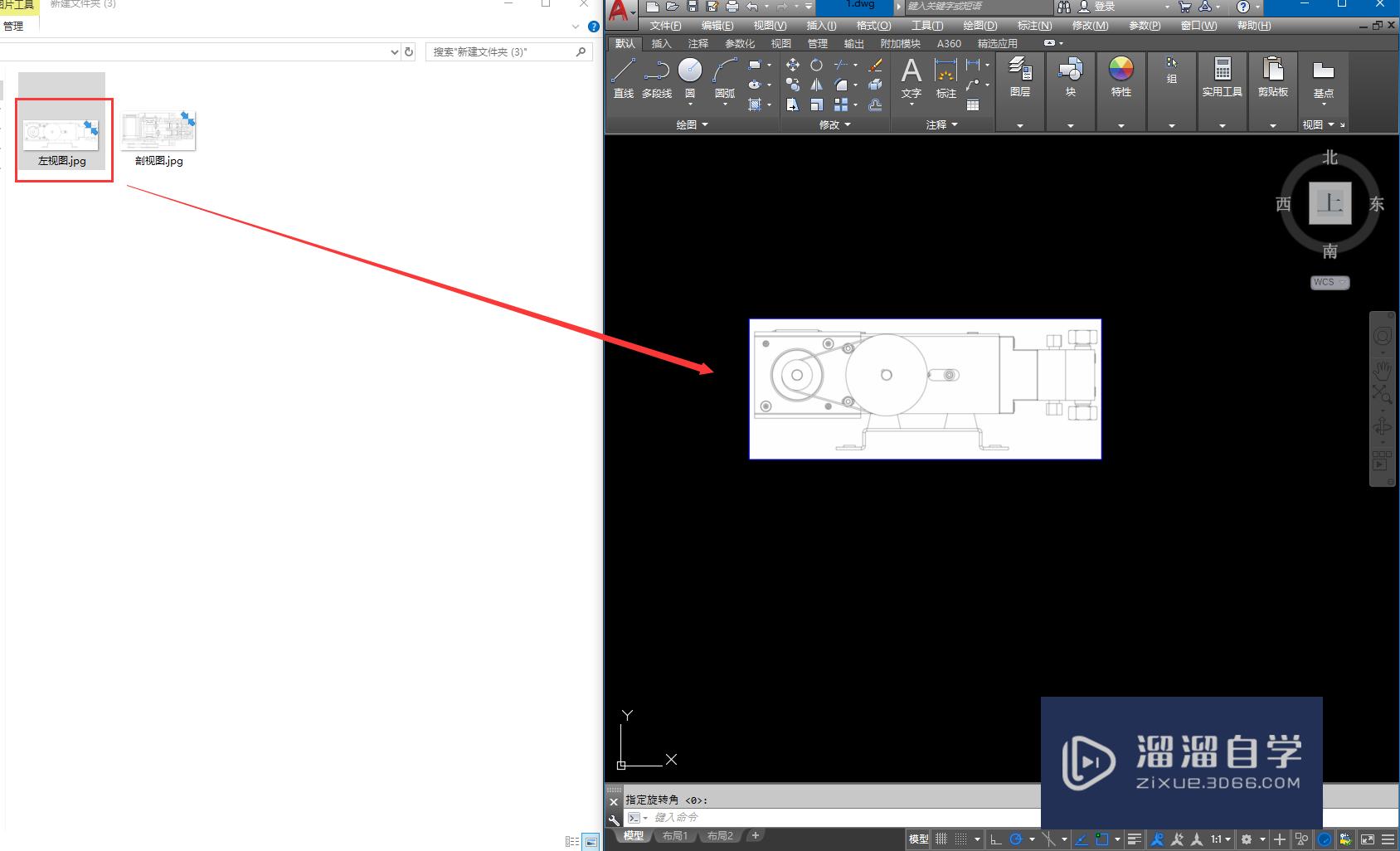CAD插入图片如何跟着画一样大小?
溜溜自学CAD基础入门教程,CAD进阶高级教程,施工图,工艺材料,软装预算等课程 ,感兴趣的点击了解详情>>为您推荐相关课程
更多课程>>大家好,我是小溜,在使用CAD绘制图形的时候我们有时需要插入图片,通过图片的插入我们就可以跟着绘制,这样就能够得到与图片一模一样的图形了,下面我们就来看看CAD插入图片如何跟着画一样大小的吧!
如果大家想要学习更多的“CAD”相关内容,点击这里可学习CAD免费课程>>
工具/软件
硬件型号:华为笔记本电脑MateBook 14s
系统版本:Windows7
所需软件:CAD2014
方法/步骤
第1步
我们在桌面上找到需要插入到CAD的图片,点击鼠标右键找到复制选项,如图所示:
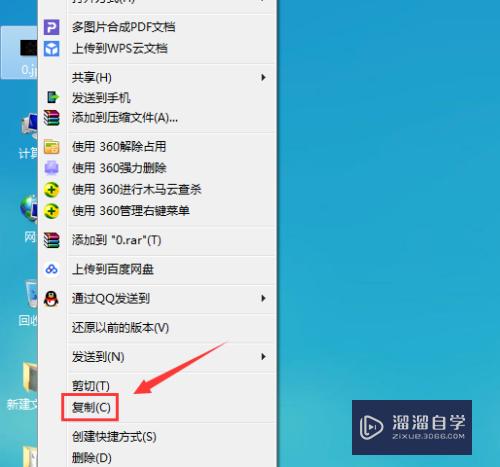
第2步
点击复制之后将CAD打开,然后在CAD的绘图区里单击鼠标右键,在右键菜单哪里找到剪贴板选项,如图所示:
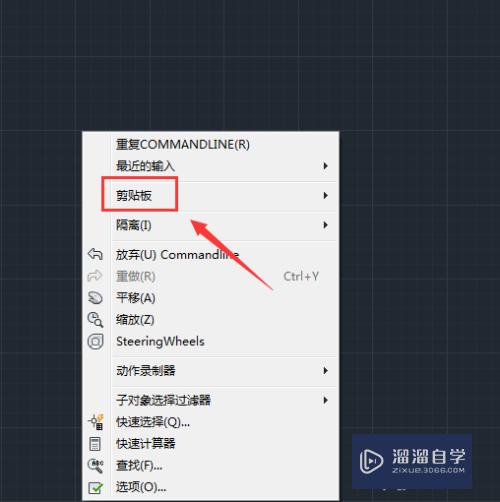
第3步
点击剪切板选项在其子级菜单哪里找到粘贴选项,如图所示:
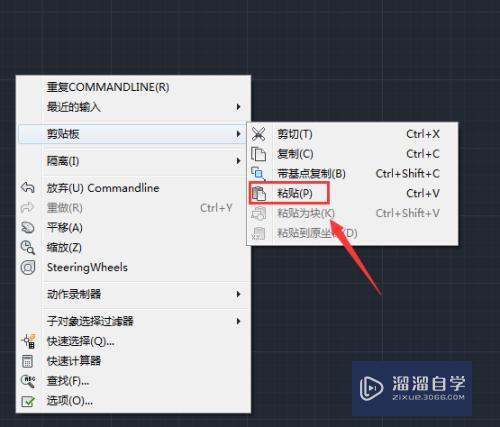
第4步
点击粘贴选项之后要我们指定插入点,如图所示:
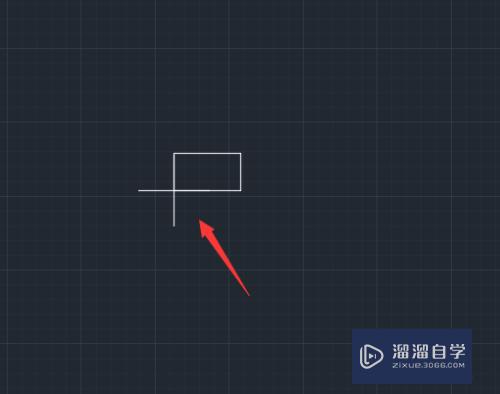
第5步
使用鼠标左键点击之后我们就得到了插入点,然后在命令行内输入我们图形的比例因子,如图所示:
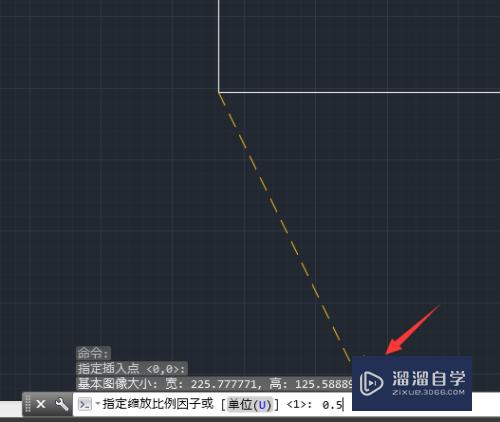
第6步
输入比例因子之后按下回车键提示我们输入旋转的角度,如图所示:
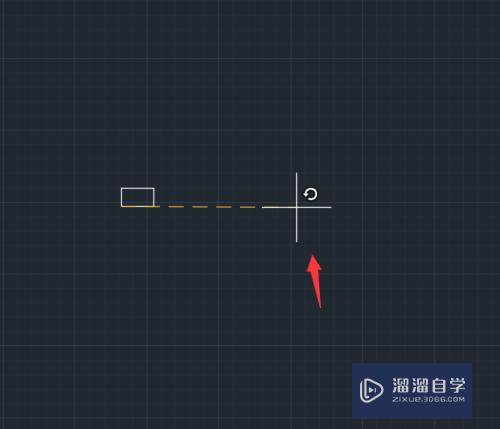
第7步
我们在命令行内输入需要的角度,此时我们输入旋转角度为0,如图所示:
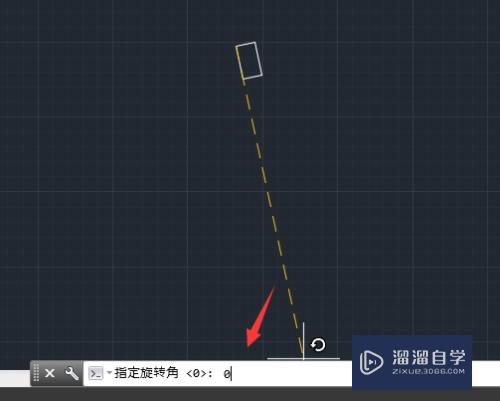
第8步
输入角度之后在按下回车键此时我们就得到了跟绘制一样尺寸了,如图所示:

注意/提示
以上就是“CAD插入图片如何跟着画一样大小?”的全部内容了,如果大家想要了解更多的内容,可以关注溜溜自学网,我们每天都会为大家带来更多的软件相关知识,供大家学习参考。
特别声明:以上文章内容来源于互联网收集整理,不得将文章内容用于商业用途,如有关于作品内容、版权或其它问题请与溜溜客服联系。