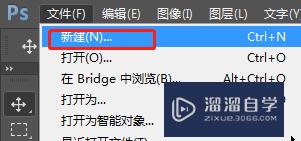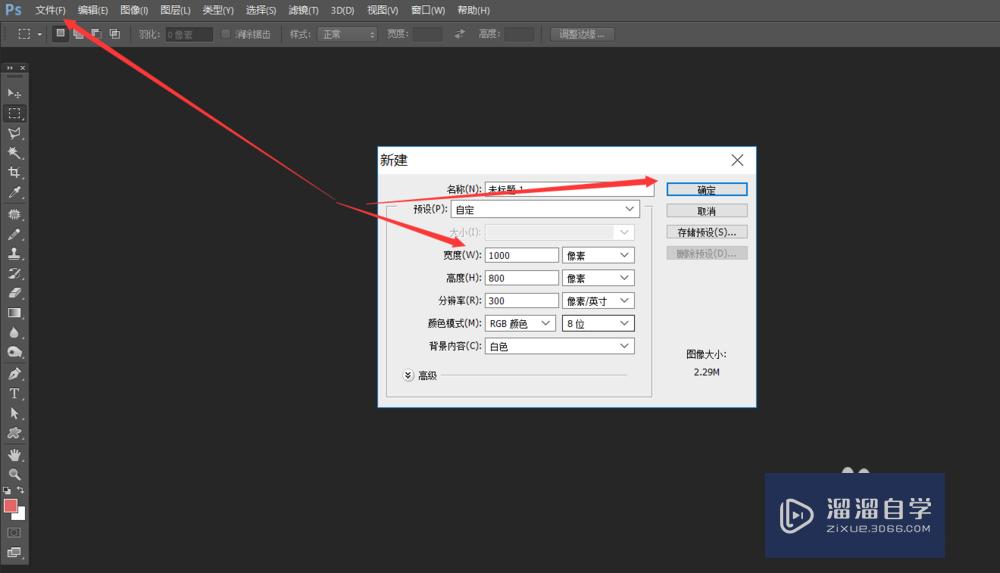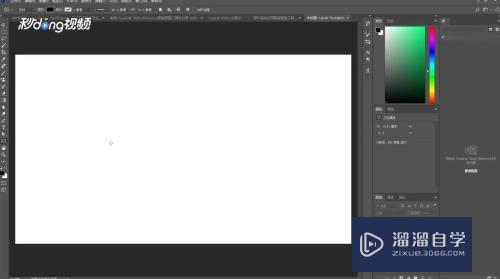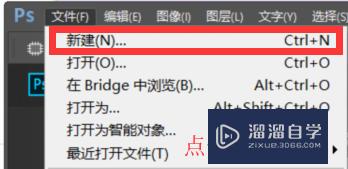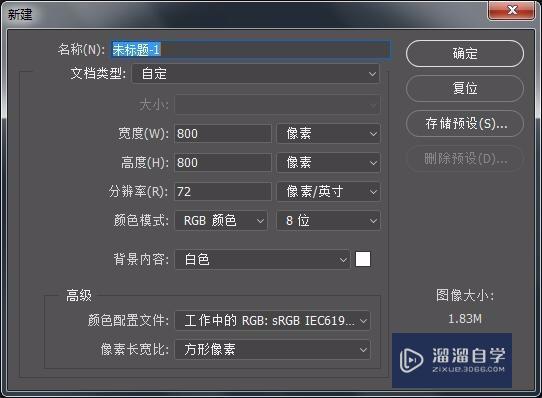怎么用PS制作图片镂空效果?
溜溜自学Photoshop入门到精通全套教程,效果图,原画设计,彩平图等课程,感兴趣的快点击了解详情!!!为您推荐相关课程
更多课程>>大家好,我是小溜,PS的功能非常强大,可以制作很多效果,今天小溜就来教大家用PS制作图片镂空效果的方法,下面就跟小溜一起来看看具体怎么操作吧。
点击观看“PS”视频教程,帮助你更好的上手
工具/软件
硬件型号:雷神(ThundeRobot)911Zero
系统版本:Windows7
所需软件:PS CS5
方法/步骤
第1步
首先打开PS软件,导入一张图片,Ctrl+J复制图层。
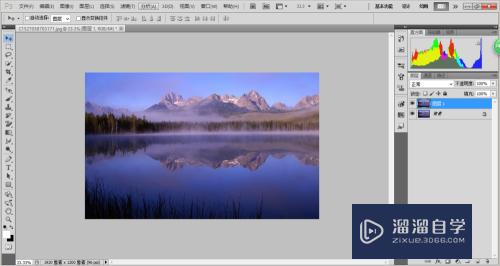
第2步
然后我们点击底部的创建新图层,填充白色。
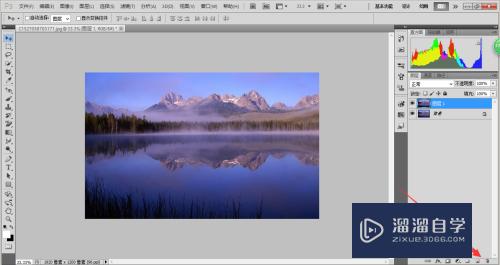
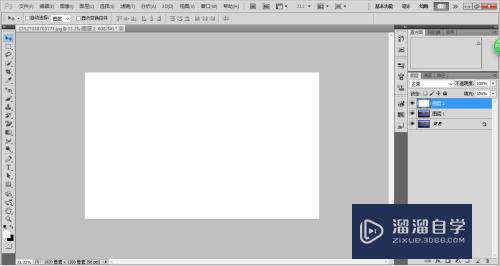
第3步
接着我们选择矩形工具,在白色图层上画出矩形。
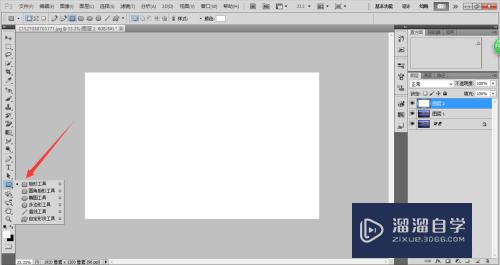
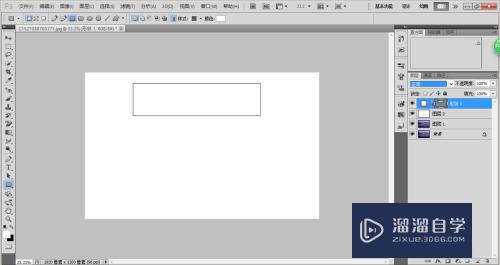
第4步
接着我们右击矩形图层,选择混合选项,
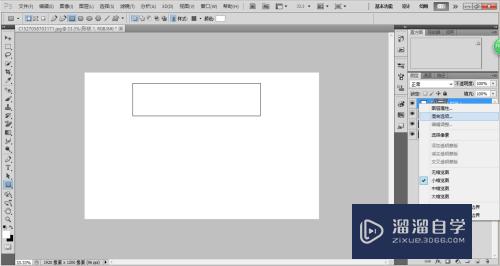
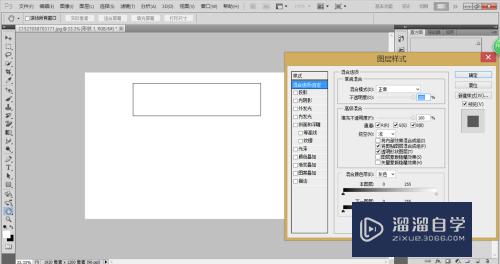
第5步
然后我们把填充不透明度降低为零,挖空选择浅,点击确定。
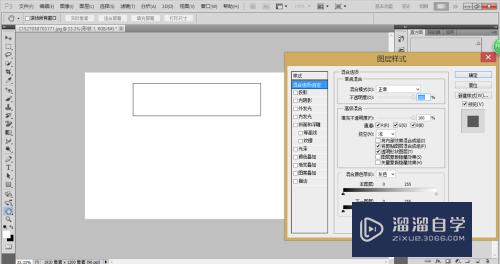
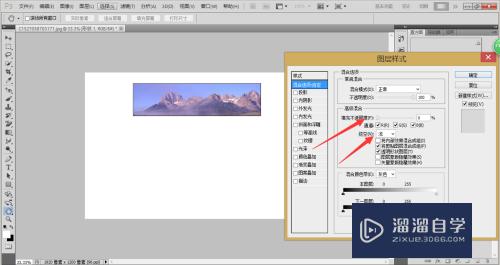
第6步
最后我们按Alt拖动鼠标复制矩形形状,完成操作。
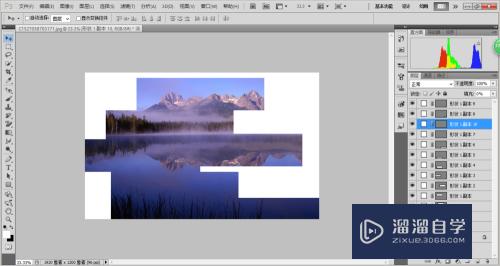
总结:
1、打开图片,复制图层。
2、新建图层,填充白色。
3、画出矩形。
4、选择混合选项。
5、填充不透明度为零,挖空为浅。
注意/提示
对于“怎么用PS制作图片镂空效果?”相信小伙伴们都已经认真的看完了,如果大家在过程中遇到问题可以重新再看一遍,学习不是一朝一夕的,需要我们长期的练习。如果大家觉得文章不错可以持续关注溜溜自学哦。
Photoshop2020平面设计全套课
 上海韵湖教育科技有限公司
2.6万人在学
基础入门
上海韵湖教育科技有限公司
2.6万人在学
基础入门
特别声明:以上文章内容来源于互联网收集整理,不得将文章内容用于商业用途,如有关于作品内容、版权或其它问题请与溜溜客服联系。