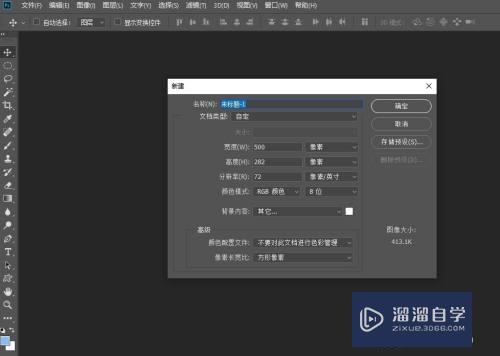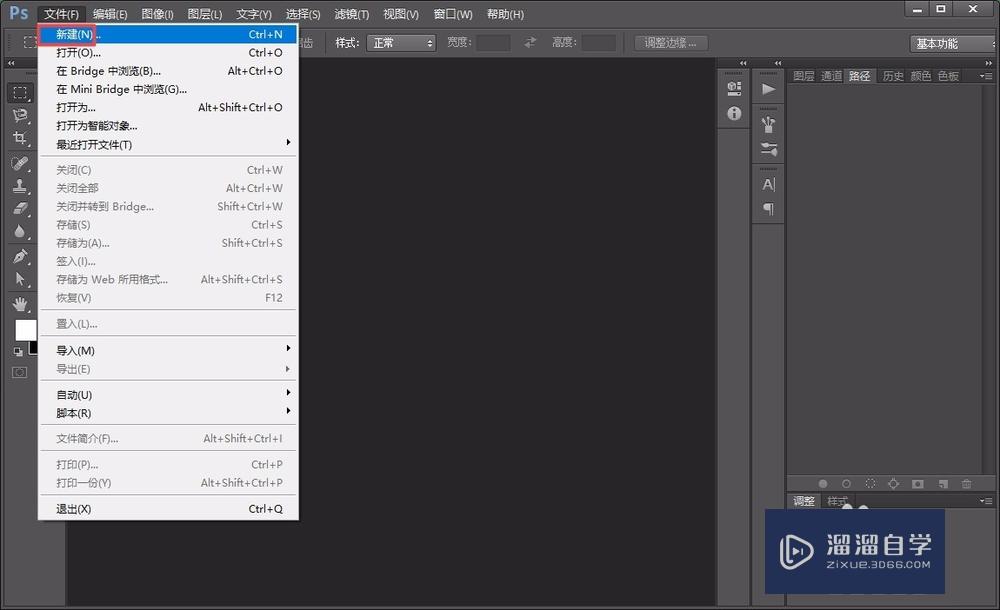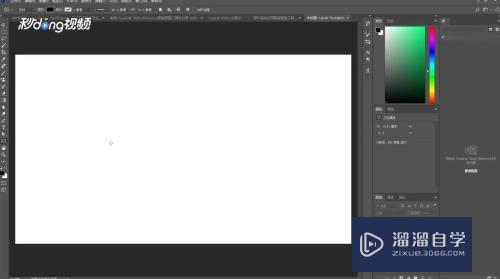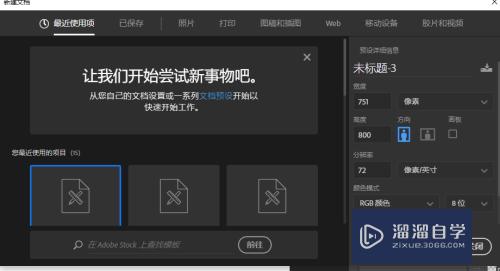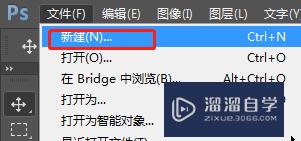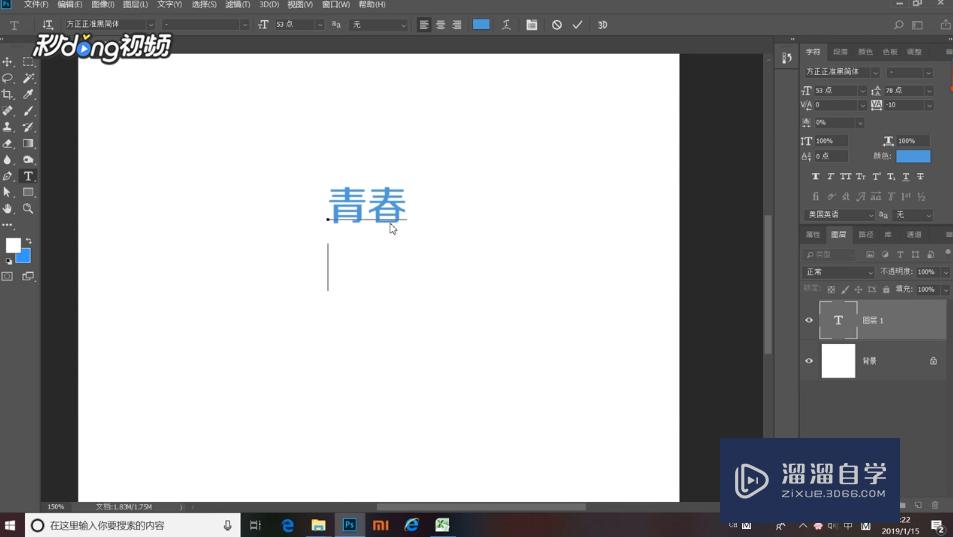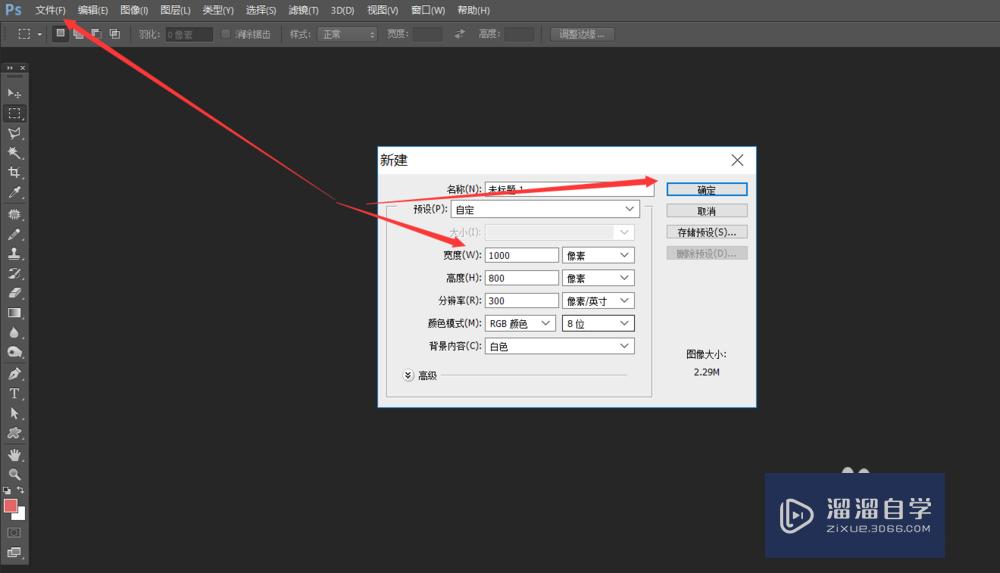如何快速制作PS镂空字体?
溜溜自学Photoshop入门到精通全套教程,效果图,原画设计,彩平图等课程,感兴趣的快点击了解详情!!!为您推荐相关课程
更多课程>>大家好,我是小溜,如何快速制作PS镂空字体?相信很多人都喜欢中间为空的镂空字体,那么在PS中,我们要如何制作出来呢?其实方法很简单,下面小溜就带大家一起来看看方法吧。
溜溜自学网还为大家准备了“PS”相关视频教程,快点击查看>>
工具/软件
硬件型号:华硕(ASUS)S500
系统版本:Windows7
所需软件:PS CS6
方法/步骤
第1步
打开PS,点击“文件”,点击“打开”,打开一张图片。
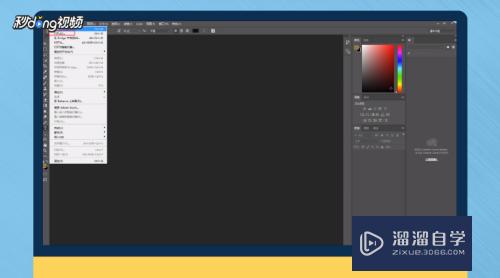
第2步
点击左边“圆形”图标,画个椭圆,颜色改为白色。
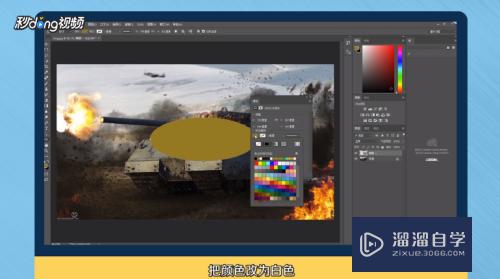
第3步
填充改为“60%”,点击左边“T”,在椭圆上输入文字。
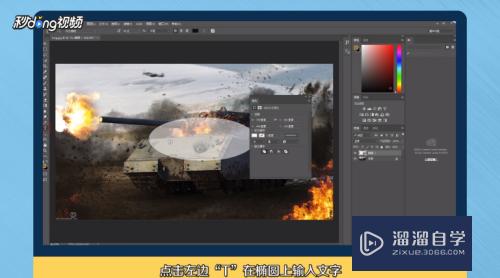
第4步
依次点击“选择”,“载入选区”,“确定”。
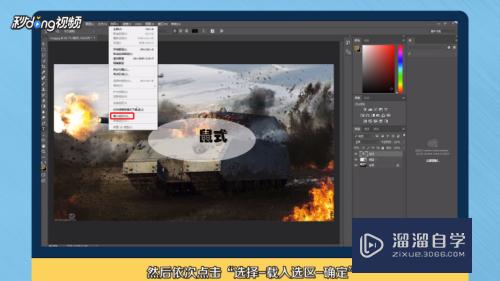
第5步
右击第一个图层,选择“栅格化文字”。
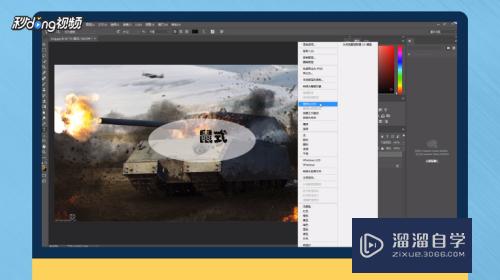
第6步
按下“Ctrl”键选择第一和第二个图层,然后按“E”合并,按下“DEL”即可。
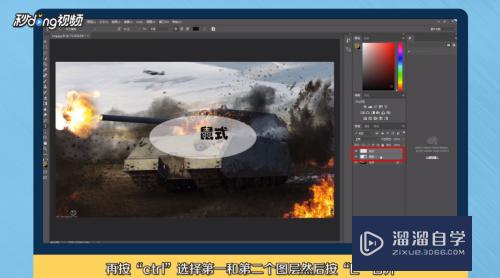
第7步
总结如下。

注意/提示
好啦,本次关于“如何快速制作PS镂空字体?”的内容就分享到这里了,跟着教程步骤操作是不是超级简单呢?更多关于软件使用的小技巧,欢迎关注小溜哦!
Photoshop2020平面设计全套课
 上海韵湖教育科技有限公司
2.6万人在学
基础入门
上海韵湖教育科技有限公司
2.6万人在学
基础入门
特别声明:以上文章内容来源于互联网收集整理,不得将文章内容用于商业用途,如有关于作品内容、版权或其它问题请与溜溜客服联系。