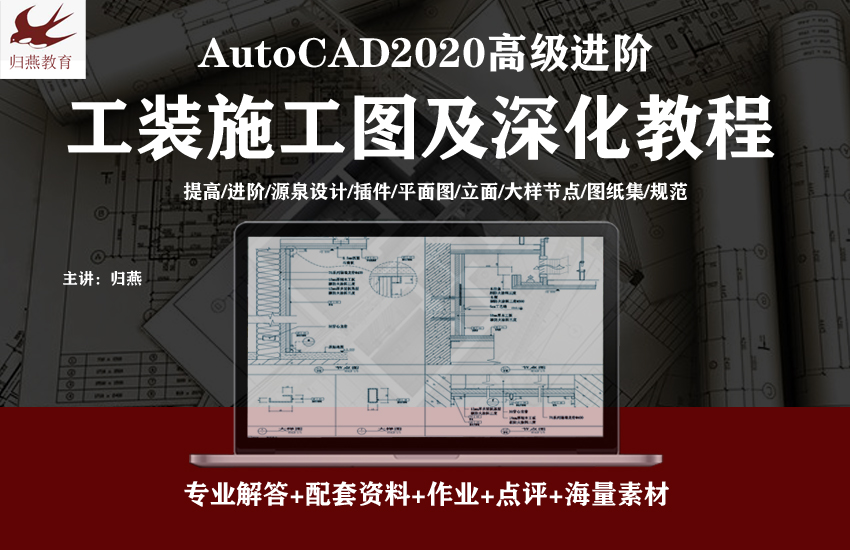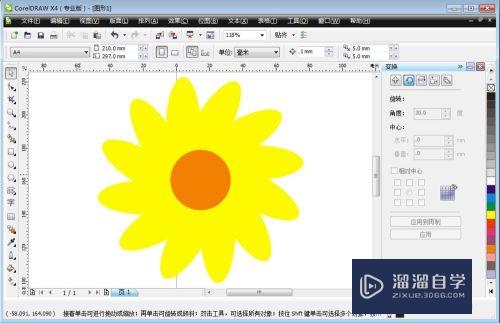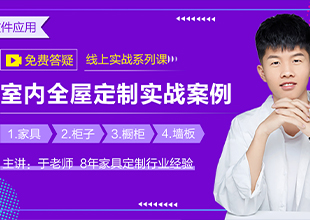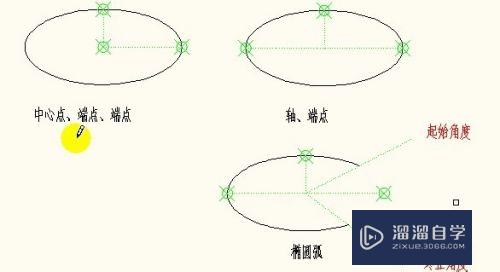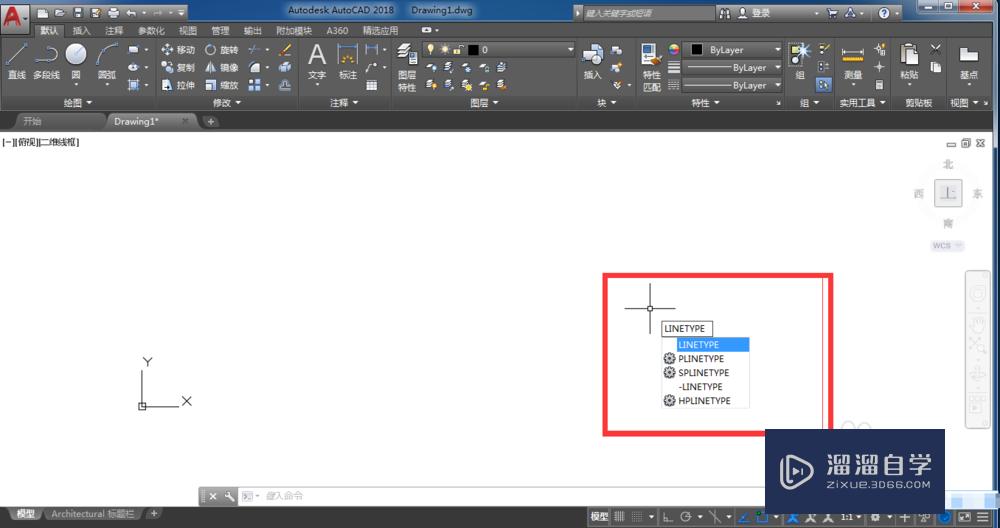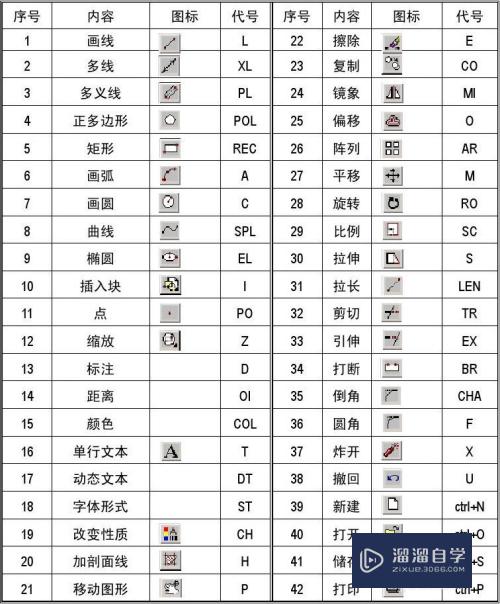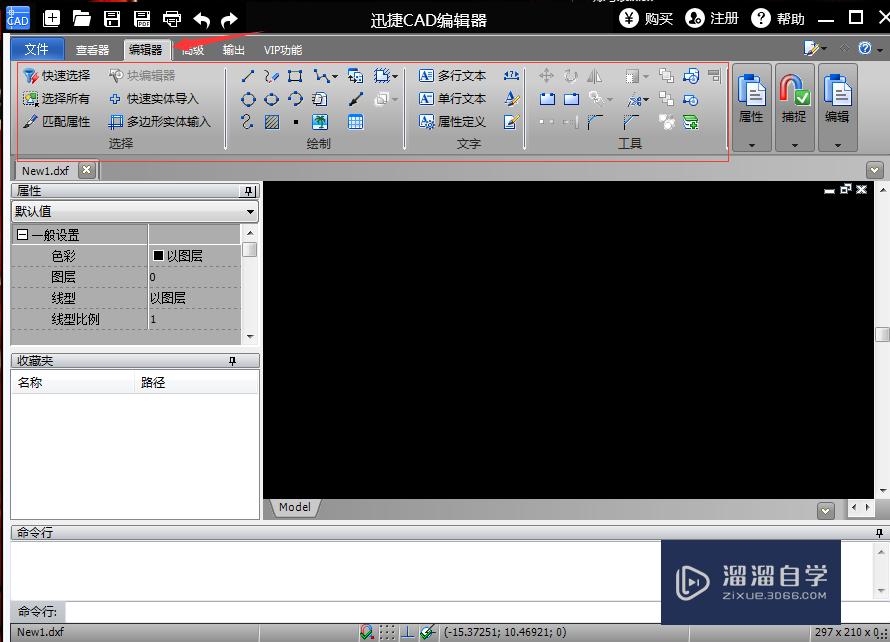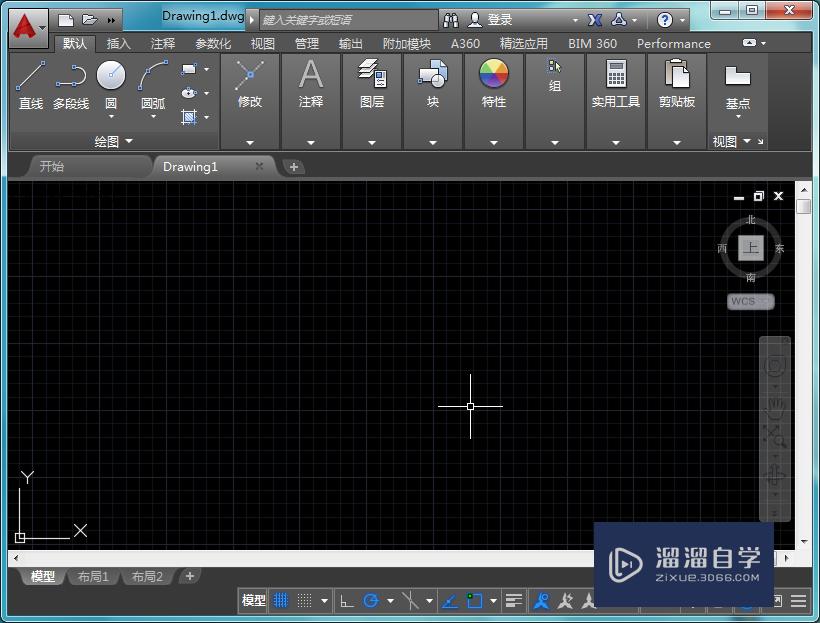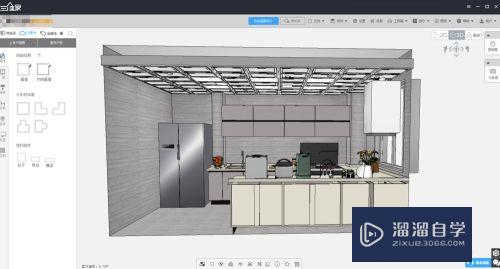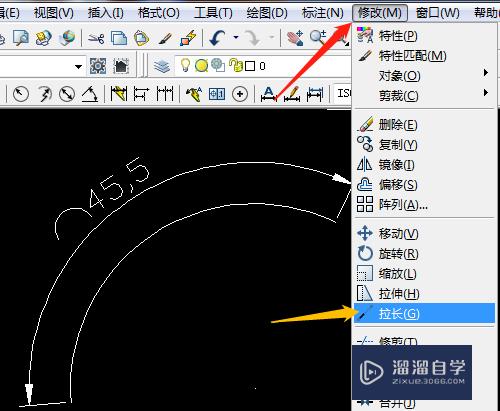CAD怎么用工具定制线型?
溜溜自学CAD基础入门教程,CAD进阶高级教程,施工图,工艺材料,软装预算等课程 ,感兴趣的点击了解详情>>为您推荐相关课程
更多课程>>大家好,我是小溜,在CAD里面有许多绘图工具,能够让我们快速的绘制出图形,但有时候一些图形整起不够美观,特别是线型,那么CAD怎么用工具定制线型?小溜这就来告诉大家。
溜溜自学网还为大家准备了“CAD”相关视频教程,快点击查看>>
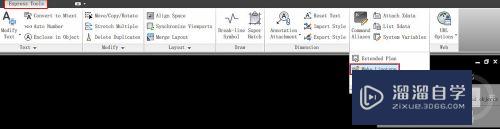
工具/软件
硬件型号:联想(Lenovo)天逸510S
系统版本:Windows7
所需软件:CAD2010
制作线型的方法
第1步
如果是简单的线、点、空格定义的线型,我们完全可以自己写一下,两行就搞定。但如果是带文字和符号的线型,文字的比例、偏移、旋转等参数对大家有一定难度,可以选择制作线型工具。(如果你用的是AUTOCAD,请确认你安装了扩展工具Express Tool)
在用工具前,我们先要将需要定义的线型用图形直线、文字画出来,画好后最好复制一个单元,注意:如果一个单元有多段线的话,必须保证它们都在一条水平线上。如图所示。
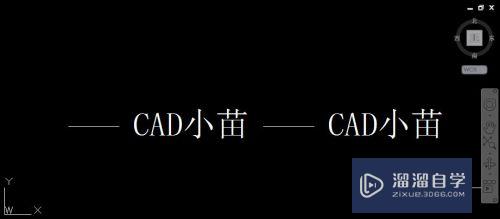
第2步
线型中有文字的话,必须合理设置文字样式。未来使用此线型时,同名文字样式的字体将影响线型显示的结果。
在菜单和工具栏找到并执行制作线型命令,或直接输入MKLTYPE,回车,会弹出一个保存线型文件的对话框,如图所示。
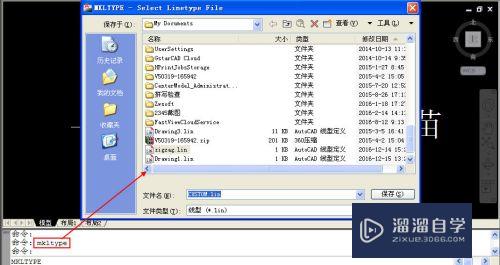
第3步
给线型文件取一个文件后,单击“保存”按钮,命令行会提示输入线型名称,输入名称后回车,会提示输入线型描述,线型描述就是对于线型的文字描述加上线型的示例,让我们调用线型时知道线型大致是什么效果,如图所示。
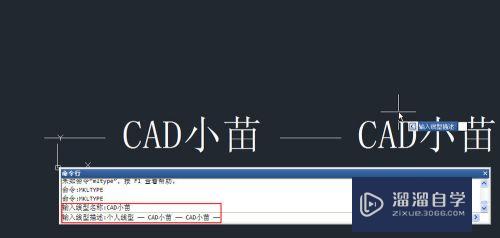
第4步
输入完描述后回车,命令行会提示拾取线型单元的起点和端点,根据提示在图中捕捉线型单元的起点和端点,如图所示。
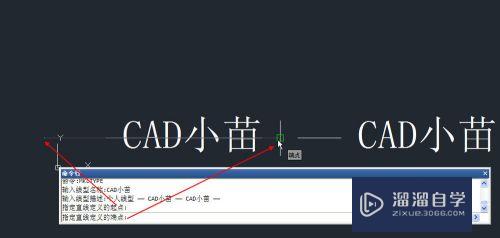
第5步
因为这里要捕捉起点和端点,如果线型单元最后一段是空格,就必须事先绘制好下一单元的开始部分,这也是我们刚开始让复制一份,绘制两个单元得原因。
当命令行提示选择对象时,框选组成线型单元的线和文字,如图所示。
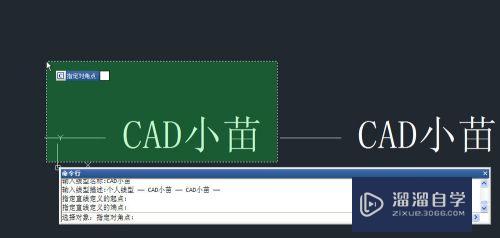
第6步
选定图形后回车,就可以完成线型的定制,不仅线型文件被保存,而且已经自动加载到图纸中,我们从线型列表中可以看到新定制的线型,如图所示。
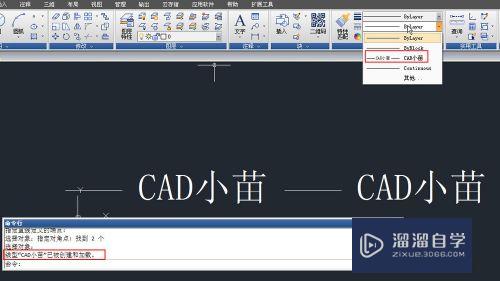
第7步
在线型列表中选择新建的线型,绘制几条直线,观察一下效果,如图所示。
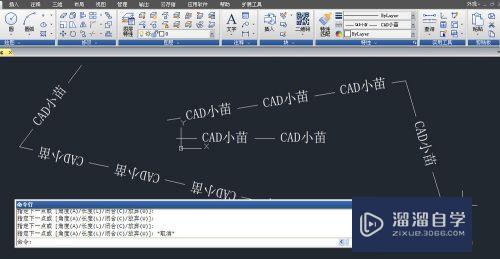
总结
这种方法显然比写线型定义简单多了,但需要注意,如果线型中有文字,需要注意文字样式的设置,使用此线型是必须设置相同的文字样式和字体,如果在其他机器上打开图纸,必须保证有线型使用的字体,否则就有可能文字和符号无法显示或显示为问号。

注意/提示
以上“CAD怎么用工具定制线型?”的内容小溜就介绍到这里,希望小溜今天分享的内容能够帮助小伙伴们解决问题,并且溜溜自学网还有更多关于软件相关内容的介绍,需要的朋友可以到本站来学习哦!
AutoCAD2020工装施工图及深化教程
 归燕老师
1.32万人在学
中级|高级
归燕老师
1.32万人在学
中级|高级