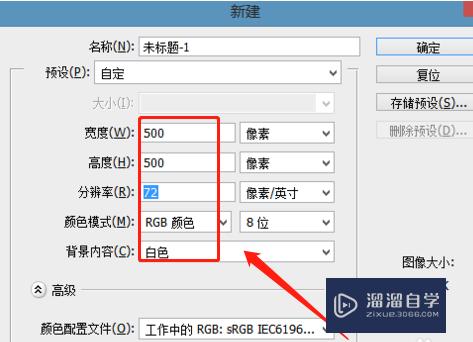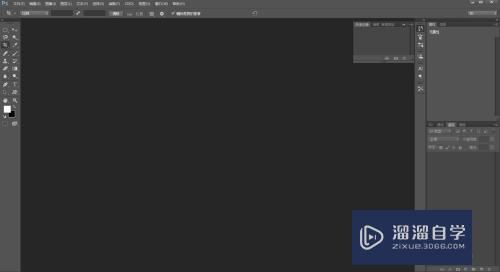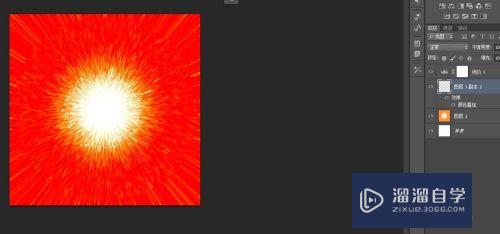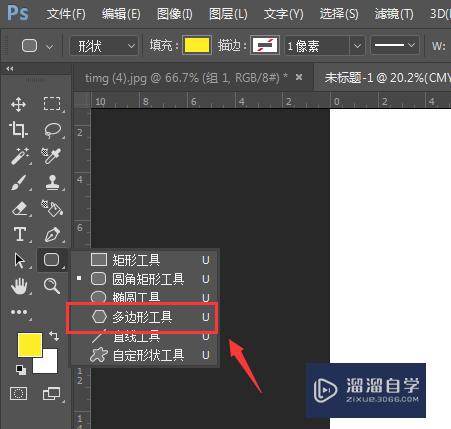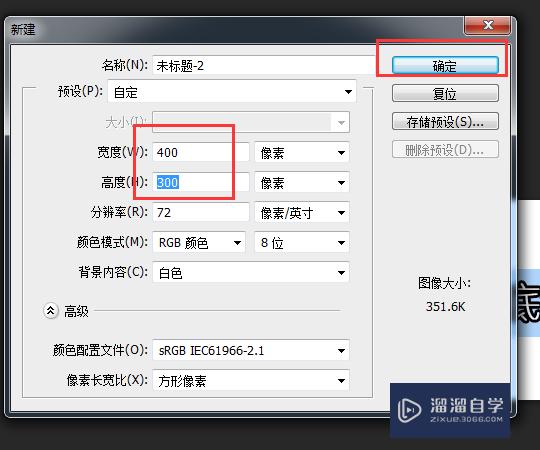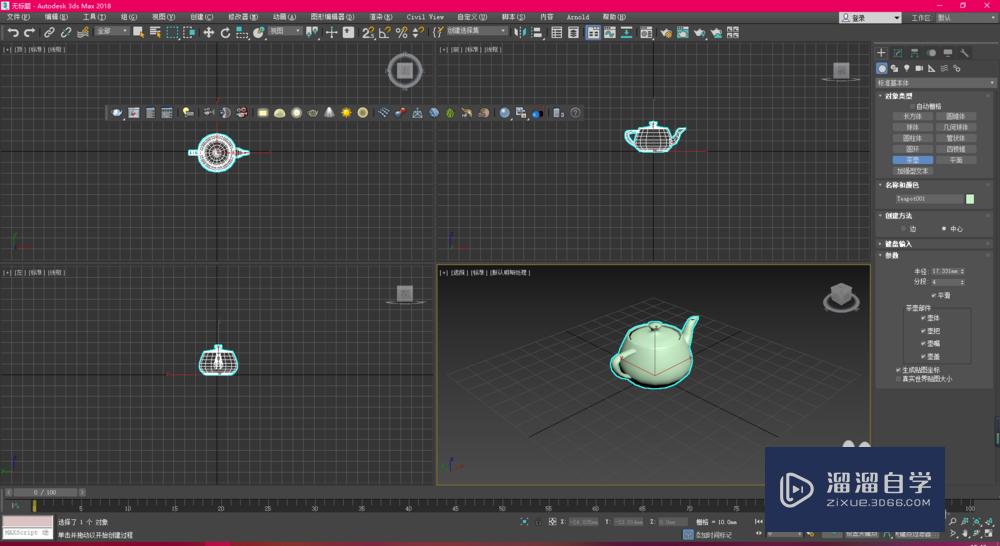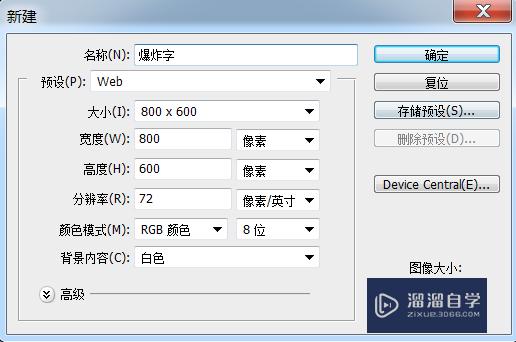Photoshop怎么制作爆炸效果图片?
溜溜自学Photoshop入门到精通全套教程,效果图,原画设计,彩平图等课程,感兴趣的快点击了解详情!!!为您推荐相关课程
更多课程>>大家好,我是小溜,Photoshop怎么制作爆炸效果图片?在我们使用PS工作中,有时候会因为工作需求,我们要制作出爆炸的效果图,但很多小伙伴对此该效果的制作一点都不懂,所以今天小溜就特意带大家一起来看看方法,希望能给大家带来帮助。
如果您是第一次学习“Photoshop”那么可以点击这里,免费观看Photoshop最新课程>>

工具/软件
硬件型号:戴尔灵越15
系统版本:Windows7
所需软件:Photoshop CS4
方法/步骤
第1步
打开电脑上安装的Photoshop软件,在“文件”菜单下的“新建”命令,新建一个长宽12x12cm,分辨率150像素,RGB色彩模式,白色背景的文件、如图所示、
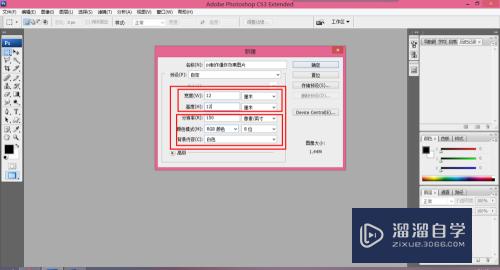
第2步
选择“滤镜”菜单下的“杂色”子菜单下的“添加杂色”命令,“添加杂色”对话框中设置“数量”为:15,高斯分布,单色,如图所示、
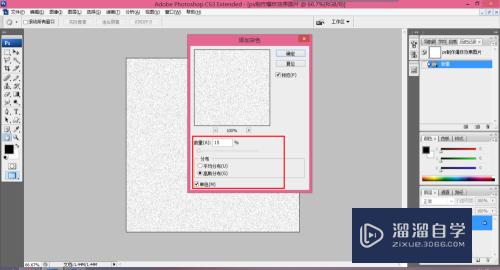
第3步
选择“图像”菜单下的“调整”子菜单下“阈值”命令,载“阈值”对话框中,将“阈值色阶”选项的参数设置为“200”,然后单击确定。如图所示、
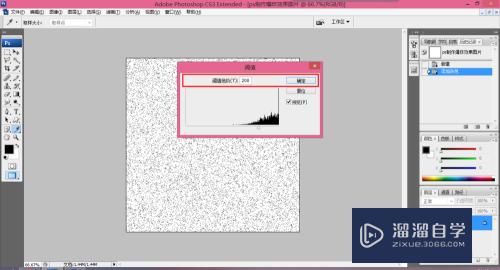
第4步
选择“滤镜”菜单下的“模糊”子菜单下的“动感模糊”命令,在“动感模糊”对话框中设置“角度”为:90,距离为450像素。如图所示、
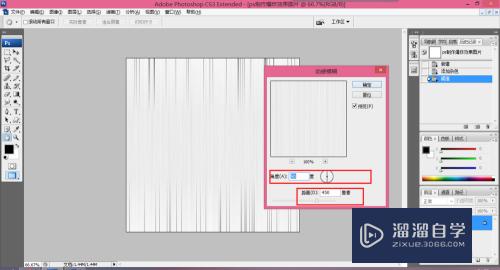
第5步
按“Ctrl+I”键,将画面反相显示。如图所示、

第6步
新建图层1,将前景色设为“黑色”,背景色设置为“白色”,如图所示、

第7步
选择工具箱中的“渐变”感觉,选择“前景色到背景色”渐变样式。如图所示、

第8步
按“Shift”键,将鼠标光标移动到画面中,按住左键由下至上拖拽鼠标,为“图层1”填充从前色到背景色的线性渐变色。如图所示、
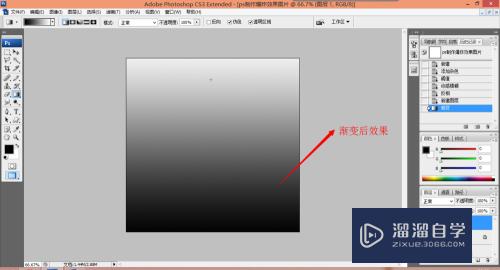
第9步
将“图层1”的“图层混合模式”选项设置为“滤色”模式,如图所示、
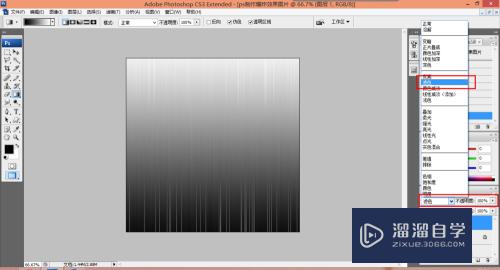
第10步
然后按“Ctrl+E”键,将”图层1“向下合并为“背景层”。
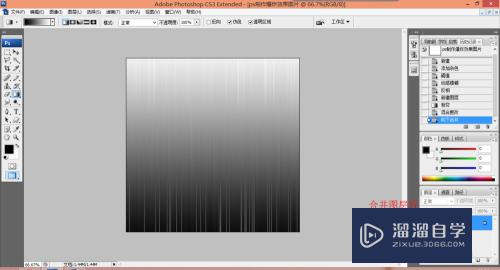
第11步
选择“滤镜”菜单下的“扭曲”子菜单下的“极坐标”命令,在“极坐标”对话框中点选“平面坐标到极坐标”选项,如图所示、
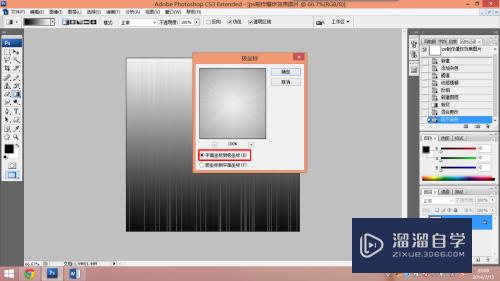
第12步
背景色设置为“黑色”,选择“图像”菜单下“画布大小”命令,载“画布大小”对话框中,设置宽度为17,高度为17。如图所示、
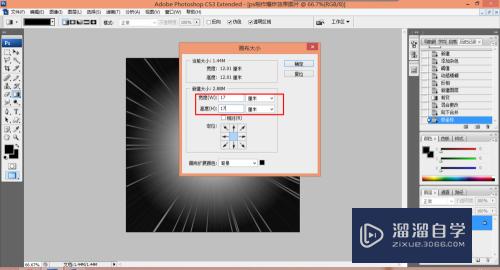
第13步
选择“滤镜”菜单下的“模糊”子菜单下的“径向模糊”命令,在“径向模糊”对话框中设置“数量”:100,模糊方式:缩放,品质:好。。如图所示、
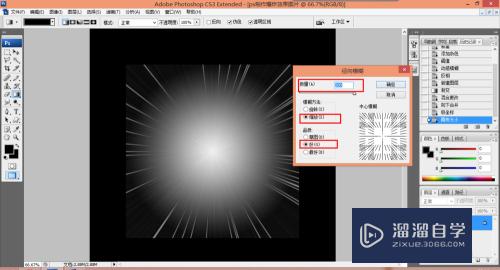
第14步
按“Ctrl+U”键,弹出“色相/饱和度”对话框,勾选“着色”把“色相”设为:45,饱和度:80,如图所示、
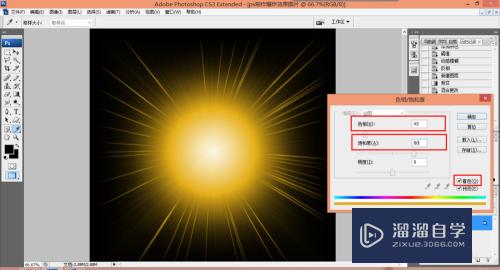
第15步
新建图层“图层1”,设前景色和背景色为黑色和白色,选择“滤镜”菜单下的“渲染”子菜单下的“云彩”命令,效果如图所示、
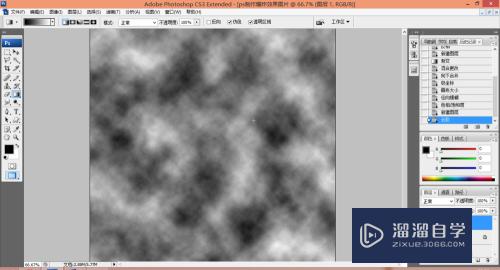
第16步
将“图层1”的混合模式设置为“颜色减淡”,如图所示、
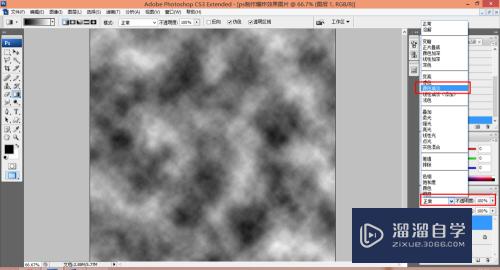
第17步
选择“滤镜”菜单下的“渲染”子菜单下的“分层云彩”命令、效果如图所示、

第18步
“文件”菜单下“存储”命令,存为jpg格式、如图所示、
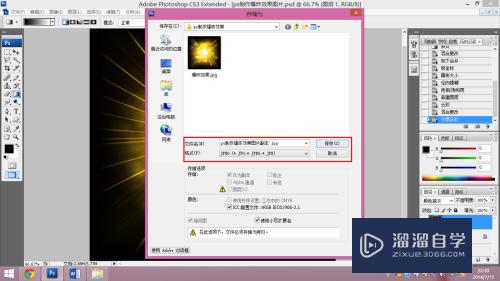
第19步
最终效果如图、

注意/提示
以上“Photoshop怎么制作爆炸效果图片?”的内容小溜就介绍到这里,希望小溜今天分享的内容能够帮助小伙伴们解决问题,并且溜溜自学网还有更多关于软件相关内容的介绍,需要的朋友可以到本站来学习哦!
Photoshop2020平面设计全套课
 上海韵湖教育科技有限公司
2.6万人在学
基础入门
上海韵湖教育科技有限公司
2.6万人在学
基础入门
特别声明:以上文章内容来源于互联网收集整理,不得将文章内容用于商业用途,如有关于作品内容、版权或其它问题请与溜溜客服联系。