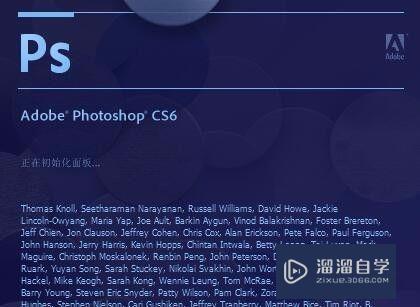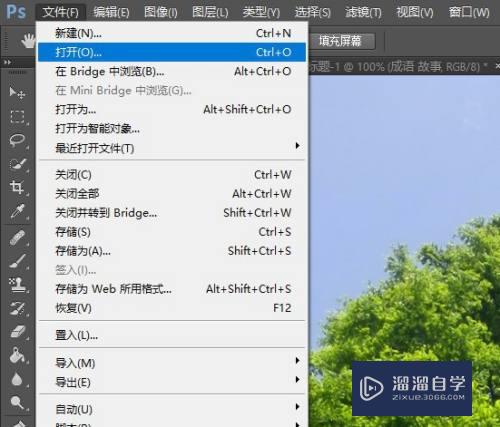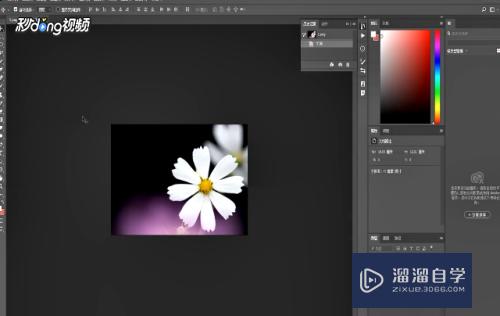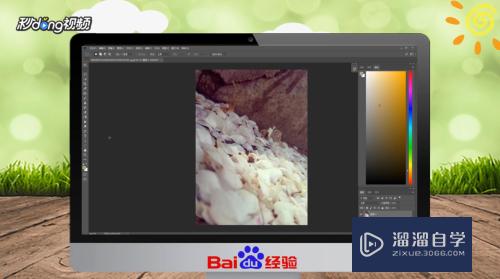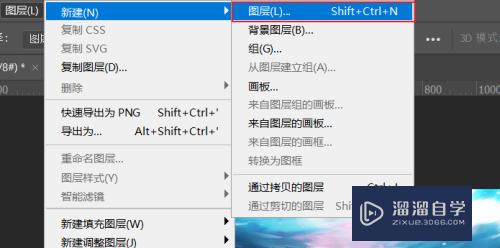PS减淡工具怎么用?
溜溜自学Photoshop入门到精通全套教程,效果图,原画设计,彩平图等课程,感兴趣的快点击了解详情!!!为您推荐相关课程
更多课程>>大家好,我是小溜,PS减淡工具怎么用?相信很多小伙伴都对这个问题很感兴趣,那么具体怎么操作呢?下面小溜就给大家分享一下,使用PS减淡工具的方法,希望能帮助到大家。
图文不详细?可以点击观看【PS免费视频教程】
工具/软件
硬件型号:华为笔记本电脑MateBook 14s
系统版本:Windows7
所需软件:PS02017
ps教程减淡工具的用法
第1步
第一步,双击运行ps软件。

第2步
第二步,打开ps软件后,执行“文件-打开”,打开桌面上的一张图片。
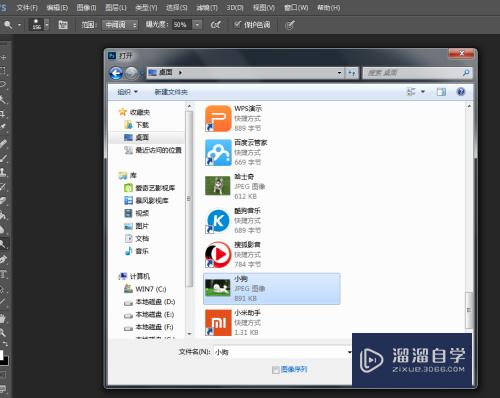
第3步
第三步,这就是我们打开的一张图片,然后我们运用减淡工具将图中的黄色小球减淡,看是什么效果。

第4步
第四步,将鼠标移到左侧任务栏,然后我们选中减淡工具。
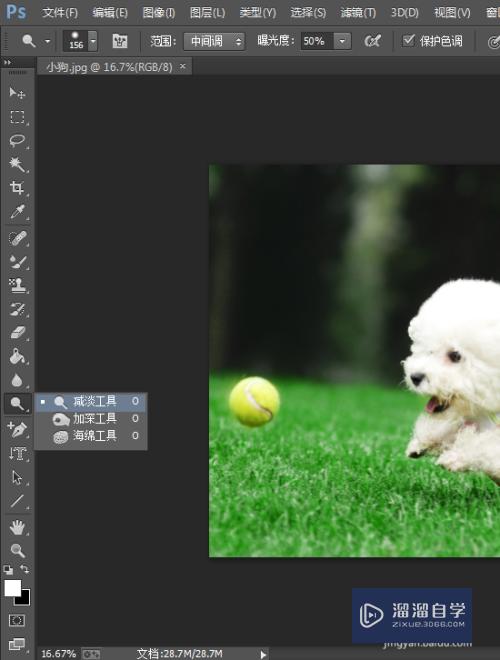
第5步
第五步,选中减淡工具后,我们可以在图片上方的任务栏设置,具体每一项,你要自己操作操作感受一下效果。
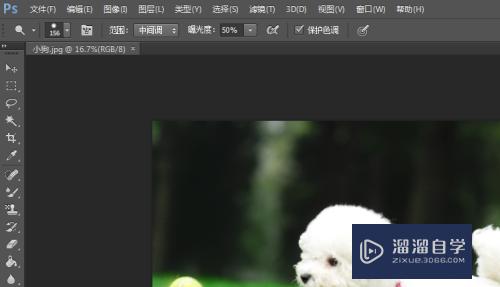
第6步
第六步,我们设置好后,用鼠标在图片黄色小球上涂抹,然后黄色小球的颜色慢慢的变淡了,快接近于白色了。
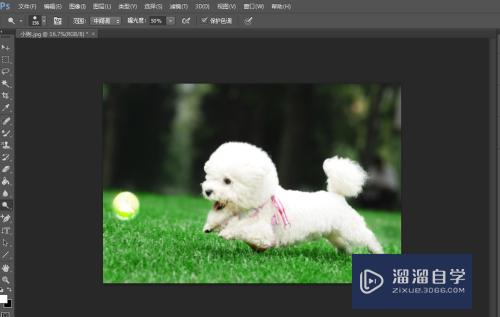
第7步
第七步,如何取消操作。还原ps页面右上角历史记录就可以了。

注意/提示
好啦,本次关于“PS减淡工具怎么用?”的内容就分享到这里了,跟着教程步骤操作是不是超级简单呢?更多关于软件使用的小技巧,欢迎关注小溜哦!
Photoshop2020平面设计全套课
 上海韵湖教育科技有限公司
2.6万人在学
基础入门
上海韵湖教育科技有限公司
2.6万人在学
基础入门
特别声明:以上文章内容来源于互联网收集整理,不得将文章内容用于商业用途,如有关于作品内容、版权或其它问题请与溜溜客服联系。