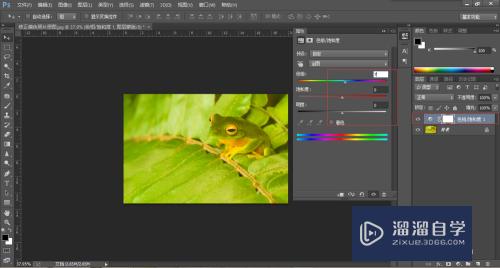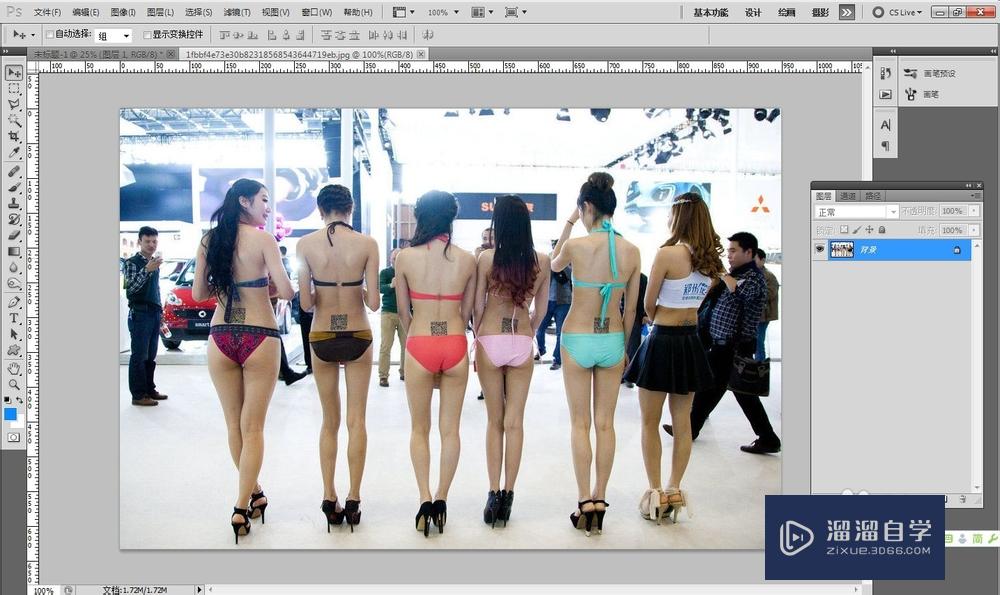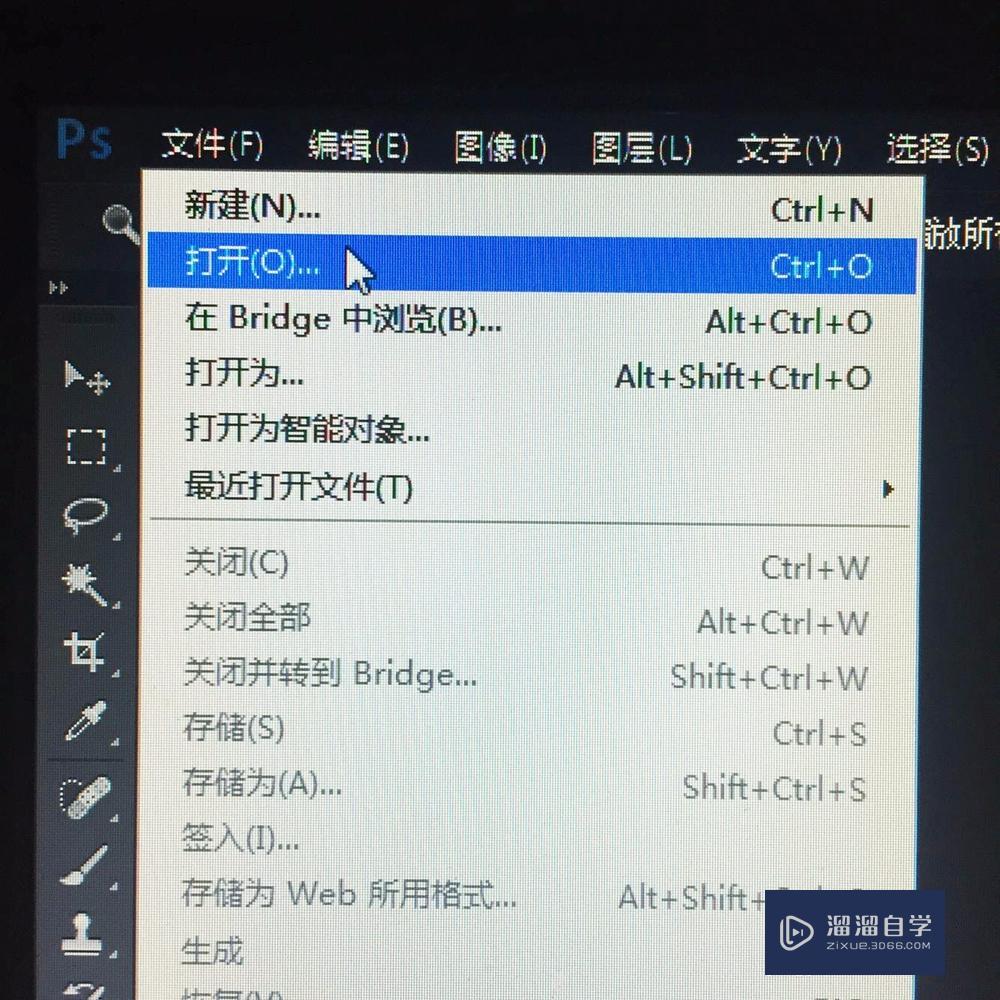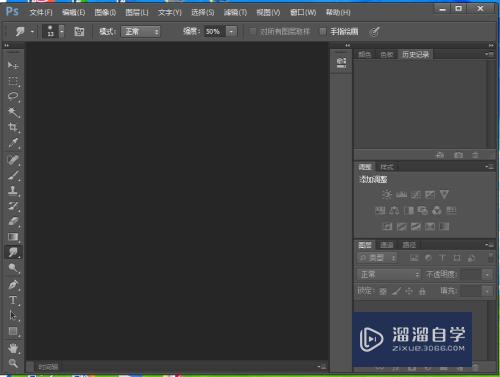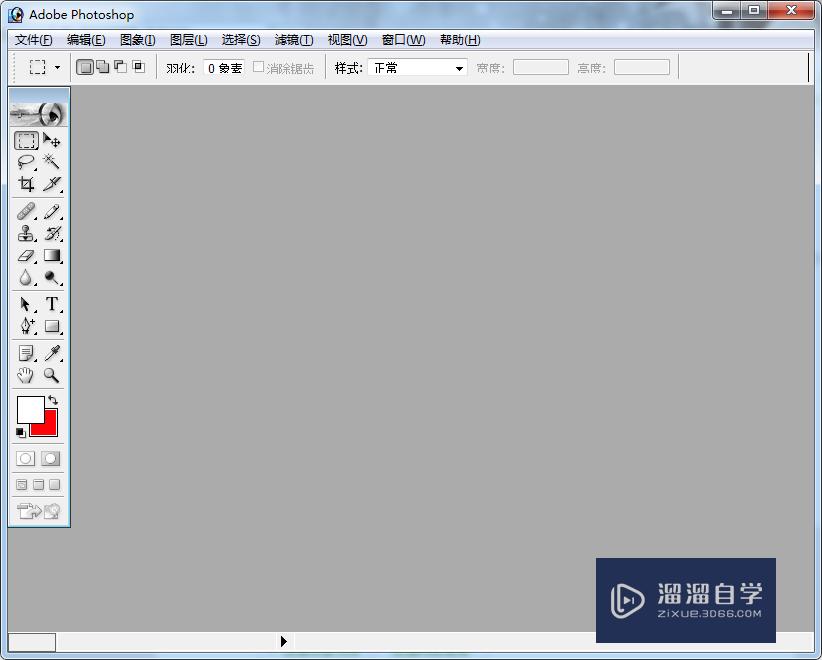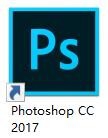怎么用PS处理照片颜色偏色的问题?
溜溜自学Photoshop入门到精通全套教程,效果图,原画设计,彩平图等课程,感兴趣的快点击了解详情!!!为您推荐相关课程
更多课程>>大家好,我是小溜,现在随着科技的发达,不管是手机还是相机,我们看到自己喜欢的东西就很想拍下来,有的时候,拍的照片颜色发现偏色不是很理想,我们应该怎能进行修正呢?下面小溜就针对这个问题给大家分享下具体的方法。
溜溜自学网还有超多“PS”视频课程,欢迎大家点击查看

工具/软件
硬件型号:华为MateBook D 14
系统版本:Windows7
所需软件:PS CS5
方法/步骤
第1步
第一步,像你所以处理照片时候的方法一样,打开PS工具,选择“文件——打开”在电脑上找到自己所要修改图片的位置,点击要选的图片,然后点击“打开”按钮之后,图片打开

第2步
方法一:在PS中选择“图像——自动颜色”之后,图像变颜色,PS中,“自动颜色”的作用是“命令通过搜索图像来标识阴影、中间调和高光,从而调整图像的对比度和颜色。 默认情况下,“自动颜色”使用 RGB 128 灰色这一目标颜色来中和中间调,并将阴影和高光像素剪切 0.5%。 可以在“自动颜色校正选项”对话框中更改这些默认值。”这个百度都可以了解。

第3步
方法二:上面说了,“自动颜色校正”是使用了RGB128灰色这一中间色调,我们也可以自己选择照片中的灰色。选择“图像——调整——曲线”我们会看到出来一个吸管工具,我们看到,下方有三个吸管,我们可以将鼠标点上去,看看他们都有什么功能,左一是“在图像中取样设置黑场”中间是“在图像中取样设置灰场”右边是“在图像中取样设置白场”既然我们选择了以灰色为中间色调,我们就选择中间的吸管

第4步
用吸管选中“灰色”照片就会自己跟着变颜色,感觉可以了,点击确认即可。下图是处理过后的照片。

第5步
方法三:打开图片,复制图层,鼠标右键点击图片,会出现“复制图层”按钮,点击即可,在PS工具的右下角

第6步
然后选择“图像——调整——匹配颜色”“明亮度”“渐隐”的参数可根据图片的明暗进行调整,最后记得勾选“中和”选框,然后点击确定

第7步
之后,图片如果稍微有点暗,我们可以选择“图像——应用图像”然后设置参数,不透明度根据图像的明暗进行调整,这里设置的是30%,设置好之后点确定
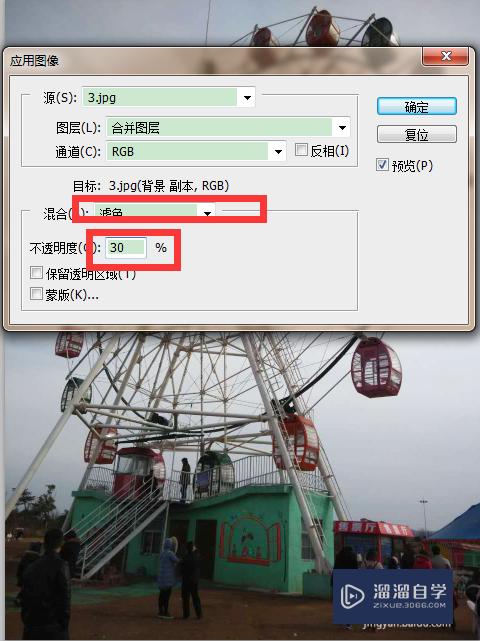
第8步
如果觉得可以了,直接合并图层,保存即可,下图是效果图

注意/提示
好啦,本次小溜为大家分享的“怎么用PS处理照片颜色偏色的问题?”就到这里啦,如果恰好对你有用的话记得点赞哦!本站会持续分享更多实用的内容,以及相关的学习课程,需要的朋友快多多支持溜溜自学吧!
Photoshop2020平面设计全套课
 上海韵湖教育科技有限公司
2.6万人在学
基础入门
上海韵湖教育科技有限公司
2.6万人在学
基础入门
特别声明:以上文章内容来源于互联网收集整理,不得将文章内容用于商业用途,如有关于作品内容、版权或其它问题请与溜溜客服联系。