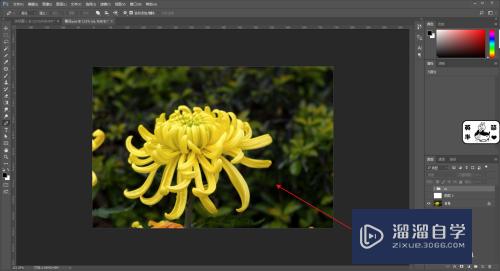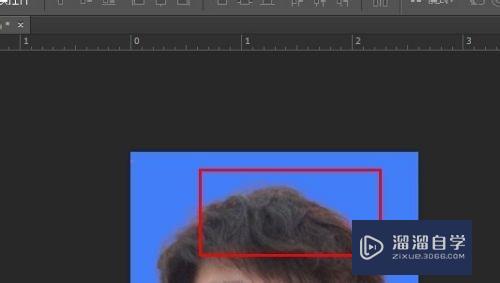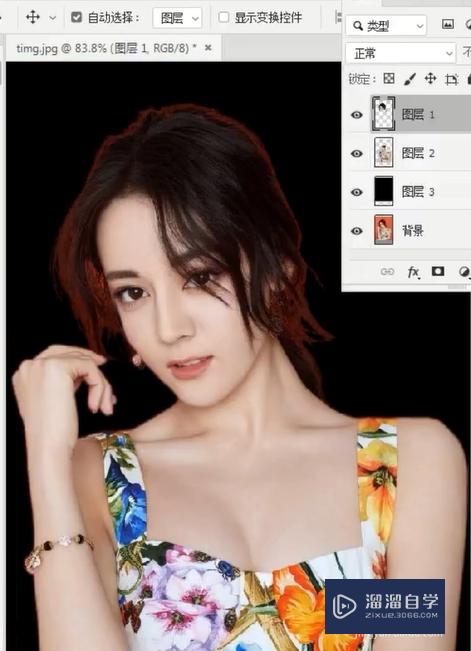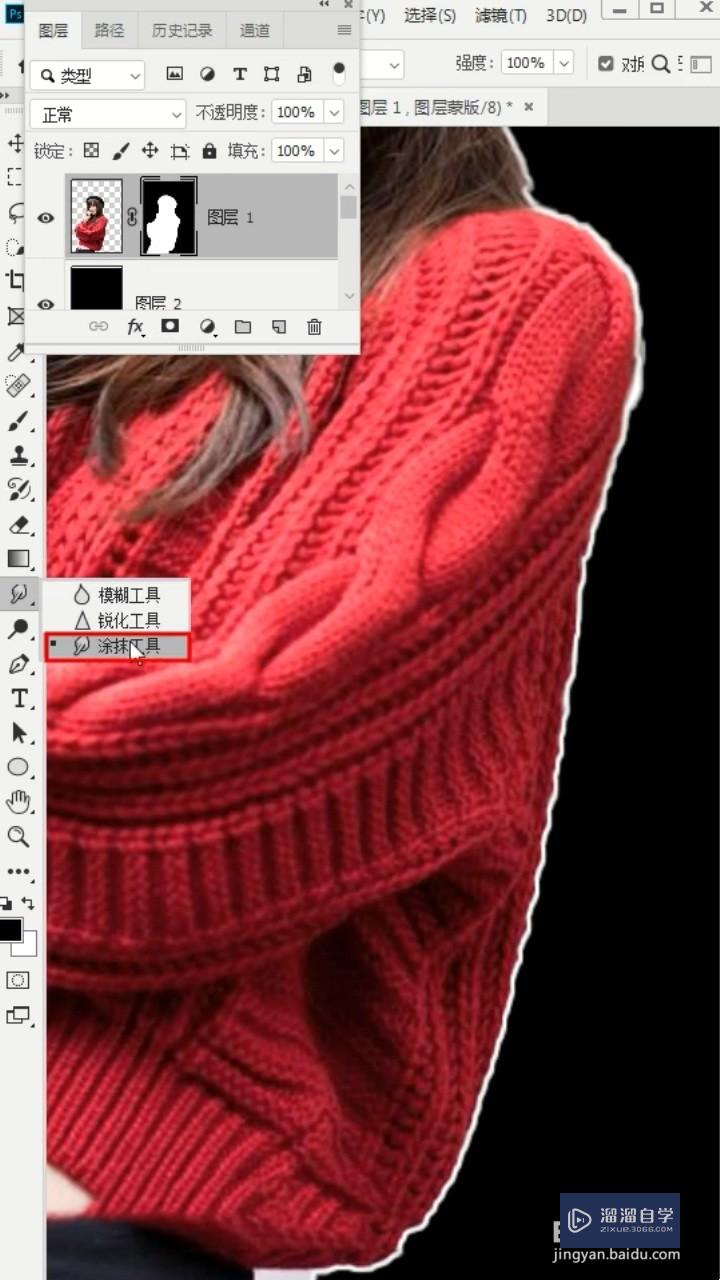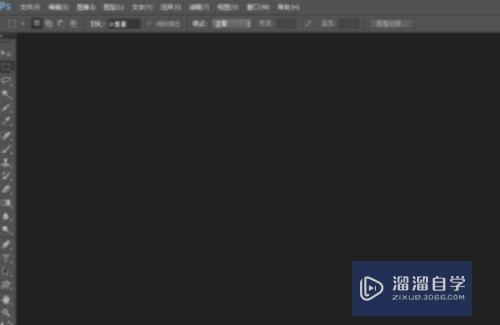PS抠图后如何去除边缘杂色?
溜溜自学Photoshop入门到精通全套教程,效果图,原画设计,彩平图等课程,感兴趣的快点击了解详情!!!为您推荐相关课程
更多课程>>大家好,我是小溜,使用PS软件修图时,往往会在抠出来的图像周边看到杂色,此时如不处理好的话,将会令抠出来的图像变得粗糙不美观。那么大家知道PS抠图后如何去除边缘杂色吗?不知道也没关系,下面小溜就来教大家怎么去除杂色。
想要更深入的了解“PS”可以点击免费试听溜溜自学网课程>>
工具/软件
硬件型号:微软Surface Laptop Go
系统版本:Windows7
所需软件:PS CS6
方法/步骤
第1步
启动ps软件后,将我们要抠的图片拖入到ps界面中,也可以点击ps界面菜单栏的【文件】-【打开】,然后在电脑上找到要抠的图片并打开。
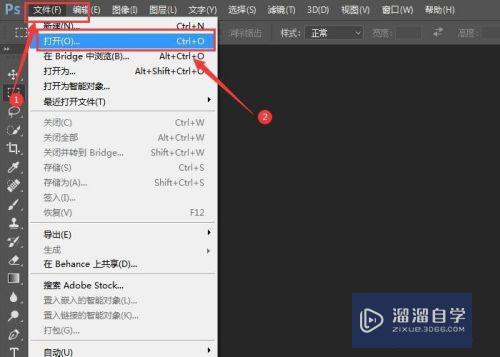
第2步
在ps界面左侧工具栏选择【快速选中工具】,也可使用快捷键W,而后把鼠标放在被抠主体处,开始快速抠图。
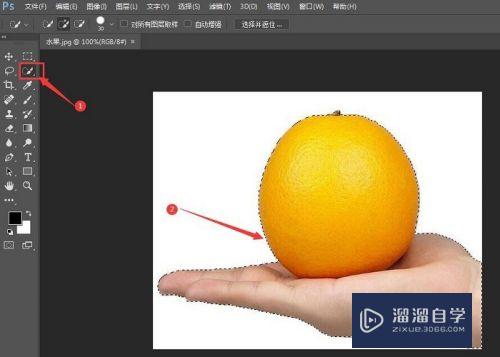
第3步
抠图结束后,先不着急删掉背景,此时先反选一下,使用快捷键Shift+Ctrl+I进行反选即可。

第4步
反选结束后,再按下删除键Delete,就可以将背景给除掉了。

第5步
此时我们会发现抠出来的图片周边会有边缘杂色,该去处消除呢?可以选择对图片周边进行羽化。
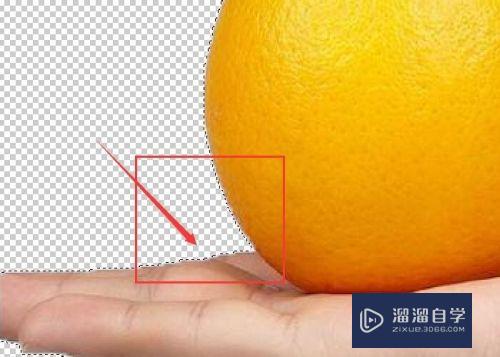
第6步
点击菜单栏的【选择】-【修改】-【羽化】,也可直接使用快捷键Shift+F6,将羽化工具调出来。
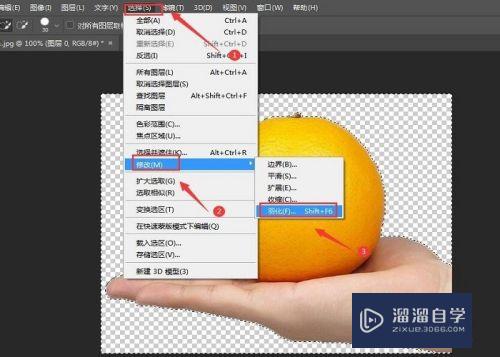
第7步
在弹出的新窗口填写合适的羽化值,再点击【确定】即可。
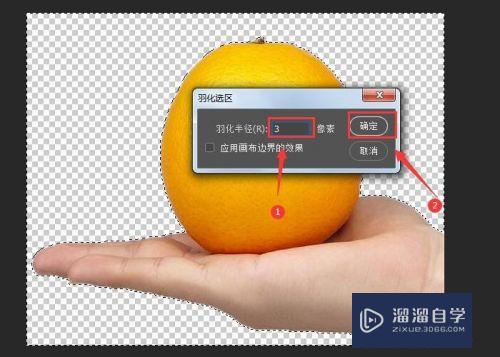
第8步
经过羽化处理,我们看到被抠出来的图片边缘杂色已经被去掉了。
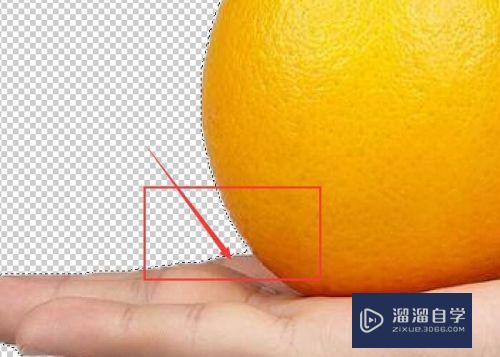
总结
1、启动ps软件,打开要抠的图片;
2、使用快速选中工具抠图;
3、建立选区后,使用快捷键Shift+Ctrl+I进行反选;
4、按下删除键Delete,将背景给去掉;
5、使用羽化工具对抠出来的图像进行处理,即可将边缘杂色给去掉。
注意/提示
好了,本次关于“PS抠图后如何去除边缘杂色?”的全部内容就分享到这里啦,希望小溜分享的内容能够帮助到大家。同时可以关注溜溜自学网,遇到不懂的问题可以在这里寻找到详细的解决方法。
Photoshop2020平面设计全套课
 上海韵湖教育科技有限公司
2.6万人在学
基础入门
上海韵湖教育科技有限公司
2.6万人在学
基础入门
特别声明:以上文章内容来源于互联网收集整理,不得将文章内容用于商业用途,如有关于作品内容、版权或其它问题请与溜溜客服联系。