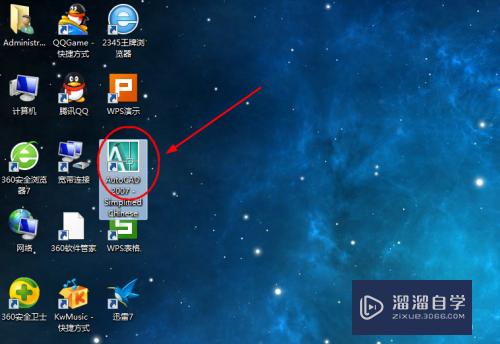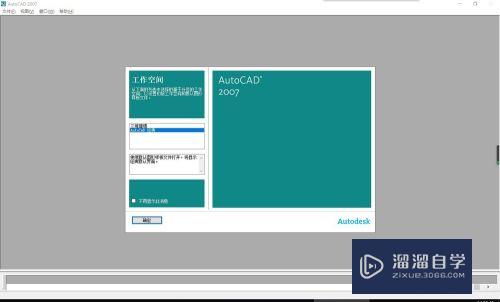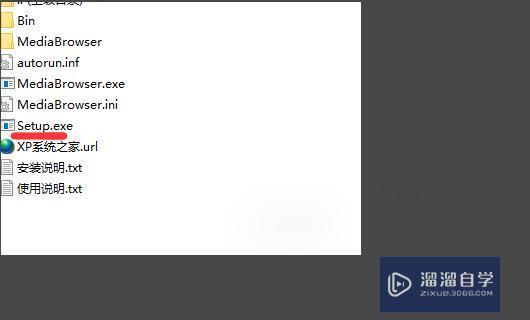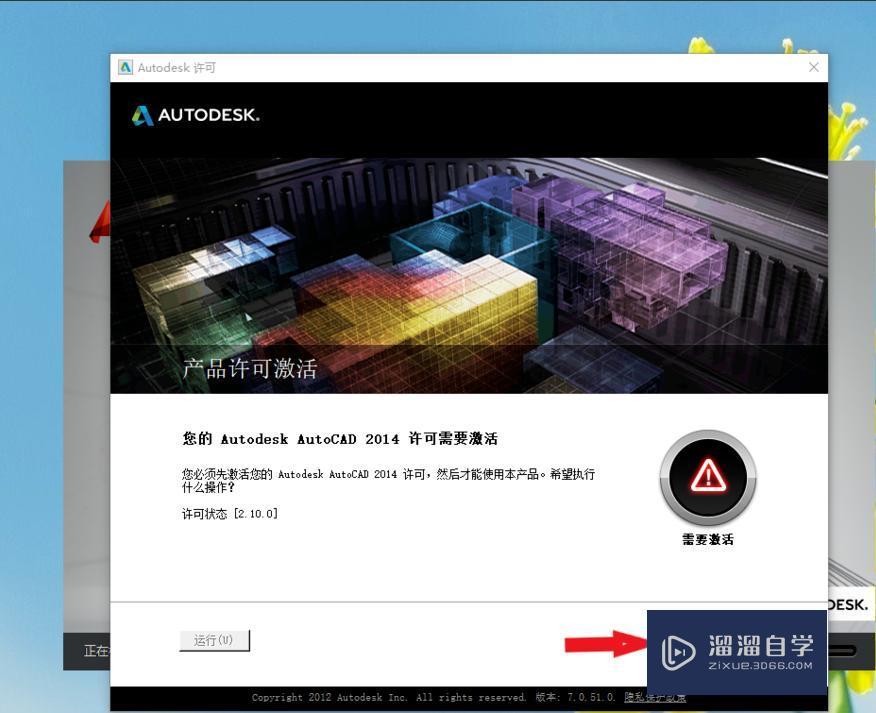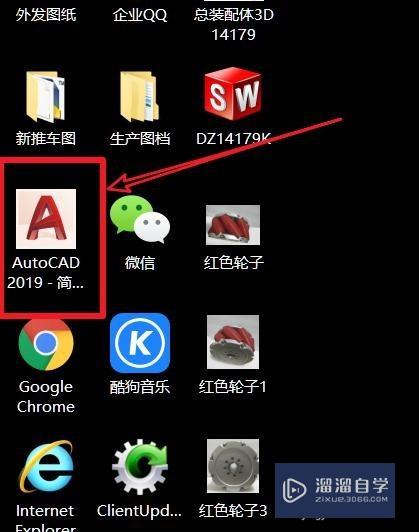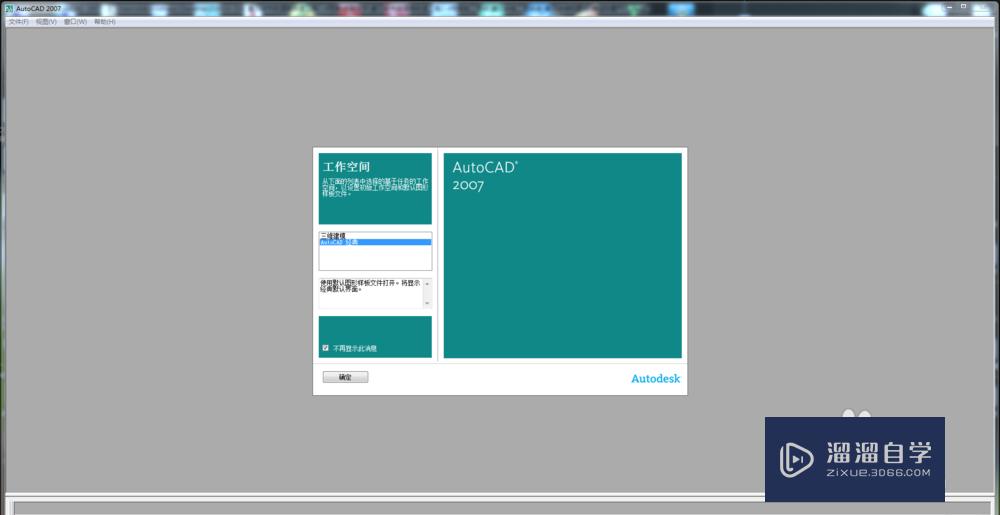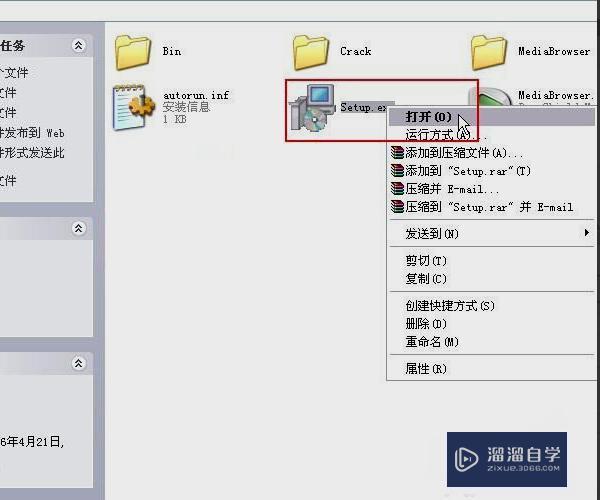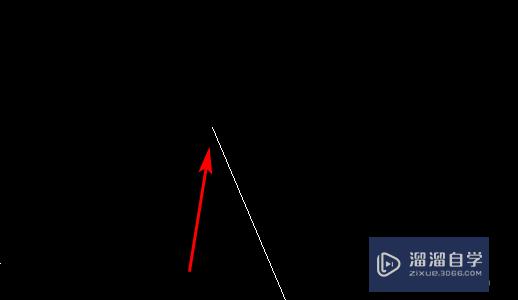CAD2007制图基础教程
溜溜自学CAD基础入门教程,CAD进阶高级教程,施工图,工艺材料,软装预算等课程 ,感兴趣的点击了解详情>>为您推荐相关课程
更多课程>>大家好,我是小溜,CAD具有易于掌握、使用方便、体系结构开放等优点,能够绘制二维图形与三维图形、标注尺寸、渲染图形以及打印输出图纸。但因为功能颇多很多新手觉得复杂,所以今天来为大家分享CAD2007制图基础教程。
想要更深入的了解“CAD”可以点击免费试听溜溜自学网课程>>
工具/软件
硬件型号:小新Pro14
系统版本:Windows7
所需软件:CAD2007
方法/步骤
第1步
标题栏:标题栏位于应用程序窗口的最上面,用于显示当前正在运行的程序名及文件名等信息。可以执行最小化或最大化窗口、恢复窗口、移动窗口、关闭 AutoCAD 等操作

第2步
菜单栏:所有的操作控制指令都可以在这里实现,比较明了的操作命令都在这里显示。菜单比较多,需要一定时间来熟习它们。
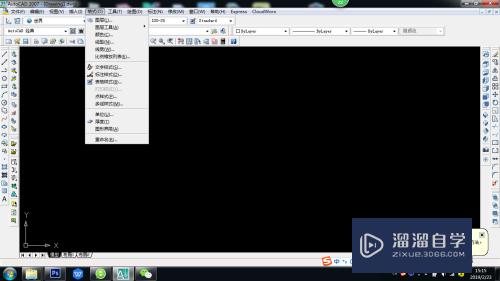
第3步
工具栏:如果要显示当前隐藏的工具栏,可在任意工具栏上右击,此时将弹出一个快捷菜单,可从中通过选择命令来显示或关闭相应的工具栏。
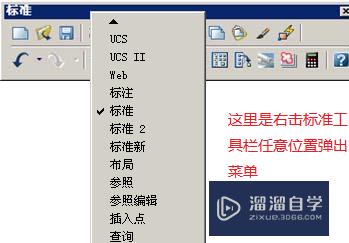
第4步
绘图窗口:绘图窗口的下方有“模型”和“布局”选项卡,单击其标签可以在模型空间或图纸空间之间来回切换。

第5步
状态行:状态行用来显示 AutoCAD 当前的状态,如当前光标的坐标、命令和按钮的说明等。
第6步
创建新图形文件:选择“文件”-->“新建”命令,或在“标准”工具栏中单击“新建”按钮,或按快捷键Ctrl+N都可以创建新图形文件,此时将打开“选择样板”对话框。
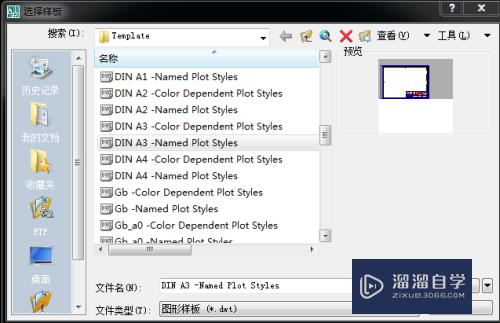
第7步
打开图形文件:选择“文件”-->“打开”命令,或在“标准”工具栏中单击“打开”按钮,或者按快捷键CTRL+O,都可以打开已有的图形文件,此时将打开“选择文件”对话框。选择需要打开的图形文件,在右面的“预览”框中将显示出该图 形的预览图像。默认情况,在原本对话框中会显示当前文件夹所有后缀为.dwg的文件。
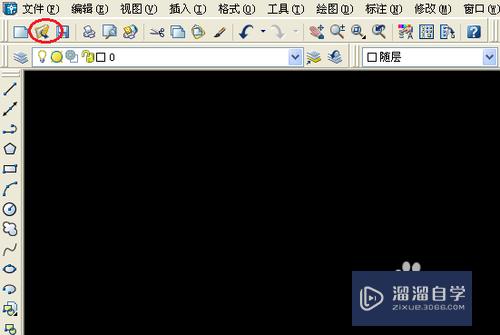
第8步
保存图形文件:选择“文件”-->“保存”命令,或在“标准”工具栏中单击“保存”按钮,或者按CTRL+S按都可以保存当前文档。
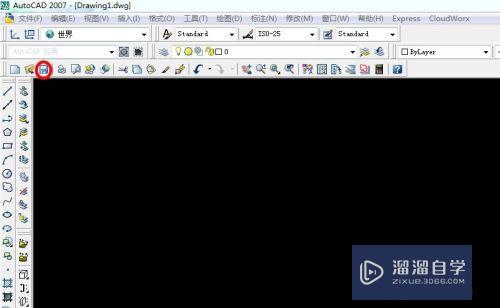
第9步
关闭图形文件:选择“文件”-->“关闭”命令,或在“标准”工具栏中单击“关闭”按钮,或者按Alt+F4都可以保存当前文档。而如果在关闭文档的时候没有先保存已经编辑过的文档,则会弹出提示对话框,询问是否保存文档。

注意/提示
以上“CAD2007制图基础教程”的内容小溜就介绍到这里,希望小溜今天分享的内容能够帮助小伙伴们解决问题,并且溜溜自学网还有更多关于软件相关内容的介绍,需要的朋友可以到本站来学习哦!
特别声明:以上文章内容来源于互联网收集整理,不得将文章内容用于商业用途,如有关于作品内容、版权或其它问题请与溜溜客服联系。