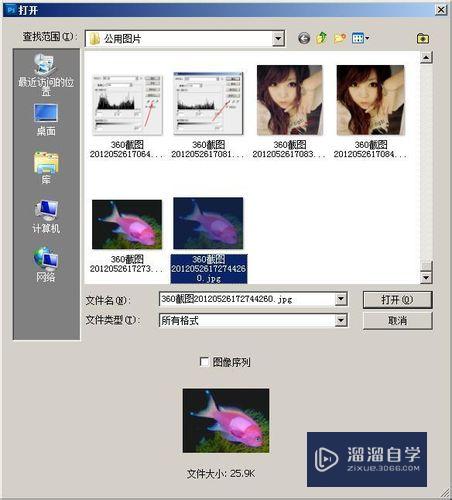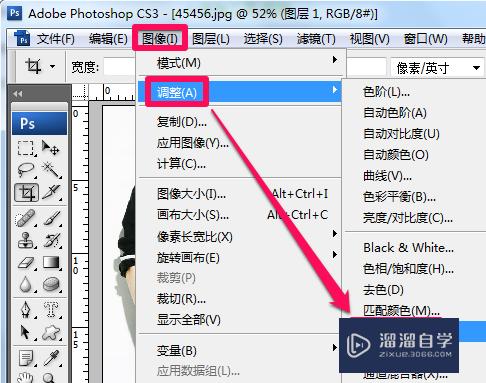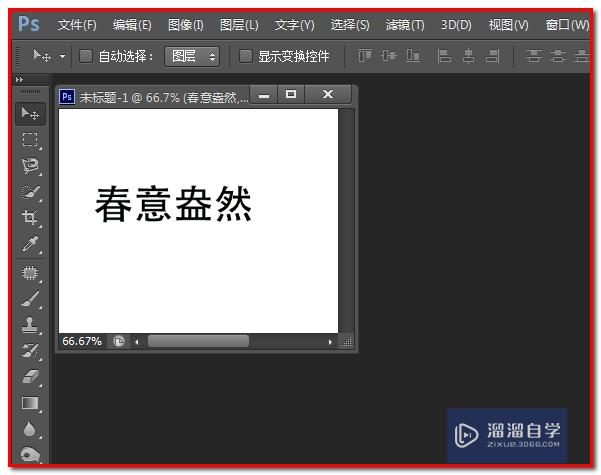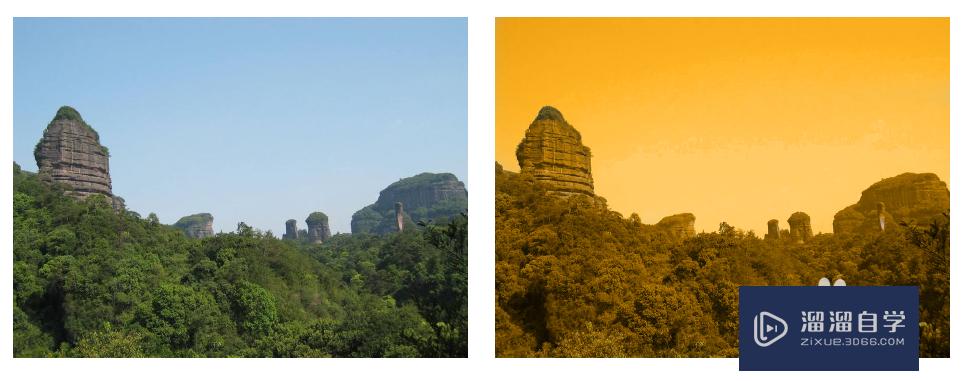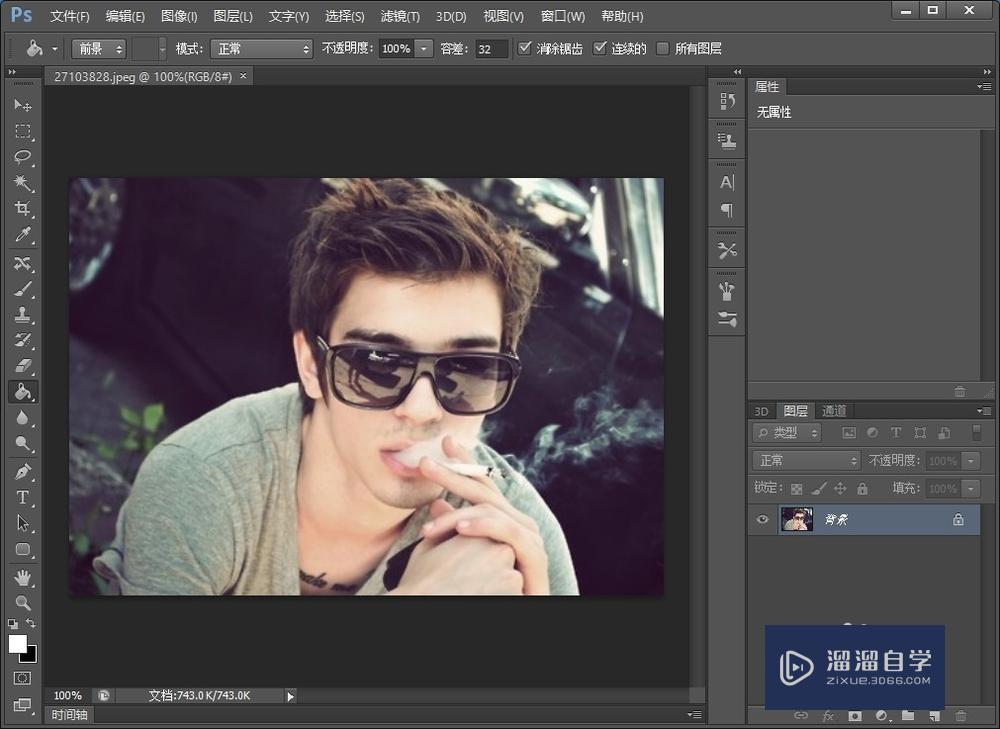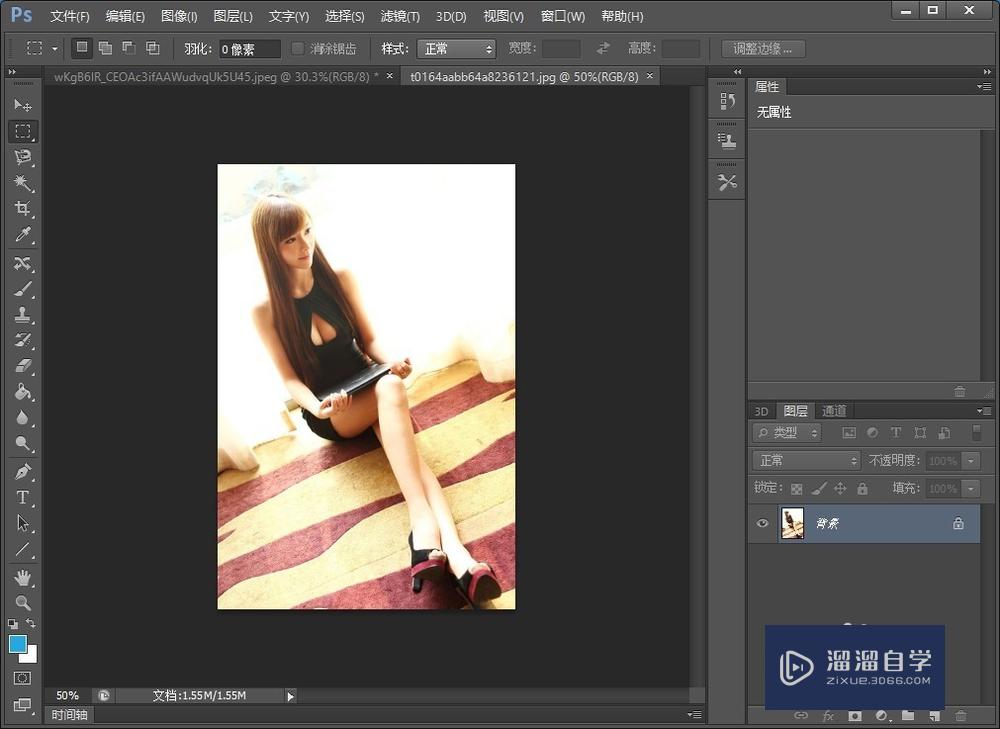PS的替换颜色功能怎么使用?
溜溜自学Photoshop入门到精通全套教程,效果图,原画设计,彩平图等课程,感兴趣的快点击了解详情!!!为您推荐相关课程
更多课程>>大家好,我是小溜,在我们日常工作中使用软件时会遇到各种各样的问题,今天小编来分享一下“PS的替换颜色功能怎么使用?”这篇文章,小伙伴要仔细看哦,希望这个教程能帮助到各位小伙伴!
想要更深入的了解“PS”可以点击免费试听溜溜自学网课程>>

工具/软件
硬件型号:联想ThinkPad P14s
系统版本:Windows7
所需软件:PS CS2
方法/步骤
第1步
首先就是图片素材的导入
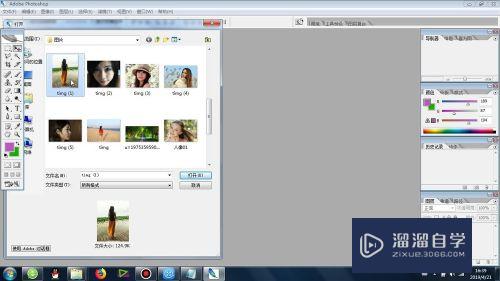
第2步
导入之后的图片素材会显示在PS的工作区域

第3步
接下来启动的就是替换颜色功能,它的位置存在于:图像-调整-替换颜色功能

第4步
点击之后,会出现“替换颜色功能”的参数设置窗口
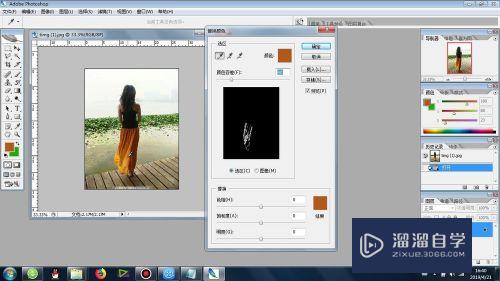
第5步
重点就是调整替换颜色功能的参数:原始颜色的选取、颜色容差、替换颜色的色相、饱和度以及明度!
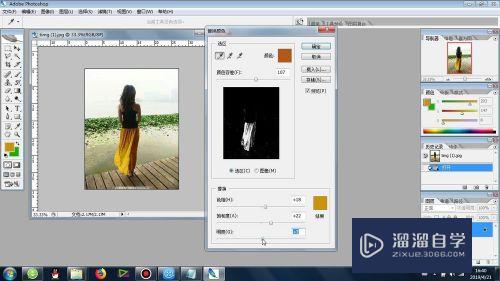
第6步
最后确定正整图片的“替换颜色功能”效果


注意/提示
好啦,本次关于“PS的替换颜色功能怎么使用?”的内容就分享到这里了,跟着教程步骤操作是不是超级简单呢?更多关于软件使用的小技巧,欢迎关注小溜哦!
Photoshop2020平面设计全套课
 上海韵湖教育科技有限公司
2.6万人在学
基础入门
上海韵湖教育科技有限公司
2.6万人在学
基础入门
特别声明:以上文章内容来源于互联网收集整理,不得将文章内容用于商业用途,如有关于作品内容、版权或其它问题请与溜溜客服联系。