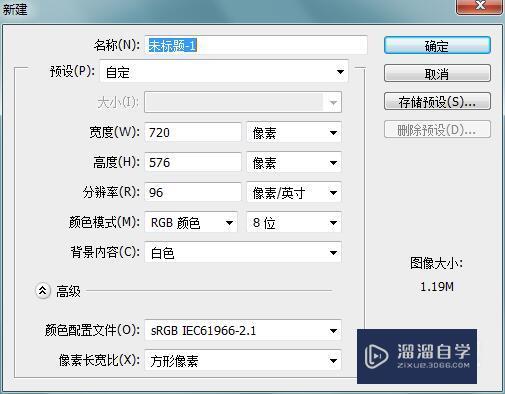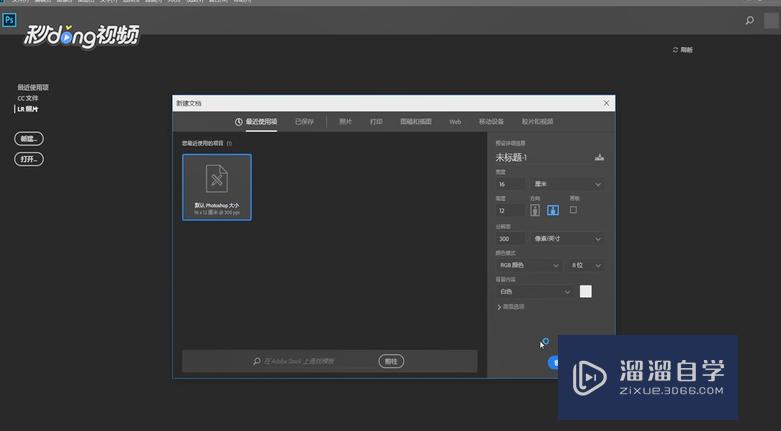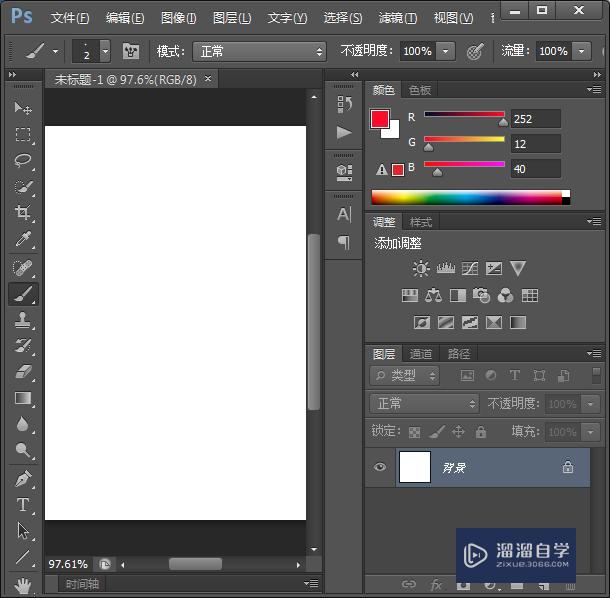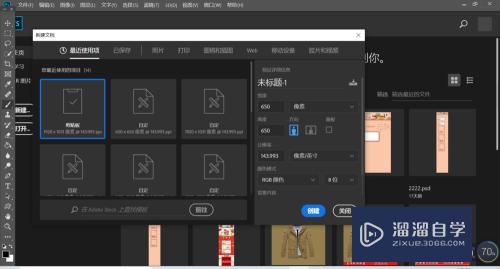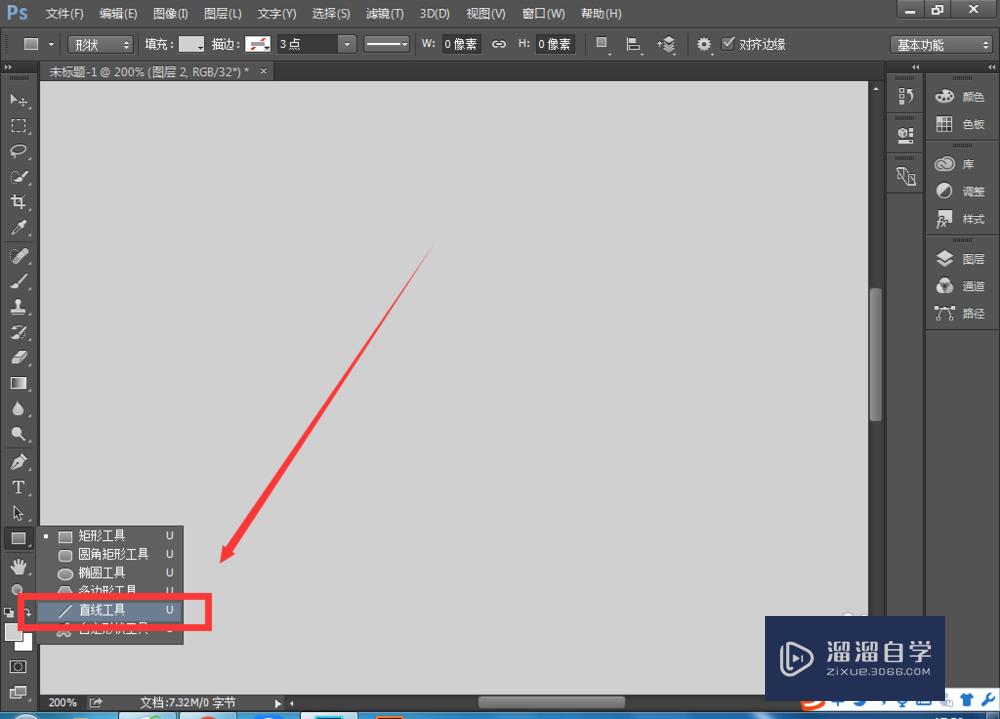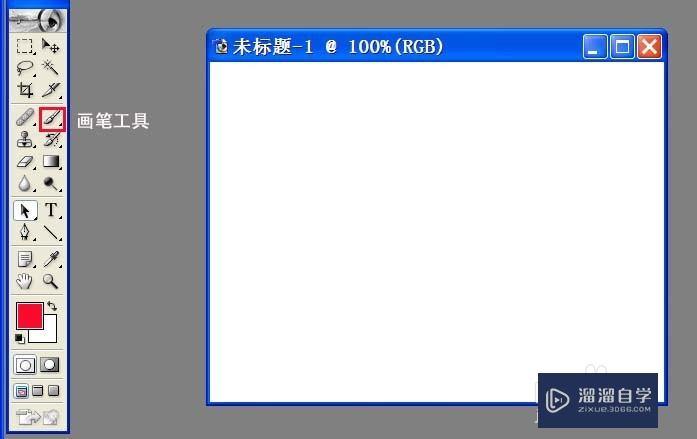PS怎么用直线工具画直线?
溜溜自学Photoshop入门到精通全套教程,效果图,原画设计,彩平图等课程,感兴趣的快点击了解详情!!!为您推荐相关课程
更多课程>>大家好,我是小溜,在PS用直线工具画直线是很基础的操作,是每个学习PS的小伙伴都必须要掌握的技巧之一,那么今天小溜就带大家来好好学习下,PS怎么用直线工具画直线,希望本文内容能够给大家带来帮助。
想要更深入的了解“PS”可以点击免费试听溜溜自学网课程>>
工具/软件
硬件型号:神舟(HASEE)战神Z7-DA7NP
系统版本:Windows10
所需软件:PS2020
方法/步骤
第1步
在电脑中启动“Photoshop”软件,如图所示:
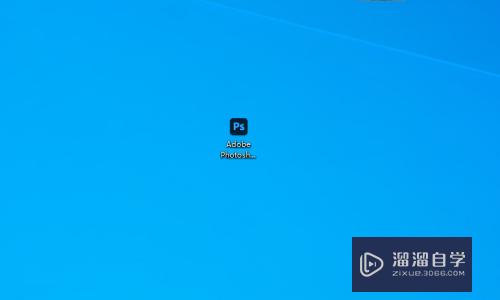
第2步
软件启动完成后,点击菜单中的文件,新建一个空白画布,如图所示:
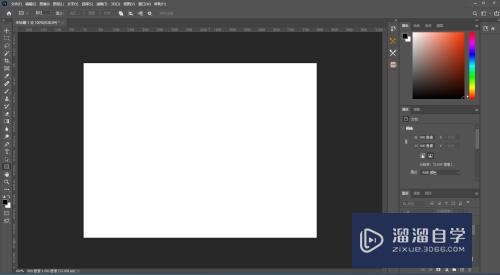
第3步
鼠标右键点击左侧工具栏中的“图形工具”,选择“直线工具”,如图所示:
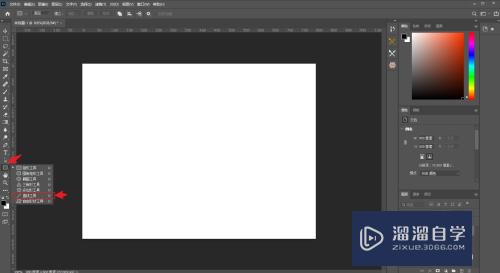
第4步
选择直线工具后,在画布上方,更改直线工具为路径,如图所示:
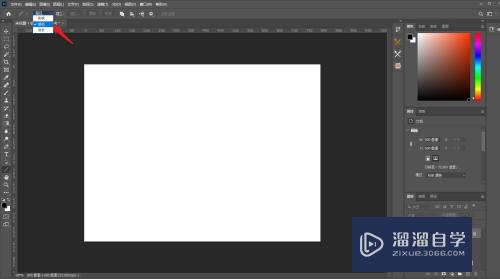
第5步
更改完成后,左手按住键盘上的“Shift”,如图所示:

第6步
右手按住鼠标左键,在画布上根据自己的需要,横向或纵向拖动鼠标,绘制直线,如图所示:
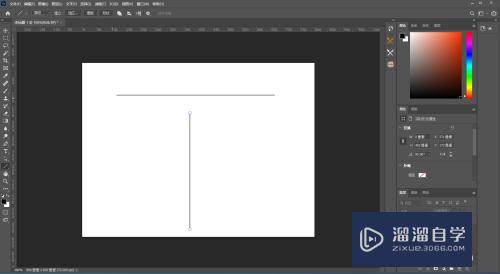
第7步
按键盘上的“Ctrl+T”启用图形变换,就可以用鼠标移动直线的位置,如图所示:

第8步
移动好位置后,按键盘上的“Enter”完成移动,如图所示:

总结:
1、在Photoshop中新建一个空白画布
2、鼠标右键点击图形工具,选择直线工具
3、更改直线工具为路径
4、左手按住键盘上的Shift,右手按住鼠标左键横向或纵向移动,绘制直线
5、按ctrl+T启用图形变换,可以用鼠标移动直线的位置
注意/提示
对于“PS怎么用直线工具画直线?”相信小伙伴们都已经认真的看完了,如果大家在过程中遇到问题可以重新再看一遍,学习不是一朝一夕的,需要我们长期的练习。如果大家觉得文章不错可以持续关注溜溜自学哦。
Photoshop2020平面设计全套课
 上海韵湖教育科技有限公司
2.6万人在学
基础入门
上海韵湖教育科技有限公司
2.6万人在学
基础入门
特别声明:以上文章内容来源于互联网收集整理,不得将文章内容用于商业用途,如有关于作品内容、版权或其它问题请与溜溜客服联系。