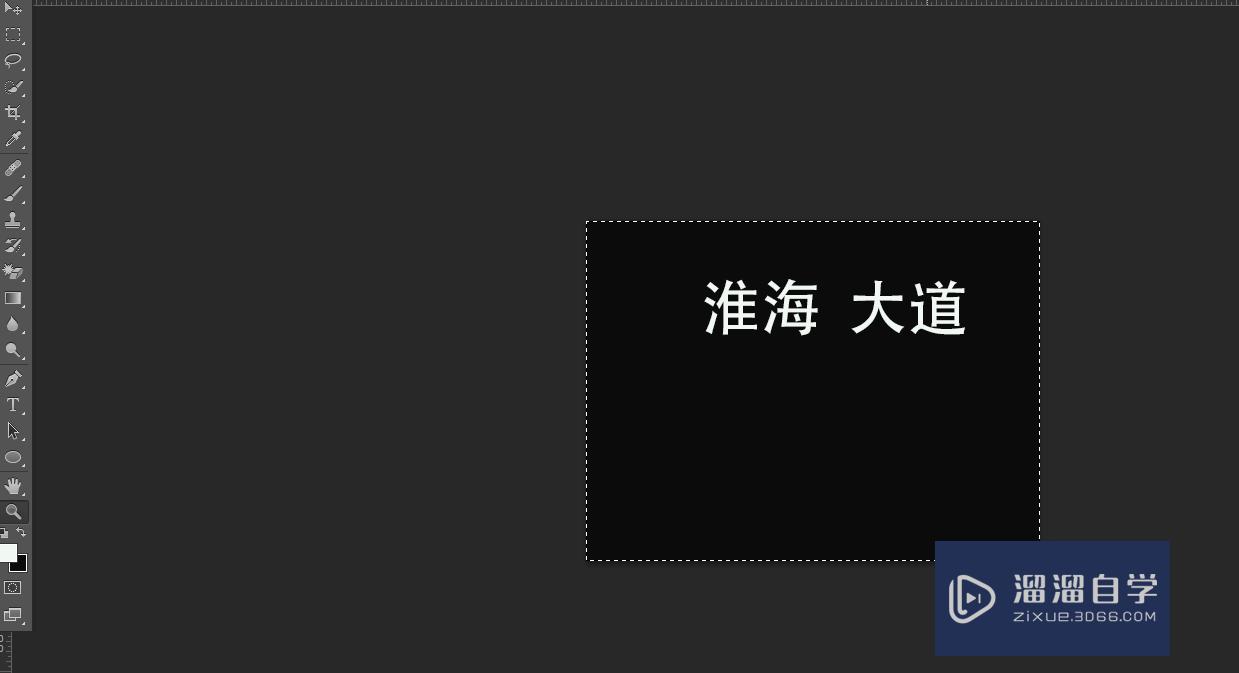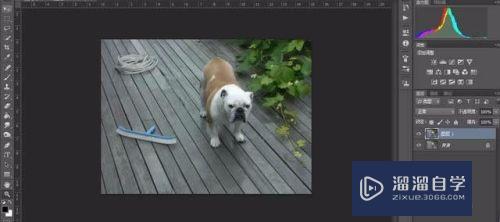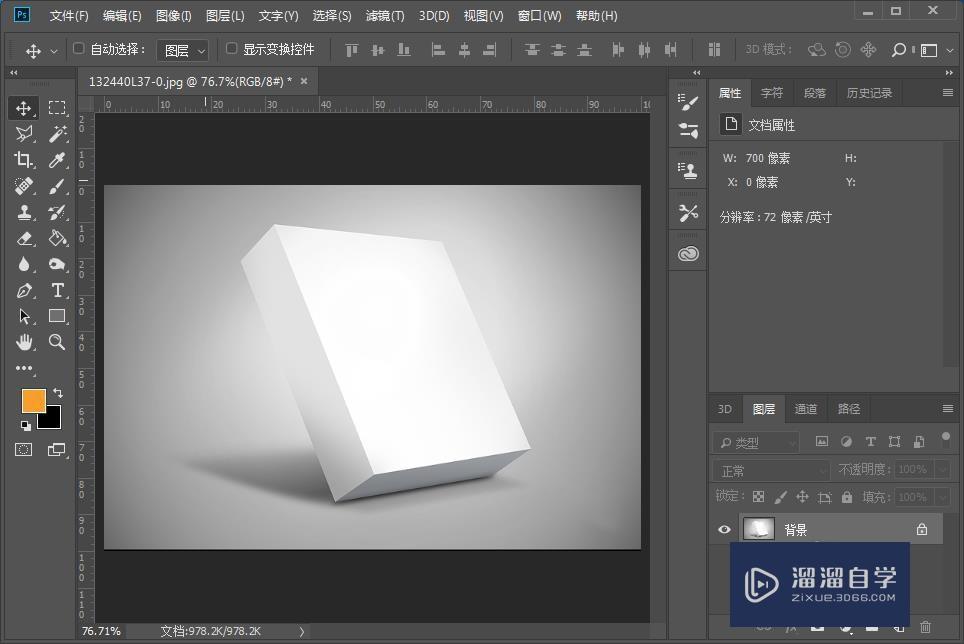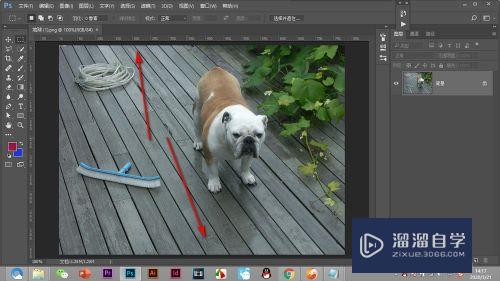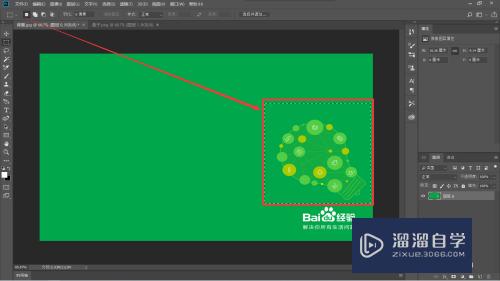PS中消失点滤镜如何使用?
溜溜自学Photoshop入门到精通全套教程,效果图,原画设计,彩平图等课程,感兴趣的快点击了解详情!!!为您推荐相关课程
更多课程>>大家好,我是小溜,消失滤镜可以构造出物体的透视感,可以帮助我们更好的处理带有透视感的照片,比如一个客厅的照片,其拍摄的物体是有远近的透视感的,从而具有空间感的照片,这样为了更好的处理这些具有透视效果的照片,我们就需要能做出透视感的东西。
想要更深入的了解“PS”可以点击免费试听溜溜自学网课程>>
工具/软件
硬件型号:华硕(ASUS)S500
系统版本:Windows7
所需软件:PS CS6
方法/步骤
第1步
1.如图所示,我们使用PS软件打开这一张照片。

第2步
2.如图所示,我们在这个图层上鼠标右击,在弹出的的下拉列表菜单中,我们点击箭头所指的“栅格化图层”选项。
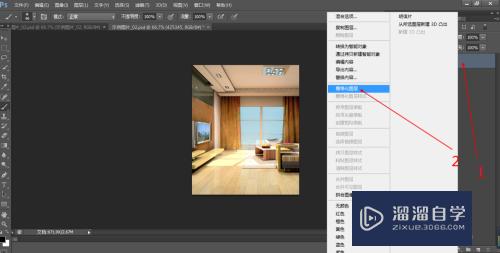
第3步
3.如图所示,我们点击切换到我们需要放置的女生照片素材的文档中。
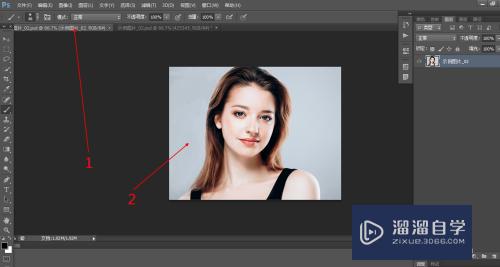
第4步
4.如图所示,我们“ctrl+A ”全选图像,之后我们“ctrl+C ”复制图像,为的是我们将这个图片放置到电视屏幕中。
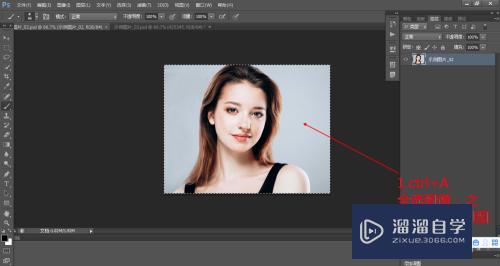
第5步
5.如图所示,我们点击那个客厅的PS文档,就可以切换到那个客厅的PS文档中了,
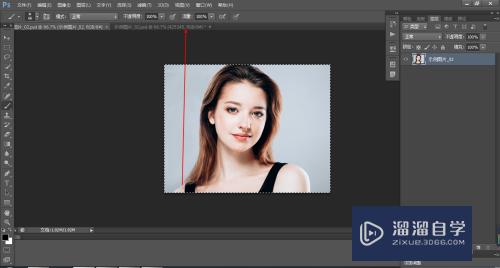
第6步
6.如图所示,我们点击箭头所指的“滤镜(T)”选项,之后在弹出的下拉列表菜单中,我们点击箭头所指的“消失点(V)...”选项。
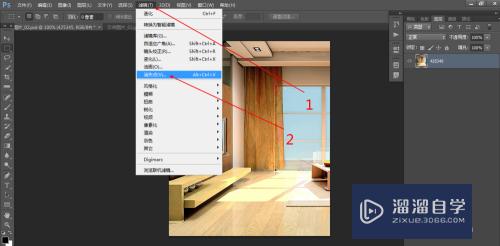
第7步
7.如图所示,在弹出的消失点对话框中,我们点击箭头所指的的放大镜工具。
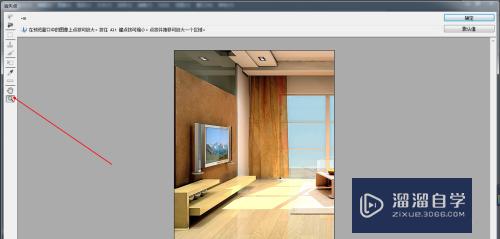
第8步
8.如图所示,我们使用这个放大镜工具,将这个图像放大,之后我们点击箭头所指的“创建平面工具”图标。
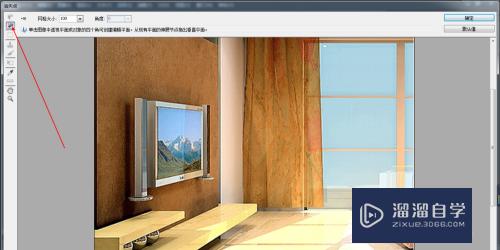
第9步
9.如图所示,我们使用这个创建平面工具,将这个电视屏幕的边线绘制出来,这样就形成了这个客厅图像的透视图了。
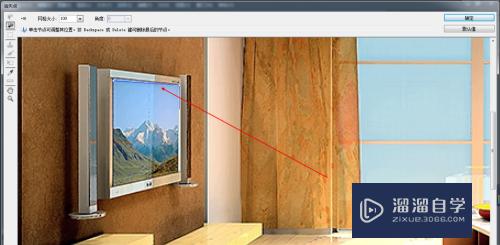
第10步
10.如图所示,我们将这个透视图的位置调整到和这个电视屏幕大小一样。
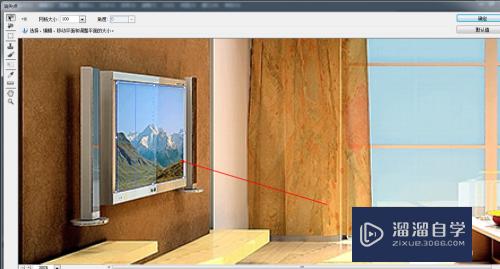
第11步
11.如图所示,我们按下“ctrl+V ”组合键就可以将原先复制的女生照片粘贴到这里了。
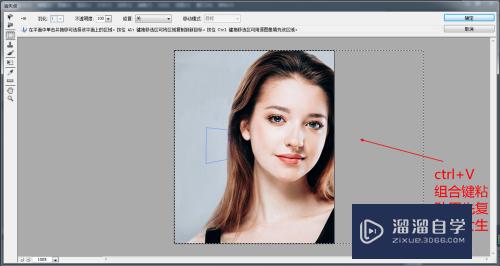
第12步
12.如图所示,我们按住这个shift键将这个图像,用鼠标缩放到和电视屏幕大小差不多即可。
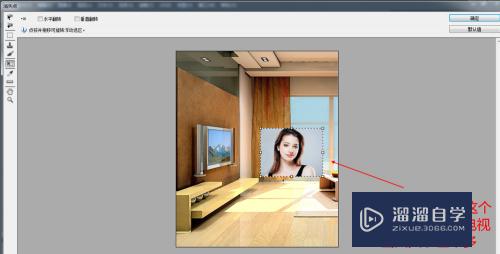
第13步
13.如图所示,我们将这个女生照片拉倒这个我们绘制的透视图中,就使得女生照片自然也形成透视效果,从而使得这个电视屏幕中的女生显得十分的自然。
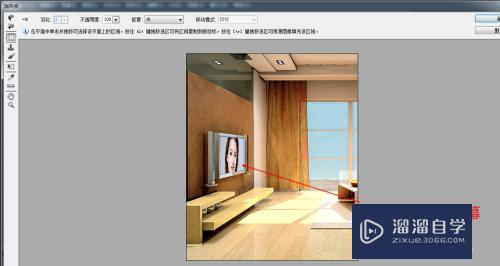
第14步
14.如图所示,感觉这个放置女生到这个电视屏幕中的效果很好的话,我们就可以点击箭头所指的的“确定”按钮了。我们就会得到这样一张客厅中,在播放美女电视剧的照片了。
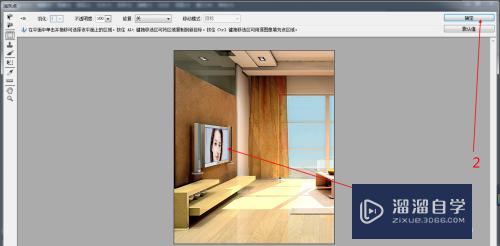
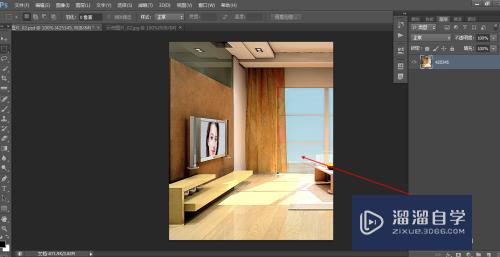
注意/提示
好啦,本次小溜为大家分享的“PS中消失点滤镜如何使用?”就到这里啦,如果恰好对你有用的话记得点赞哦!本站会持续分享更多实用的内容,以及相关的学习课程,需要的朋友快多多支持溜溜自学吧!
Photoshop2020平面设计全套课
 上海韵湖教育科技有限公司
2.6万人在学
基础入门
上海韵湖教育科技有限公司
2.6万人在学
基础入门
特别声明:以上文章内容来源于互联网收集整理,不得将文章内容用于商业用途,如有关于作品内容、版权或其它问题请与溜溜客服联系。