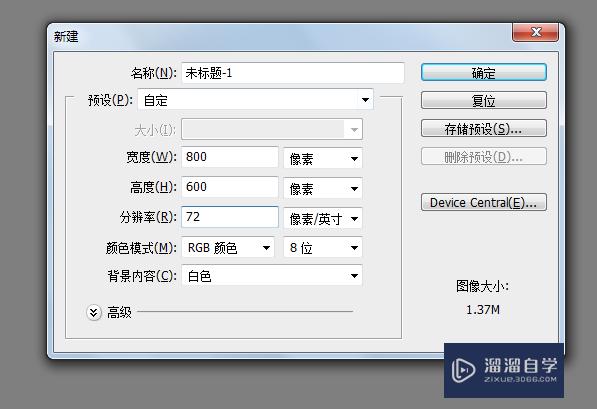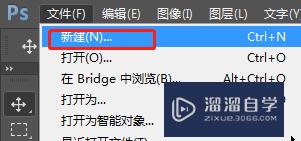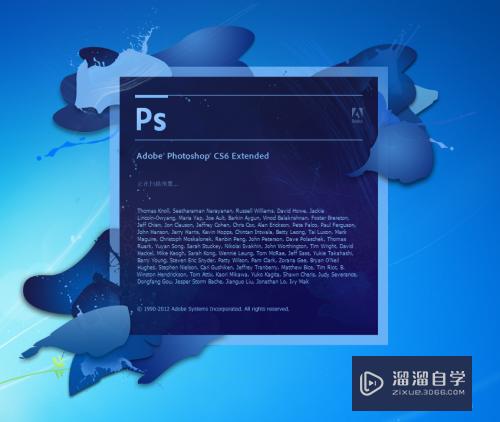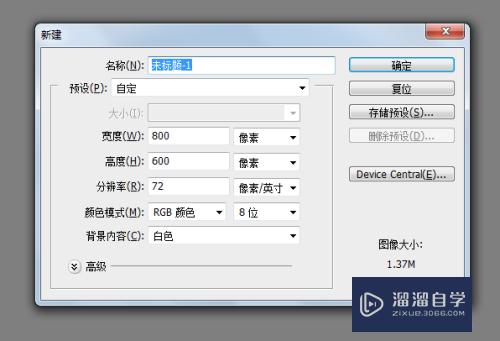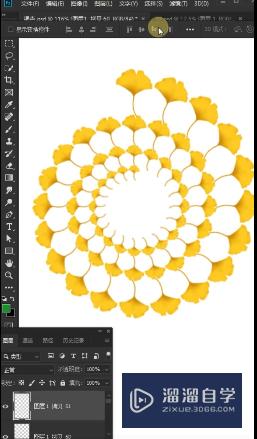PS怎样做出凹陷镂空效果?
溜溜自学Photoshop入门到精通全套教程,效果图,原画设计,彩平图等课程,感兴趣的快点击了解详情!!!为您推荐相关课程
更多课程>>大家好,我是小溜,我们在生活中常常能够看到一些像下图这样的凹陷(镂空)效果,这种效果还是比较大方好看的,小编用Photoshop试了一试,发现效果还不错,操作也相对简单。下面,小溜就来和大家分享一下PS怎样做出凹陷镂空效果的吧。
想要更深入的了解“PS”可以点击免费试听溜溜自学网课程>>

工具/软件
硬件型号:微软Surface Laptop Go
系统版本:Windows7
所需软件:PS CS6
方法/步骤
第1步
首先,我们打开photoshop,导入一张背景图片,小编就以下面这张木纹理图片为背景。
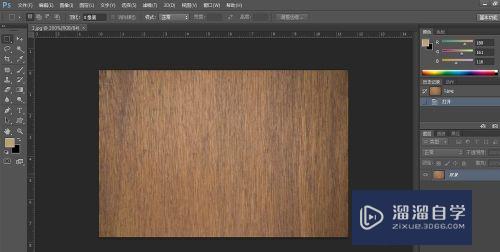
第2步
在图片上用选框工具框选一个矩形,然后按住ctrl键+j键复制选区内容到新图层。
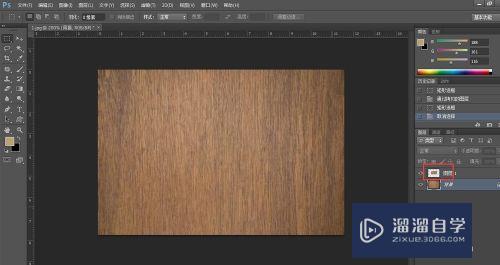
第3步
下面,点击图层面板下栏的添加图层样式按钮(fx),选择内阴影,打开图层样式面板。
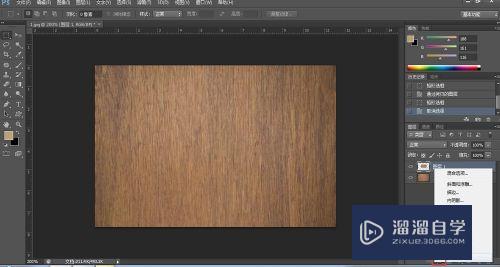
第4步
调节内阴影的角度和大小,可以参考一下下面的参数。
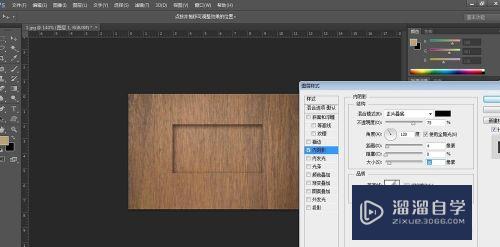
第5步
继续在图层样式面板上操作,选择投影,同样设置下面的参数。
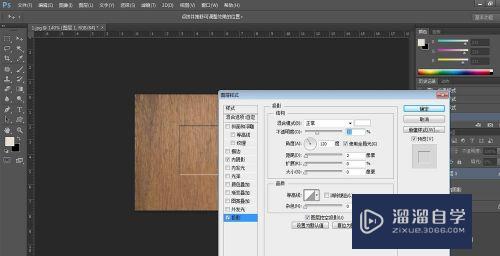
第6步
大家可以根据自己的现实需要调节图层样式中的各个参数,这样我们的凹陷效果就出来了。
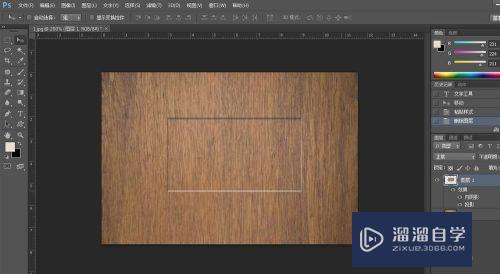
第7步
最后,我们再输入文字,稍微调整一下图层样式,一个简单的效果就完成了。

注意/提示
以上“PS怎样做出凹陷镂空效果?”的内容小溜就介绍到这里,希望小溜今天分享的内容能够帮助小伙伴们解决问题,并且溜溜自学网还有更多关于软件相关内容的介绍,需要的朋友可以到本站来学习哦!
Photoshop2020平面设计全套课
 上海韵湖教育科技有限公司
2.6万人在学
基础入门
上海韵湖教育科技有限公司
2.6万人在学
基础入门
特别声明:以上文章内容来源于互联网收集整理,不得将文章内容用于商业用途,如有关于作品内容、版权或其它问题请与溜溜客服联系。