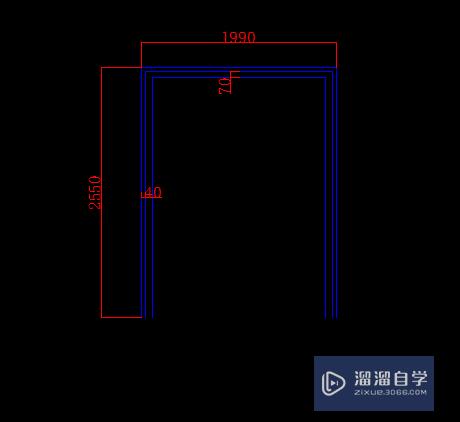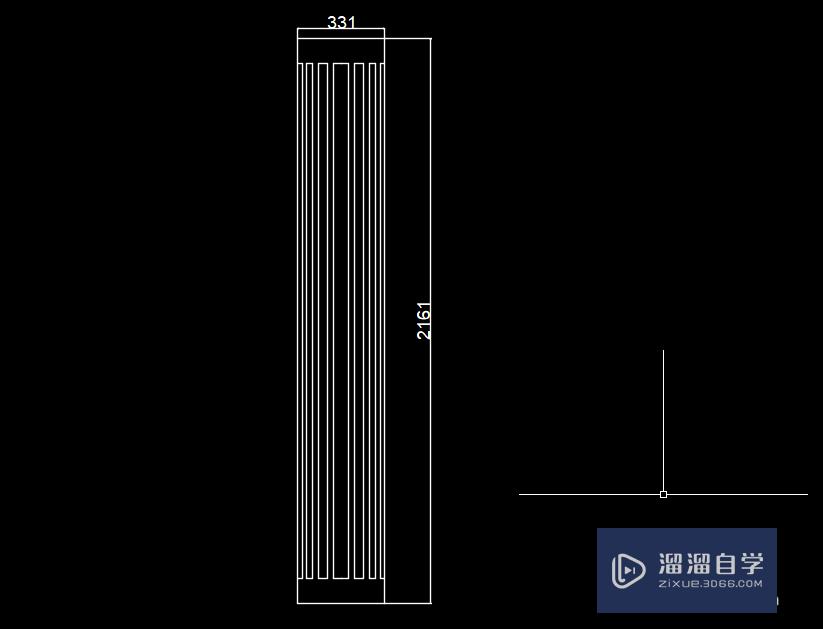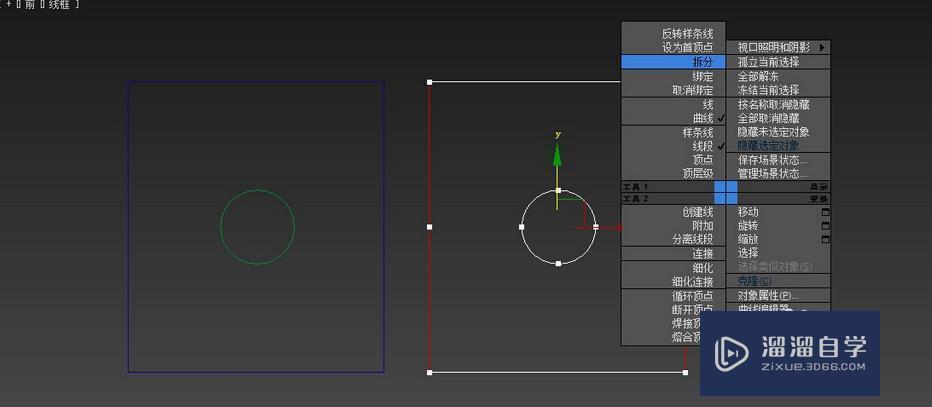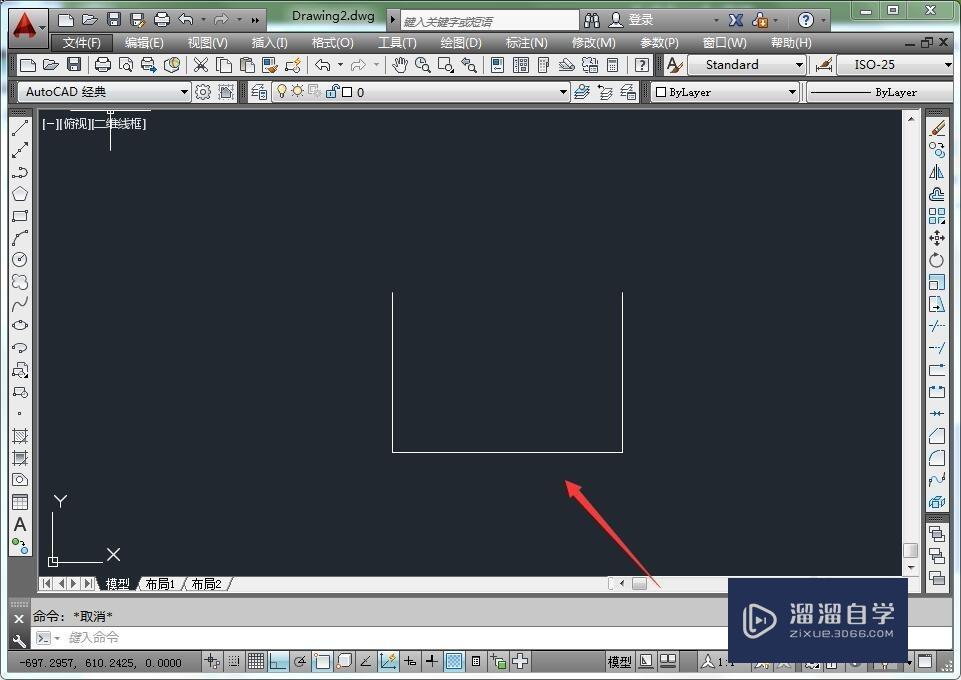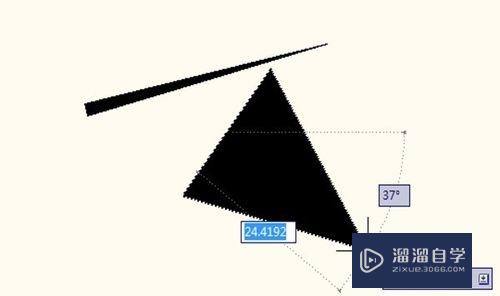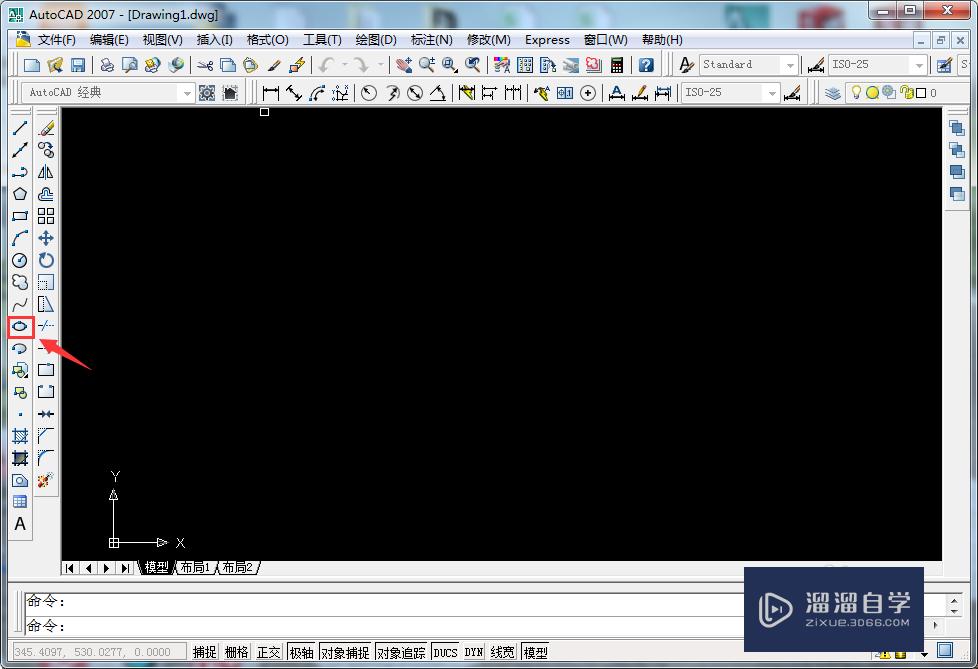CAD如何画出欧式花纹?
溜溜自学CAD基础入门教程,CAD进阶高级教程,施工图,工艺材料,软装预算等课程 ,感兴趣的点击了解详情>>为您推荐相关课程
更多课程>>大家好,我是小溜,欧式花纹是非常好看的,我们在各种装修装饰中经常需要使用欧式的这种风格,在CAD中绘制建筑图的时候,经常会接触到欧式风格的花纹,那么CAD如何画出欧式花纹呢?小溜这就演示一个给大家看看。
想要更深入的了解“CAD”可以点击免费试听溜溜自学网课程>>

工具/软件
硬件型号:联想ThinkPad P14s
系统版本:Windows7
所需软件:CAD2018
方法/步骤
第1步
双击CAD的快捷图标,将该软件打开然后找到绘图里的圆形命令,如图所示:

第2步
选择圆形命令我们绘制出一组同心圆,如图所示:
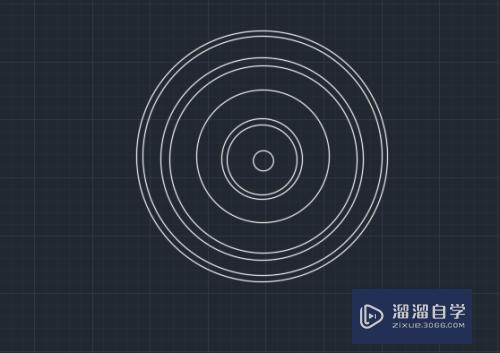
第3步
绘制好同心圆之后再在绘图里找到椭圆形命令,如图所示:

第4步
选择椭圆形命令我们在在同心圆的基础上再画出一个同心的椭圆形,如图所示:

第5步
再选择直线命令我们在同心圆上绘制出圆上的花纹,如图所示:

第6步
再选择修剪命令将多余的线剪掉,如图所示:

第7步
最后在使用直线命令在同心圆的左右两侧画出多边形,这样我们的欧式花纹就画好了,如图所示:

注意/提示
对于“CAD如何画出欧式花纹?”相信小伙伴们都已经认真的看完了,如果大家在过程中遇到问题可以重新再看一遍,学习不是一朝一夕的,需要我们长期的练习。如果大家觉得文章不错可以持续关注溜溜自学哦。
CAD2023室内家具定制实战全能就业
 金悦教育
1.43万人在学
中级|高级
金悦教育
1.43万人在学
中级|高级
特别声明:以上文章内容来源于互联网收集整理,不得将文章内容用于商业用途,如有关于作品内容、版权或其它问题请与溜溜客服联系。