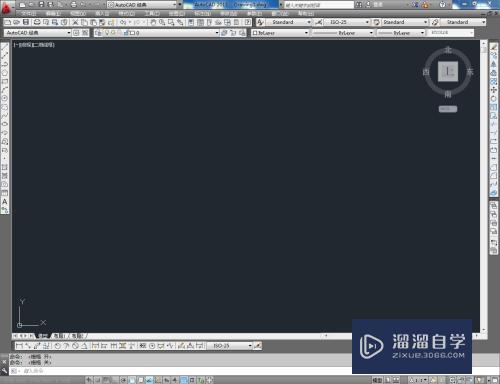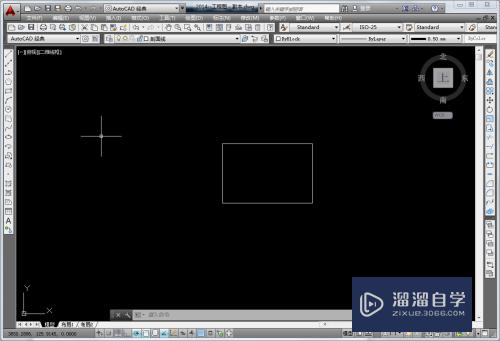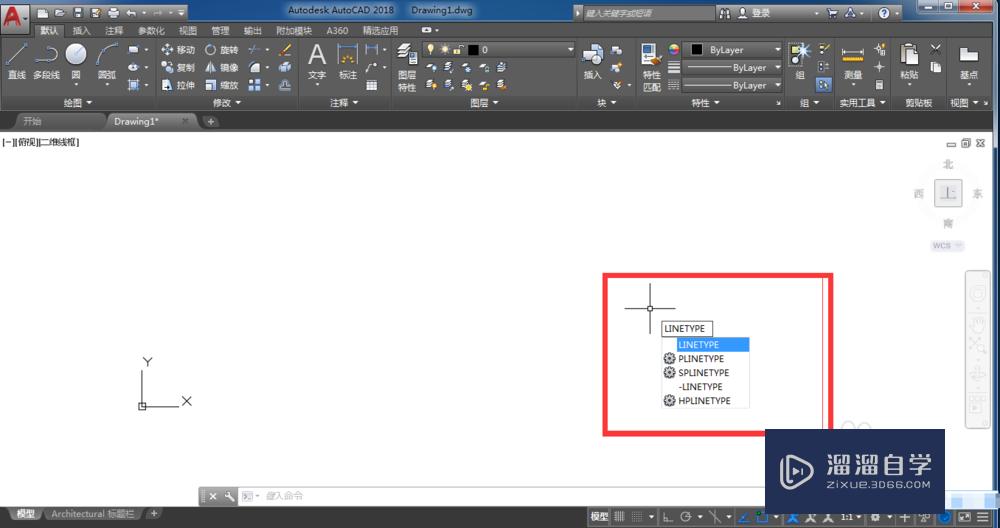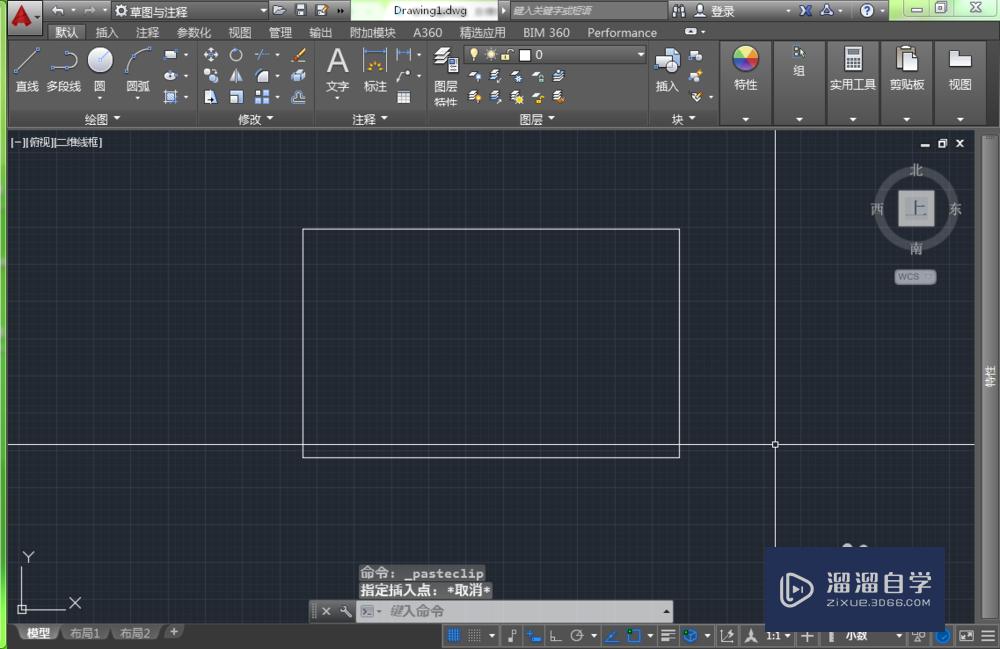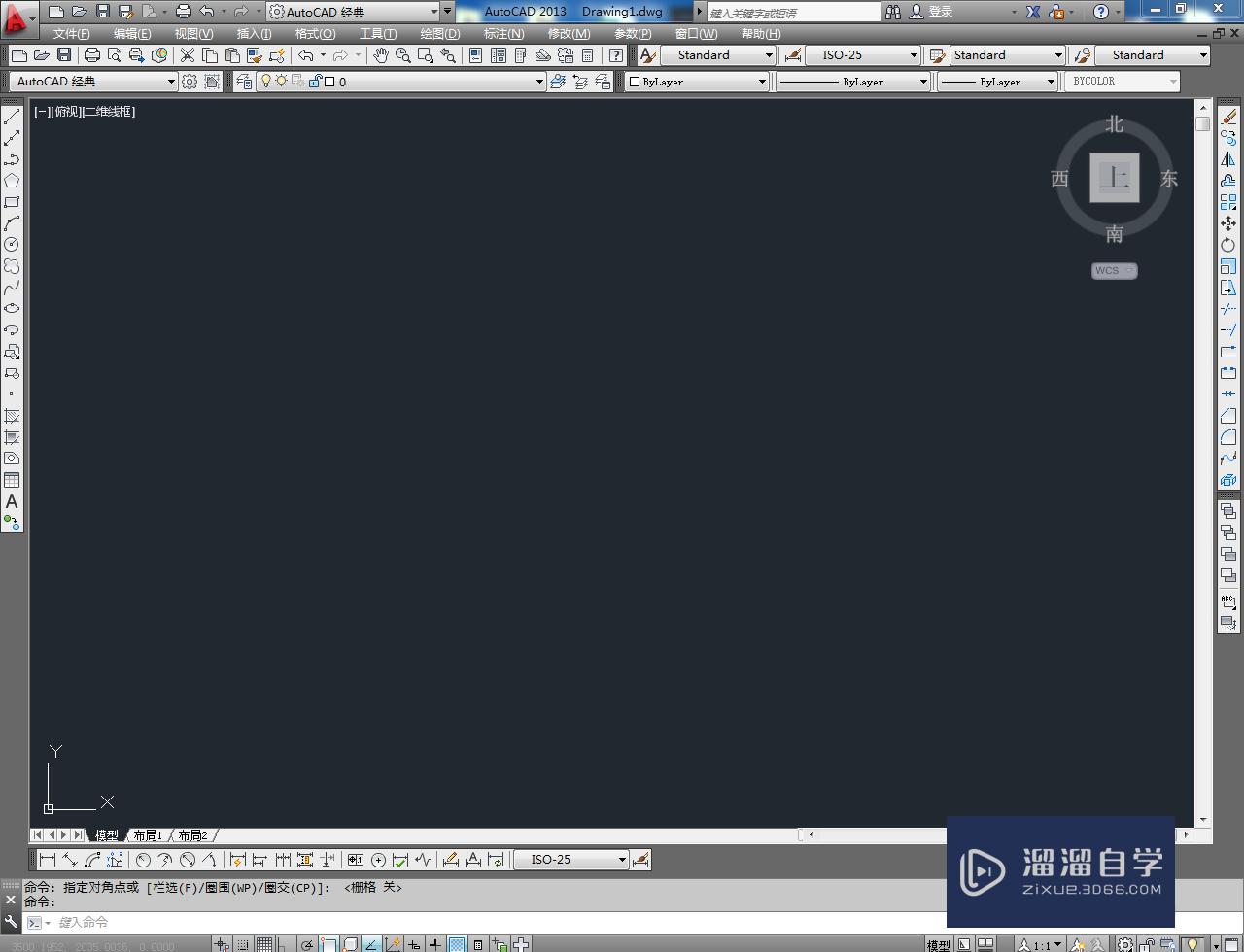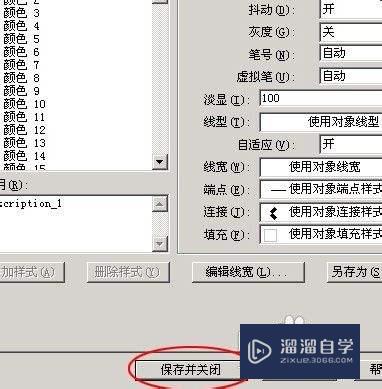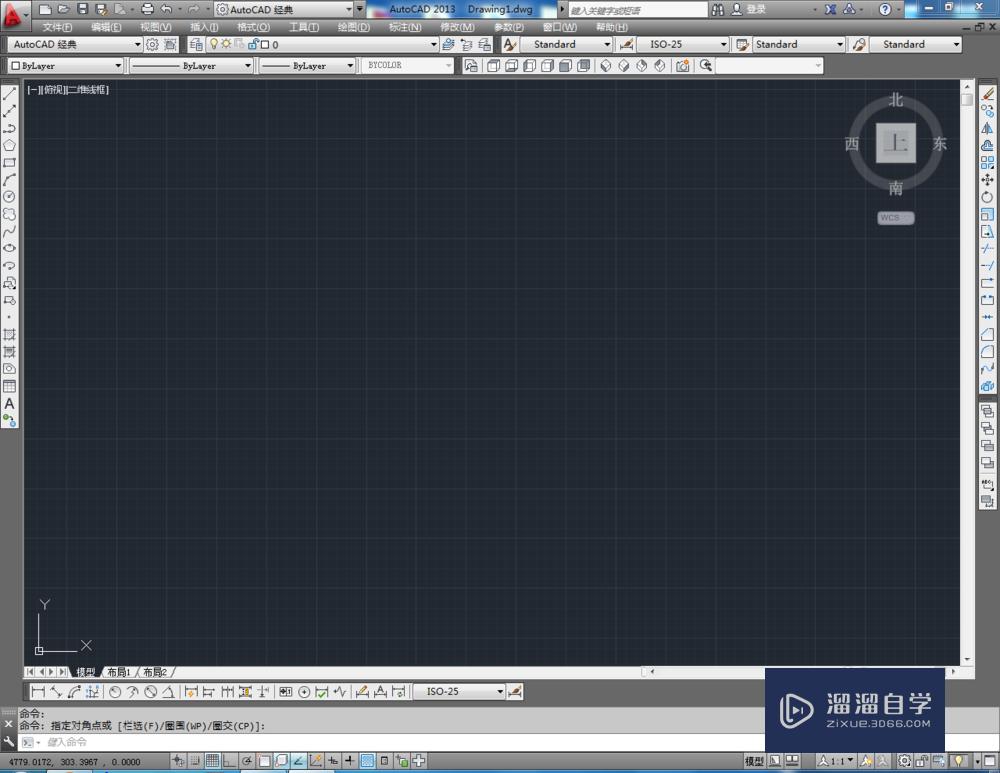CAD2004怎么设置好线型?
溜溜自学CAD基础入门教程,CAD进阶高级教程,施工图,工艺材料,软装预算等课程 ,感兴趣的点击了解详情>>为您推荐相关课程
更多课程>>大家好,我是小溜,CAD是一款工程绘图软件,该软件在绘图方面是非常优秀的,在绘图时我们经常需要使用不同的线型,来绘制我们的图纸,所以我们就要学会如何设置线型,下面我们就一起来看看CAD2004怎么设置好线型的吧!
想要更深入的了解“CAD”可以点击免费试听溜溜自学网课程>>
工具/软件
硬件型号:雷神(ThundeRobot)911Zero
系统版本:Windows7
所需软件:CAD2004
方法/步骤
第1步
打开CAD 2004这款工程图纸绘制软件,进入CAD 2004的操作界面,如图所示:
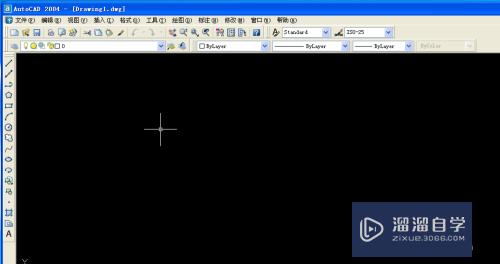
第2步
在这个界面上面找到线型选择框,如图所示:
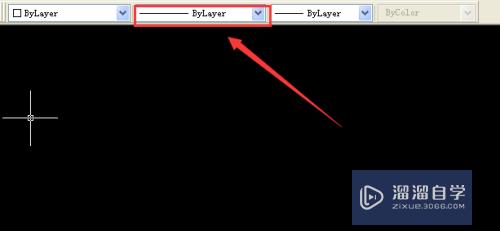
第3步
点击线型选择框内的下拉箭头,在下拉菜单里找到其他选项,如图所示:
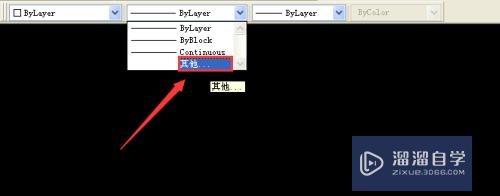
第4步
点击其他选项后,弹出线型管理器对话框,如图所示:
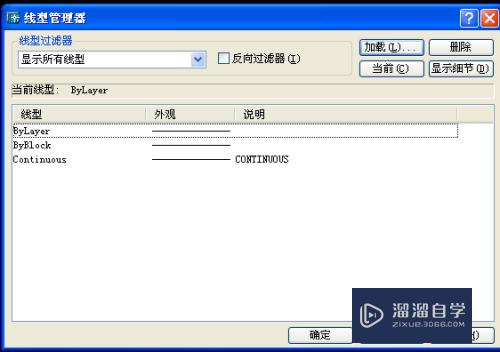
第5步
在线型管理器对话框里找到加载选项,如图所示:
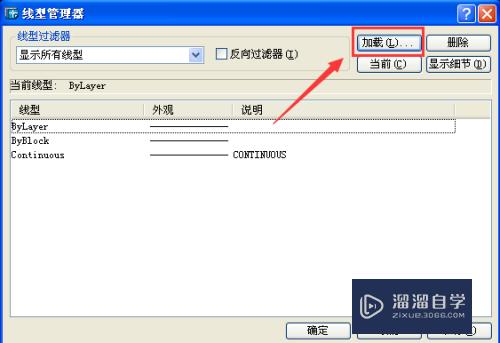
第6步
点击加载后,弹出加载或重载线型对话框,如图所示:

第7步
在加载或重载线型对话框内找到我们需要的线型,点击确定,可以看到我们的线型管理器对话框里就增加了线型,如图所示:
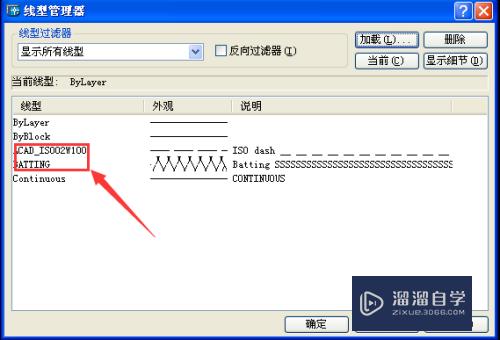
第8步
在线型管理器里点击确定,我们的线型就加载完成了,然在线型选择窗口里点击后就可以找到我们加载的线型,如图所示:
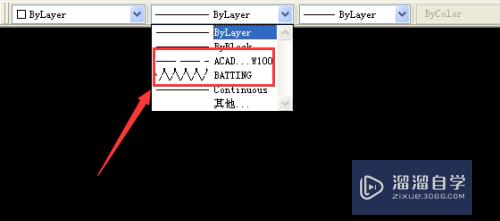
第9步
选择一条我们加载的线型,在工具栏的左侧找到直线工具,如图所示:
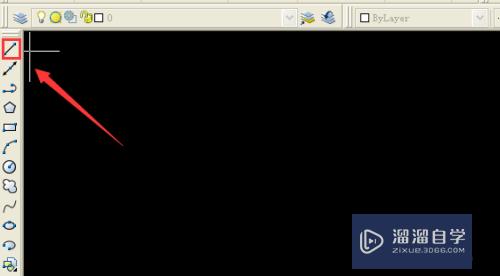
第10步
点击直线工具,在绘图区域里,绘制一条直线,可以看到,绘制出来的直线就是我们加载的直线样式,如图所示:
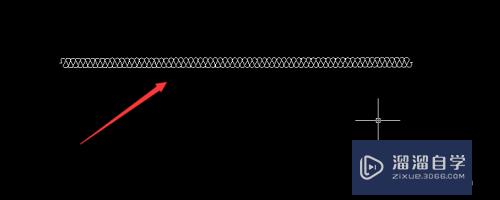
注意/提示
好了,本次关于“CAD2004怎么设置好线型?”的全部内容就分享到这里啦,希望小溜分享的内容能够帮助到大家。同时可以关注溜溜自学网,遇到不懂的问题可以在这里寻找到详细的解决方法。
CAD2023室内家具定制实战全能就业
 金悦教育
1.43万人在学
中级|高级
金悦教育
1.43万人在学
中级|高级
特别声明:以上文章内容来源于互联网收集整理,不得将文章内容用于商业用途,如有关于作品内容、版权或其它问题请与溜溜客服联系。