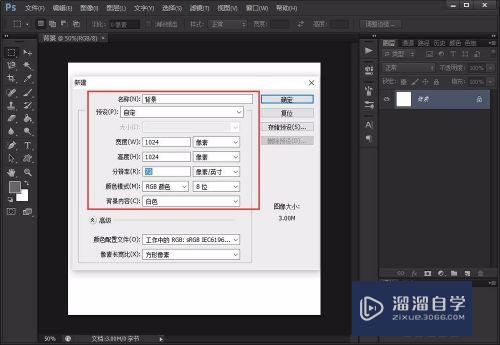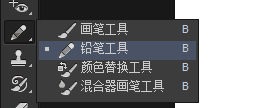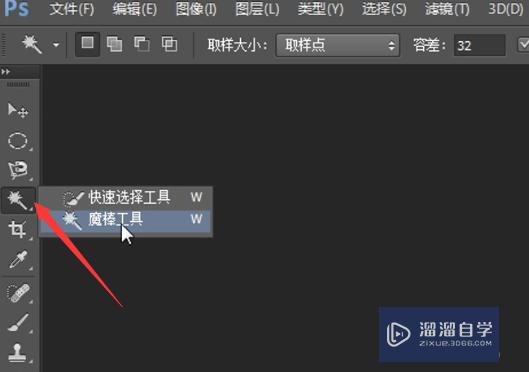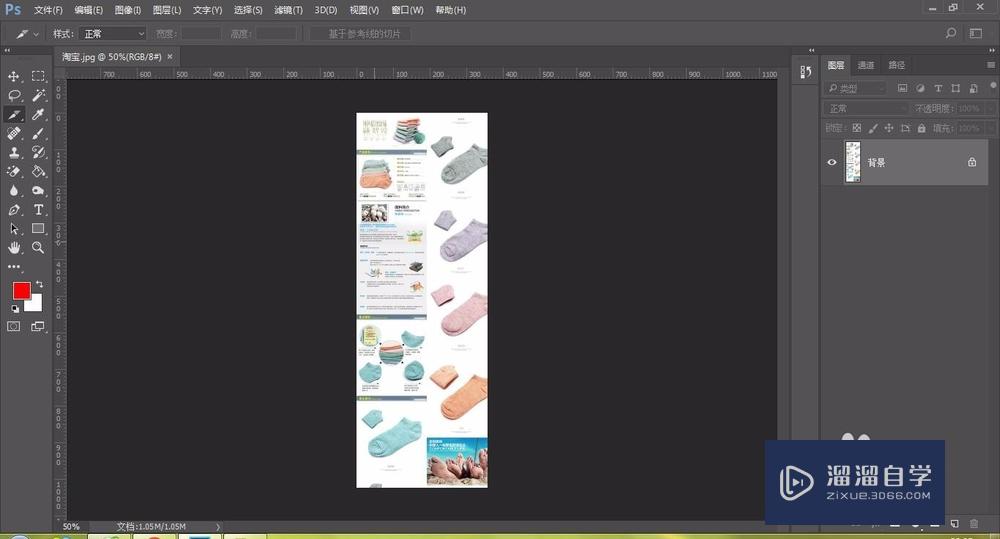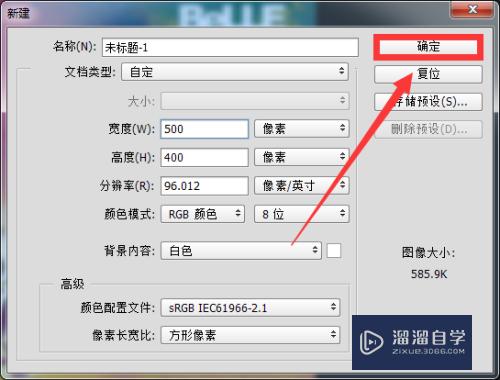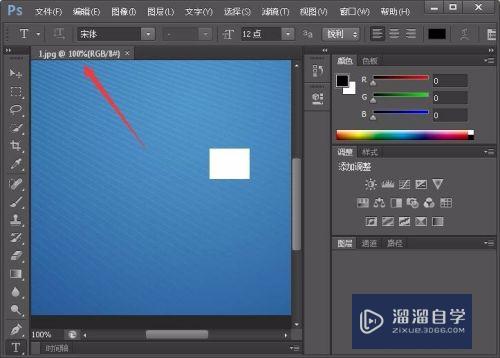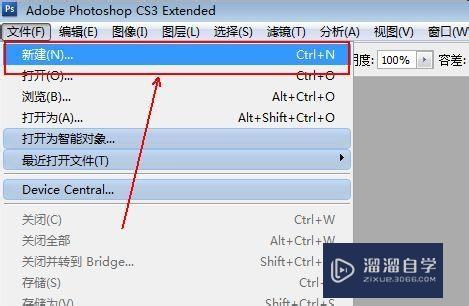Photoshop形状工具使用方法
溜溜自学Photoshop入门到精通全套教程,效果图,原画设计,彩平图等课程,感兴趣的快点击了解详情!!!为您推荐相关课程
更多课程>>大家好,我是小溜,在用Photoshop进行平面设计的时候,往往需要绘制一些复杂的图形,而这些图形一般都是通过形状工具制作出来的。下面小溜就跟大家说说Photoshop中形状工具的使用方法。
想要更深入的了解“Photoshop”可以点击免费试听溜溜自学网课程>>
工具/软件
硬件型号:微软Surface Laptop Go
系统版本:Windows7
所需软件:Photoshop CS6
方法/步骤
第1步
首先,我们打开photoshop软件,新建一个1024*1024的白色画布。
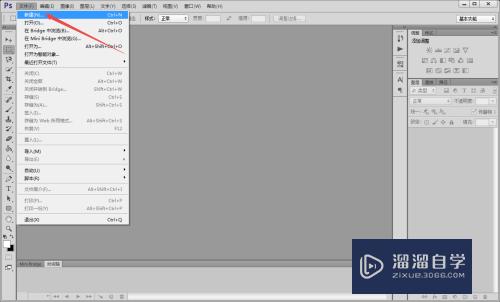

第2步
点击左侧“椭圆工具”,设置填充颜色为黄色,无边框,按住“shift”绘制出一个圆形。
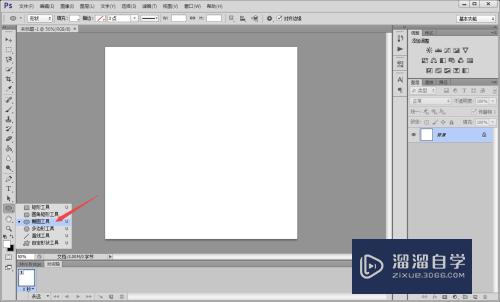
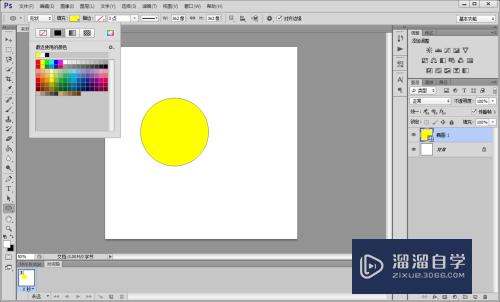
第3步
再选中“矩形工具”,并将上面的形状属性设置为“合并形状”,按住“shift”在图层中再绘制出一个正方形。
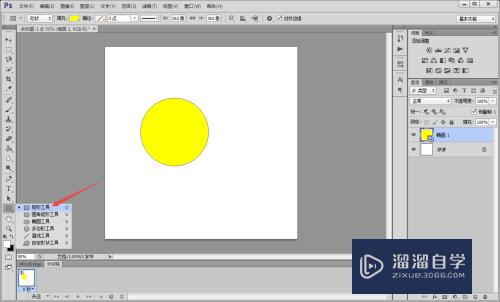
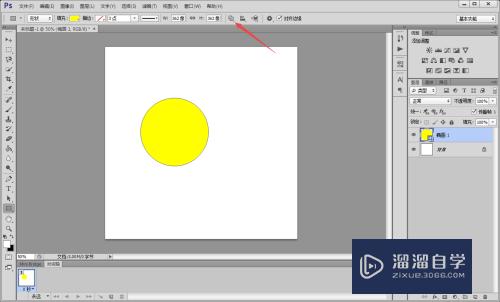
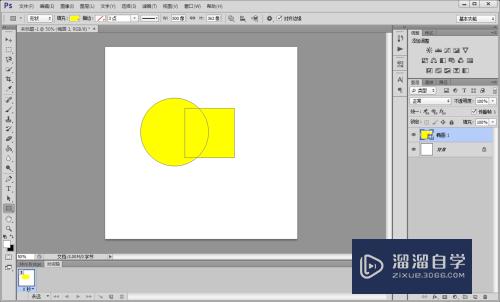
第4步
这时候,由于我们已经选择了“合并形状”,所以圆形和正方形就合并在了一起。
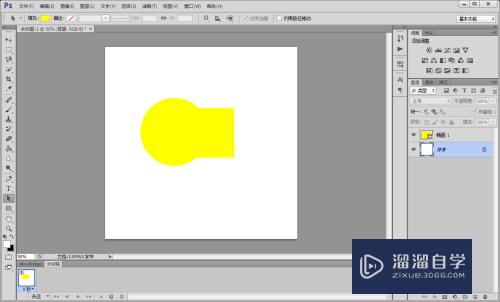
第5步
当我们选择“减去顶层形状”的时候,就可以看到顶层的正方形形状区域就从圆形中减去了。
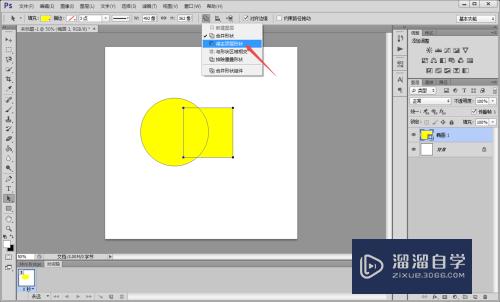
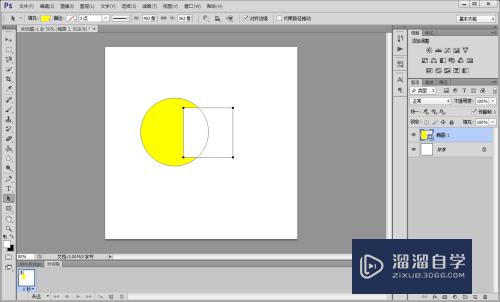
第6步
当我们选择“与形状区域相交”的时候,正方形和圆形相交的部分就被标黄了。
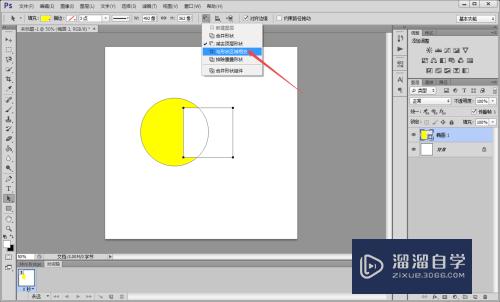
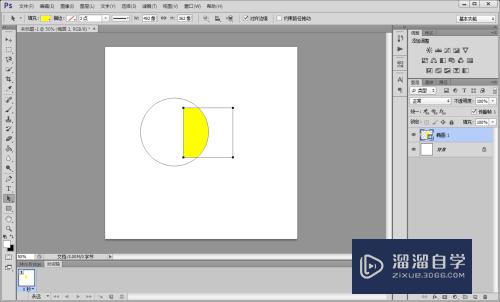
第7步
最后,当我们选择“排除重叠形状”的时候,两个图形重叠的部分就被去掉了。
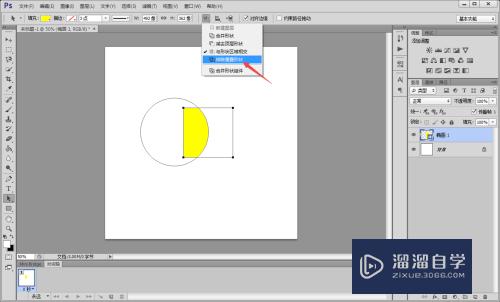
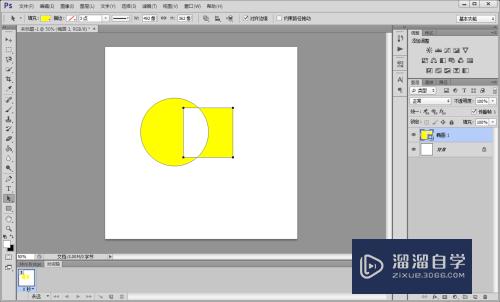
注意/提示
好了,本次关于“Photoshop形状工具使用方法”的全部内容就分享到这里啦,希望小溜分享的内容能够帮助到大家。同时可以关注溜溜自学网,遇到不懂的问题可以在这里寻找到详细的解决方法。
Photoshop2020平面设计全套课
 上海韵湖教育科技有限公司
2.6万人在学
基础入门
上海韵湖教育科技有限公司
2.6万人在学
基础入门
特别声明:以上文章内容来源于互联网收集整理,不得将文章内容用于商业用途,如有关于作品内容、版权或其它问题请与溜溜客服联系。