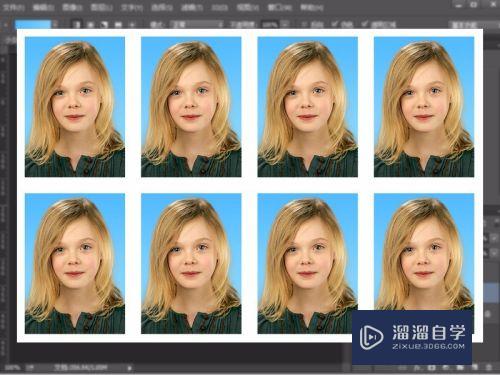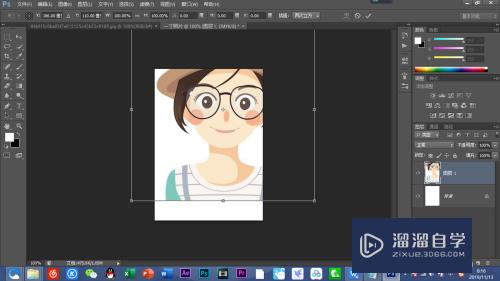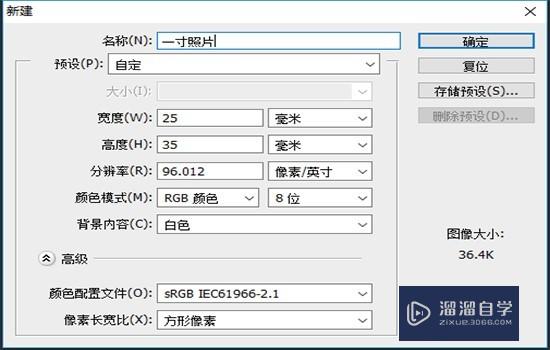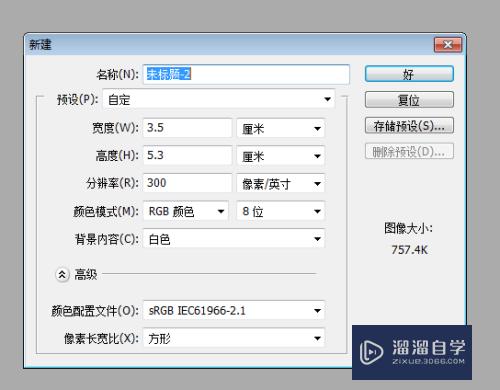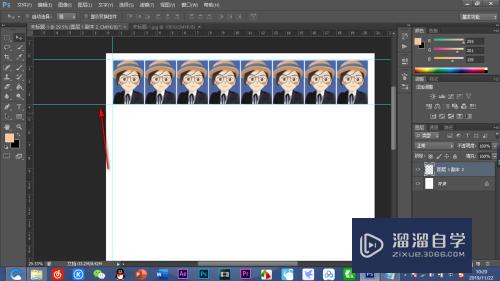怎么用PS制作排版1寸2寸证件照片?
溜溜自学Photoshop入门到精通全套教程,效果图,原画设计,彩平图等课程,感兴趣的快点击了解详情!!!为您推荐相关课程
更多课程>>工具/软件
硬件型号:华为MateBook D 14
系统版本:Windows10
所需软件:Photoshop CS6
方法/步骤
第1步
启动Photoshop 后,依次点击【文件】 — 【打开】,选择我们拍摄的照片,点击【打开】
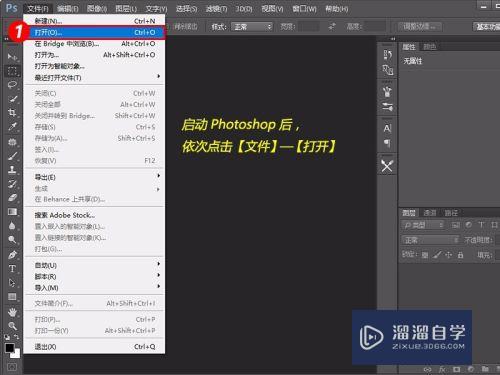
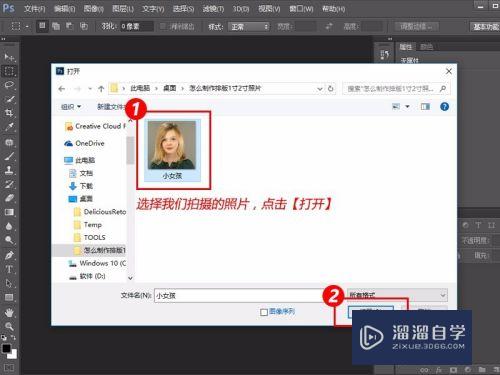
第2步
在左侧工具栏中选择【裁剪】工具,在顶部属性栏选择【宽×高×分辨率】;
1寸照片尺寸为2.5cm×3.5cm,所以填写宽【2.5厘米】,高【3.5厘米】,分辨率【300像素/英寸】注意:单位不要填写错误哦~


第3步
调整【裁剪框】的位置,使人物在画面正中央;然后按回车键【Enter】,完成裁剪照片,1寸照片就裁剪好了


第4步
选择【套索工具】里的【磁性套索工具】;鼠标点击一下画面左侧头发出,做为起点,然后绕着人物头发边缘慢慢画一圈,就会自动建立磁性套索,大致画一下就可以
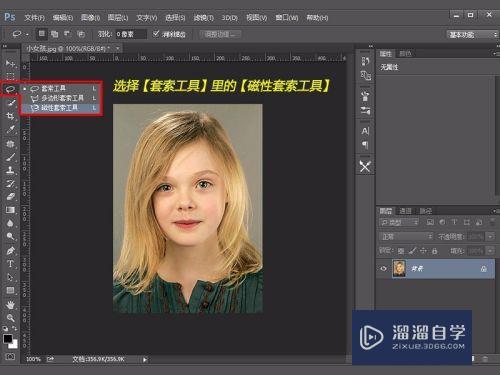
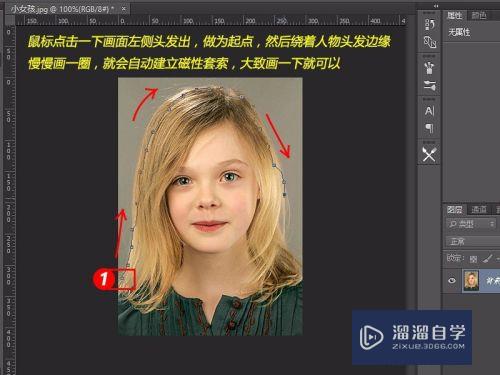
第5步
用【磁性套索工具】画完一圈后,双击起点位置,就会自动变成【选区】,在点击顶部属性栏右侧的【调整边缘】

第6步
【调整边缘】弹窗打开后,我们可以看到刚才建立的【选区】抠图的预览效果;
【调整边缘】弹窗的一些数值,直到预览效果可以显示出完整人物头发轮廓,背景则变成全白色,然后点击【确定】,输出选区
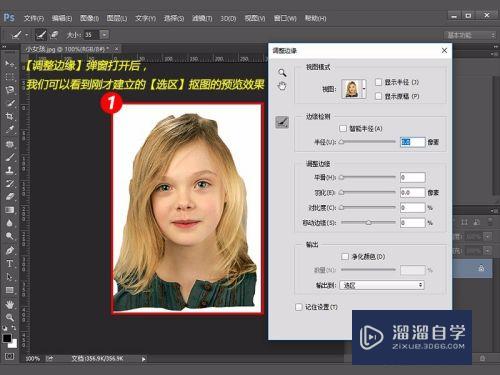
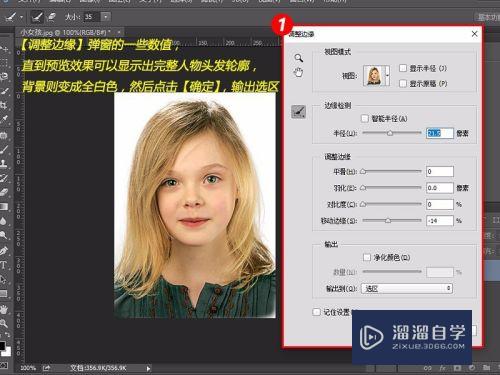
第7步
我们现在就看到了【调整边缘】后的选区;点击CTRL+J(复制图层),就会复制选区范围到新的图层,此时人物已经抠图出来了
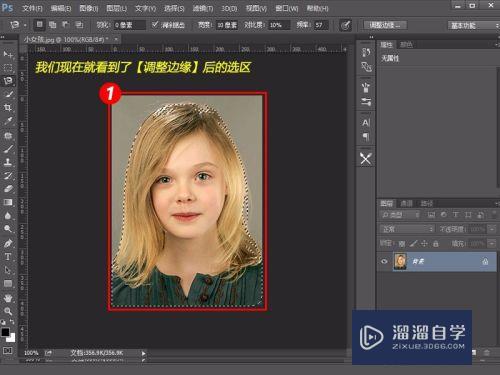

第8步
在背景层和图层1之间新建一个图层2,选择渐变工具,在点击顶部属性栏
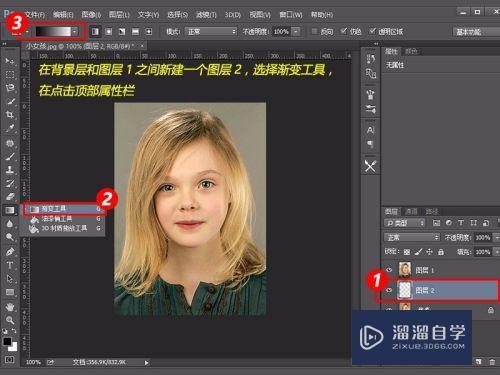
第9步
双击渐变色条左边的【端点】,填充比较深的蓝色,【色值#53bcff】;
双击渐变色条右边的【端点】,填充比较浅的蓝色,【色值#82d4ff】,点击确定
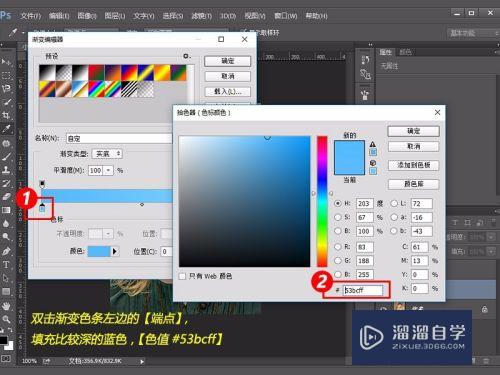
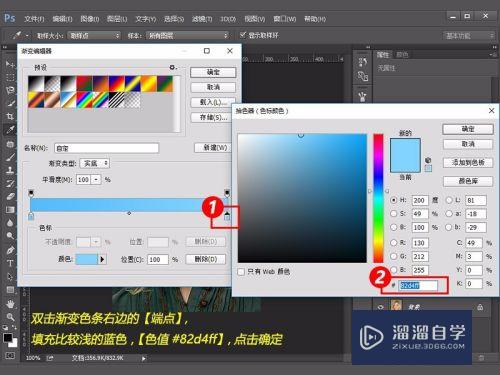
第10步
用渐变工具在【图层2】上从上往下拉一下,就会自动填充渐变色;
可以看到我刚开始抠出的【图层1】右一部分缺失,因此漏出了背景的蓝色渐变,我们现在把缺失的地方修补一下
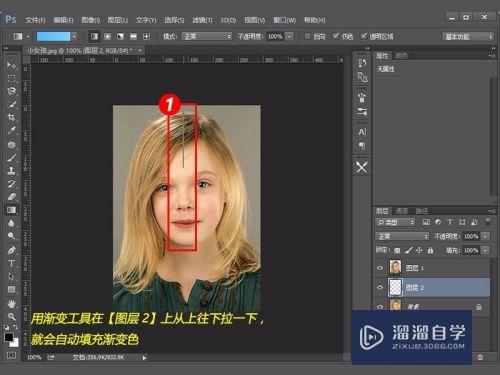
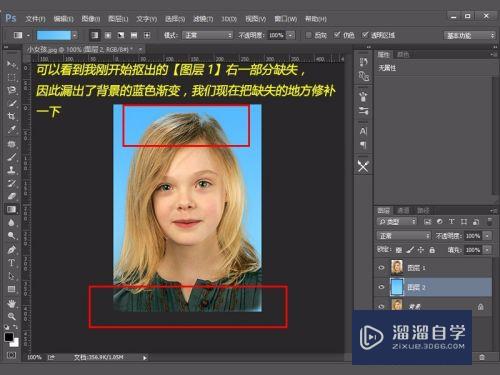
第11步
选中【背景】层,按快捷键【Ctrl+J】,复制一个背景图层;把复制的【背景层】,移到【图层2】之上,再建立【图层蒙版】
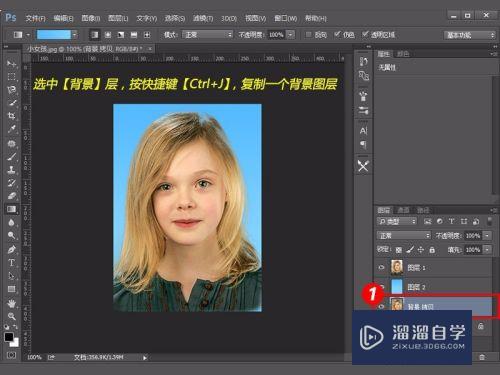
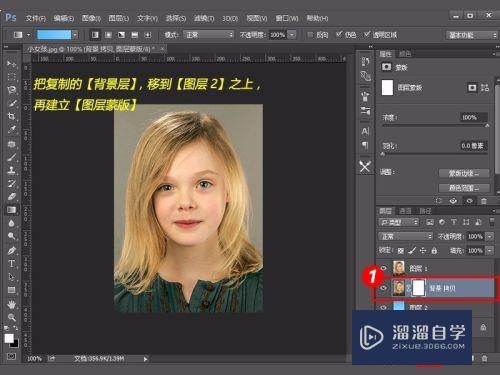
第12步
在【图层蒙版】上,填充后景色【黑色】,快捷键【Ctrl+Delete】,然后选择【画笔工具】;把人物缺失的部分用画笔仔细的涂一遍
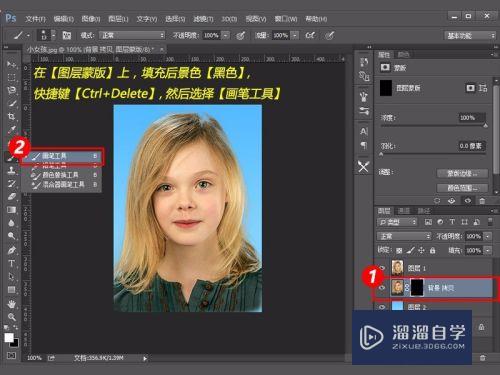
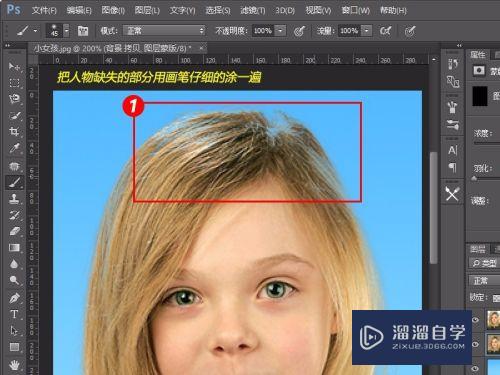
第13步
修复好之后,看一下整体的效果,此时1寸照片就制作好了,接下来我们再给照片排版

第14步
首先给1寸照片添加边框打开【图像】 — 【画布大小】,勾选【相对】选项后,宽度和高度都设置成0.4厘米,然后点击【确定】;
这是加上边框后的效果
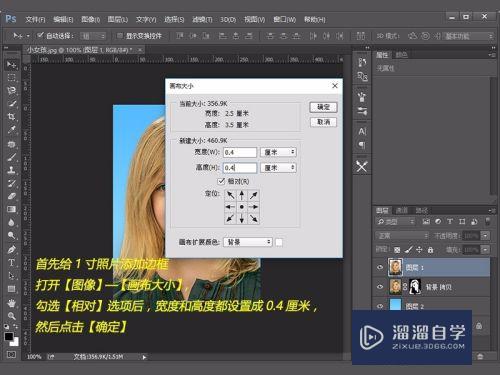
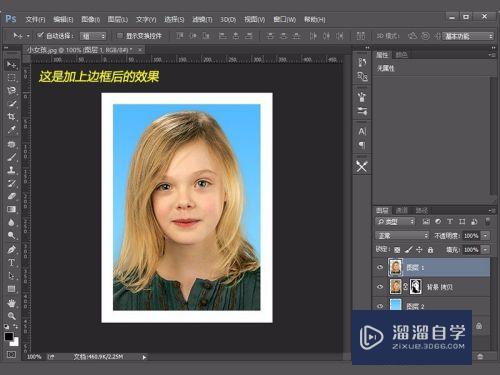
第15步
点击【编辑】 — 【定义图案】,输入【图案名称】,点击确定
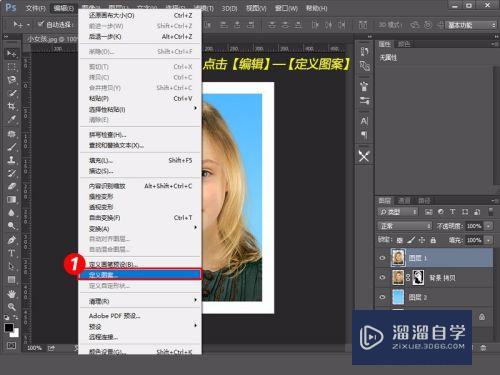
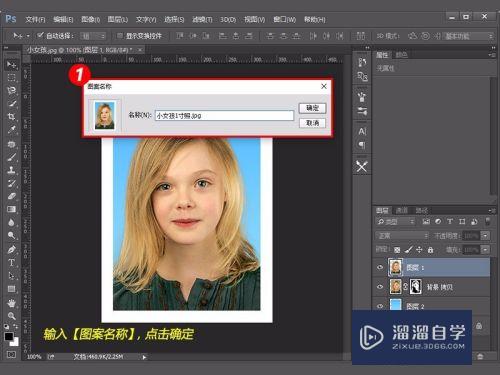
第16步
新建一个图层,宽×高×分辨率为11.6×7.8厘米 300像素/英寸(5寸照片大小)
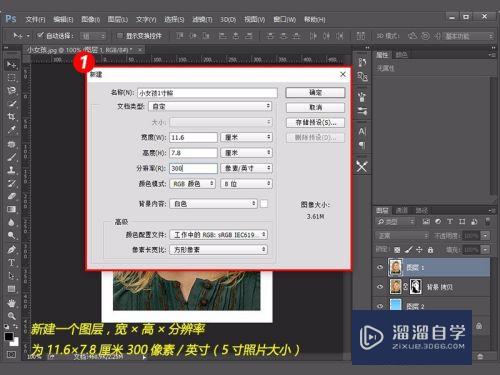
第17步
点击【编辑】 — 【填充】
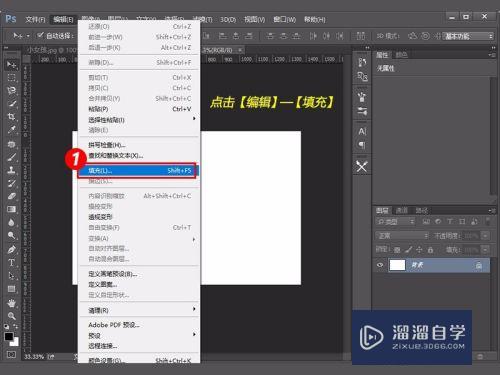
第18步
内容选项选择【图案】,自定图案选择刚才定义的1寸照片,然后点击【确定】
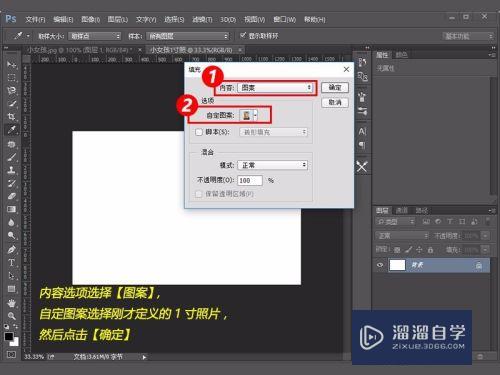
第19步
现在照片已经填充排版完成啦~
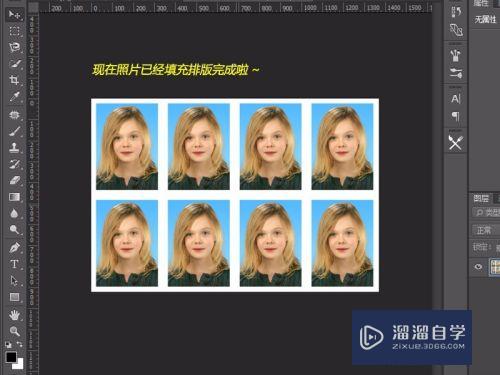
第20步
最后点击【文件】 - 【存储为】-【输入文件名】 - 【保存(保存类型选JPEG)】,现在已经大功告成啦~
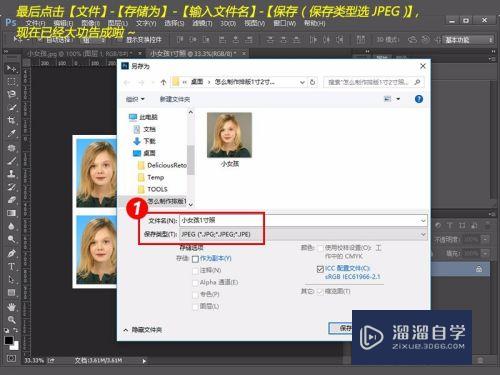
注意/提示
以上就是“怎么用PS制作排版1寸2寸证件照片?”的全部内容了,如果大家想要了解更多的内容,可以关注溜溜自学网,我们每天都会为大家带来更多的软件相关知识,供大家学习参考。
Photoshop2020平面设计全套课
 上海韵湖教育科技有限公司
2.6万人在学
基础入门
上海韵湖教育科技有限公司
2.6万人在学
基础入门
特别声明:以上文章内容来源于互联网收集整理,不得将文章内容用于商业用途,如有关于作品内容、版权或其它问题请与溜溜客服联系。