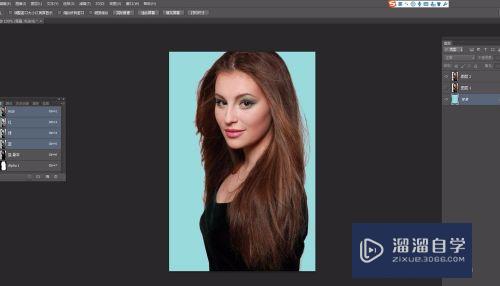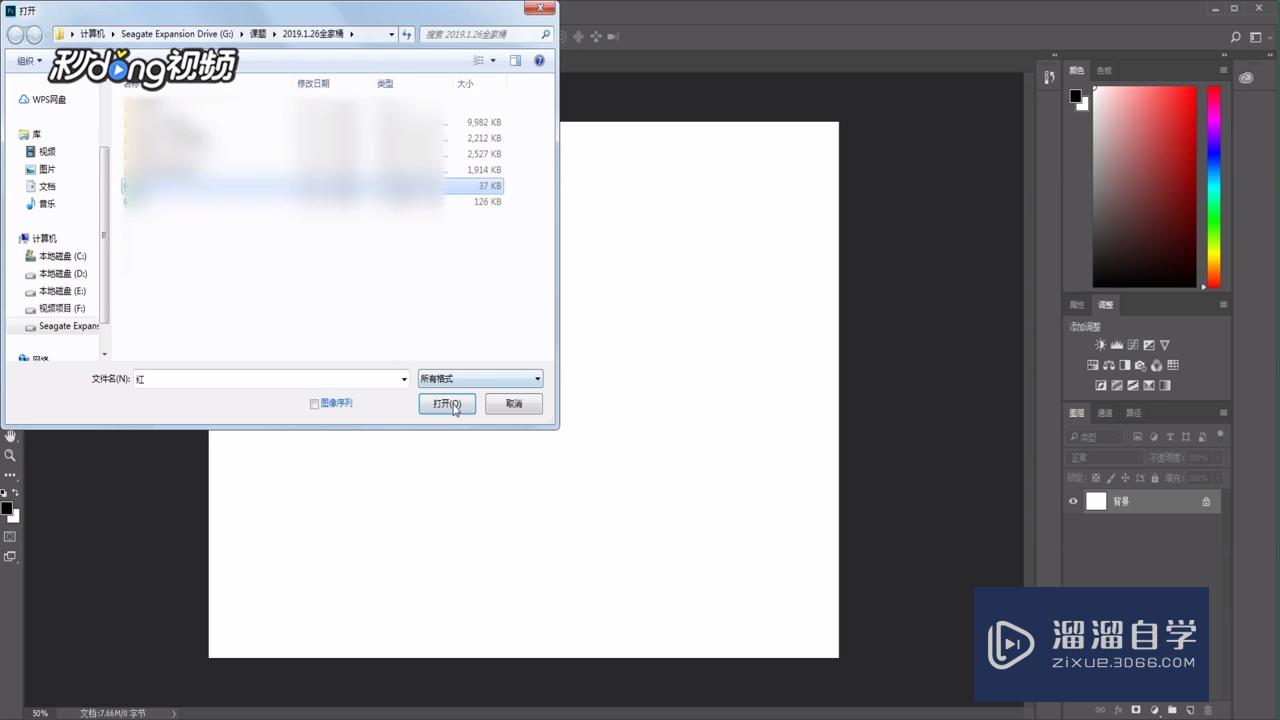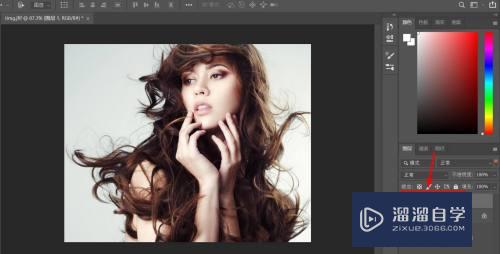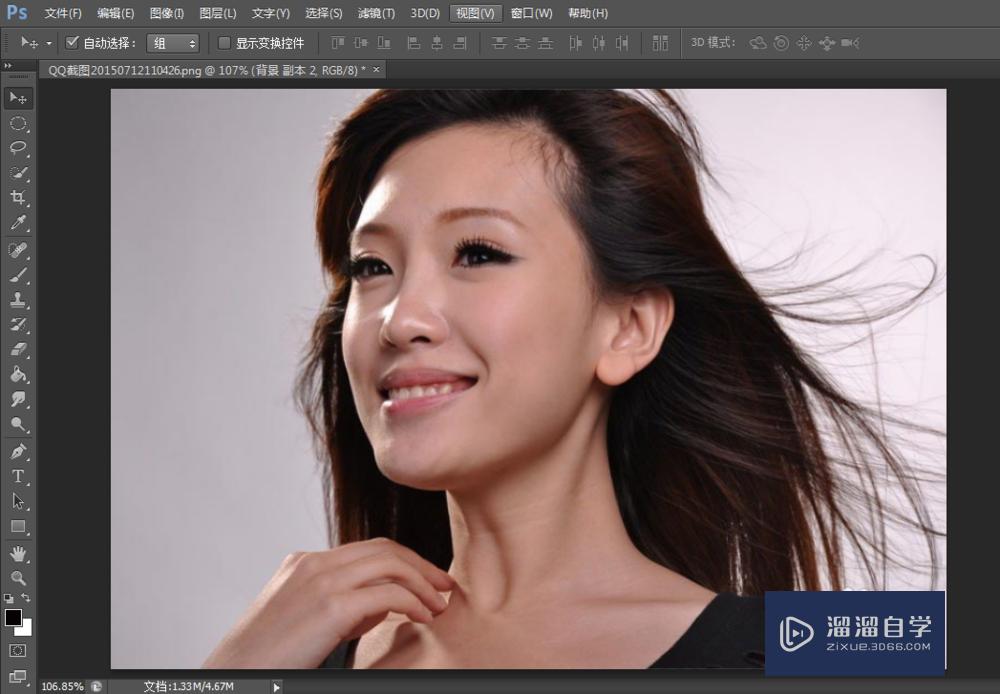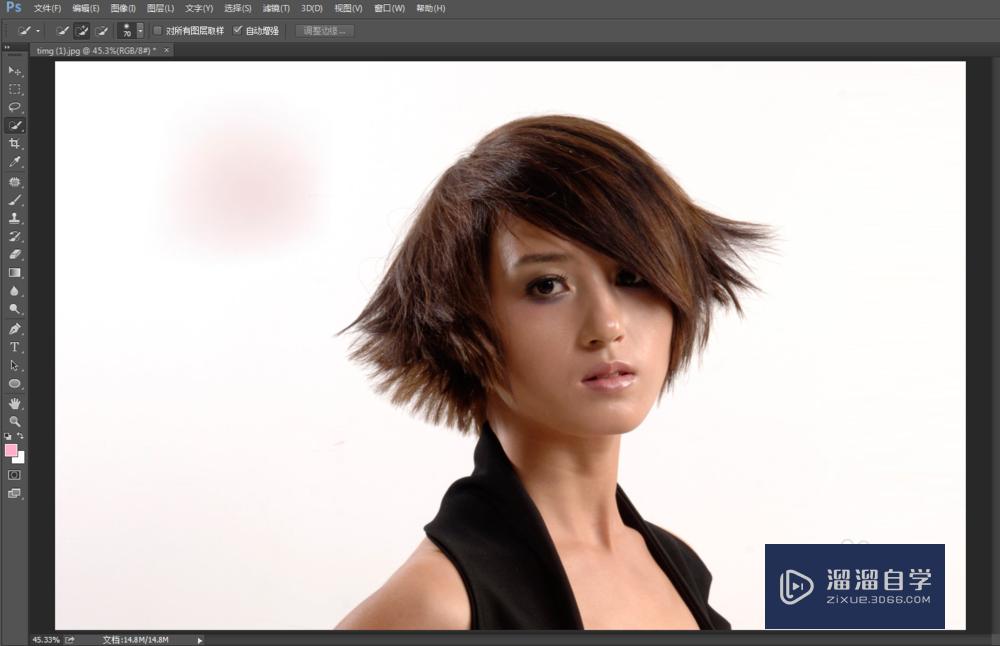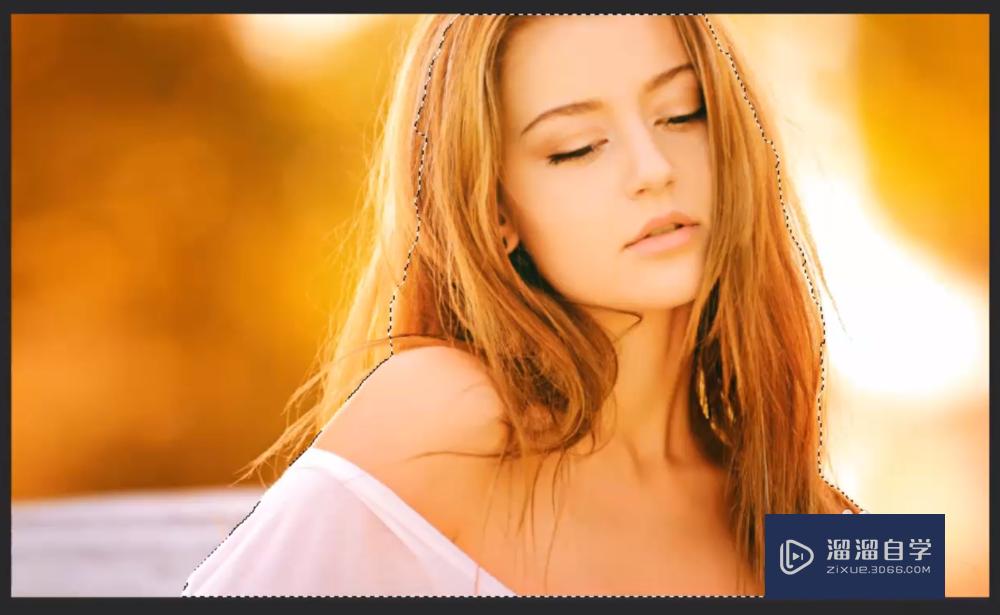在PS中如何利用通道抠抠头发?
溜溜自学Photoshop入门到精通全套教程,效果图,原画设计,彩平图等课程,感兴趣的快点击了解详情!!!为您推荐相关课程
更多课程>>大家好,我是小溜,设计工作者会常常遇见给美女抠头发的问题,但是要抠出完美无损的头发丝效果还是略微有些棘手的。下面讲述一种利用通道抠毛发的技巧。
想要更深入的了解“PS”可以点击免费试听溜溜自学网课程>>
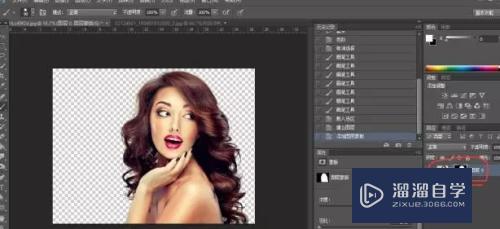
工具/软件
硬件型号:戴尔DELL灵越14Pro
系统版本:Windows10
所需软件:PS CS6
方法/步骤
第1步
观察这张图片,背景相对纯净没有过于复杂的色彩和干扰物,打开通道面板观察红绿蓝三个通道找到背景与人物对比明显的一个通道。(蓝色通道比较好人物没有过亮的地方)

第2步
选择蓝色通道,拖动该通道的缩略图到新建通道的图标上从而复制该通道。

第3步
仅选中这个新建的通道,ctrl+L调出色阶调节命令,暗部滑块(左侧滑块)右移,亮部滑块(右侧滑块)左移,可以显著的增加亮部和暗部的对比度。不过不要太过哦,不然图片上会出现一些恼人的噪点。
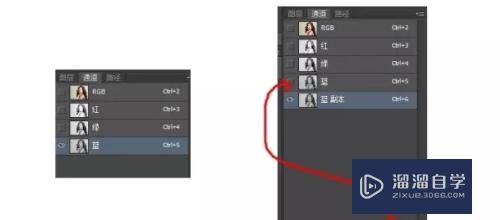
第4步
这时候看到美女变成黑人,选择减淡工具,降低画笔不透明度,作用范围选高光,然后在背景区域反复涂抹直到把背景的灰部提亮为白色
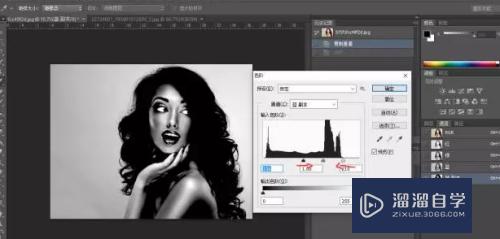
第5步
这时候可以ctrl+i给图像做反向。黑变白,白变黑,在通道里,白色区域是我们要得到的选区
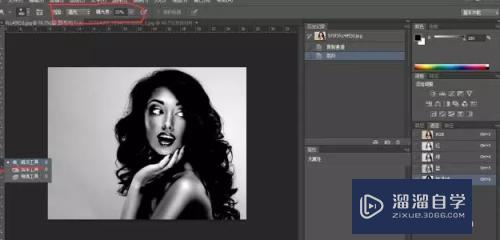
第6步
白色范围里有些半透明的区域,我们可以用白色画笔直接涂成白色,来色到我们想要的区域

第7步
红圈内的头发边缘地方要耐心的处理,发现有灰色的杂乱的头发可以用套索画出选区用色阶调整成想要的状态。个别地方要用画笔细心涂抹处理,切记选区出现灰色,就说明有半透明的毛发会影响美观。

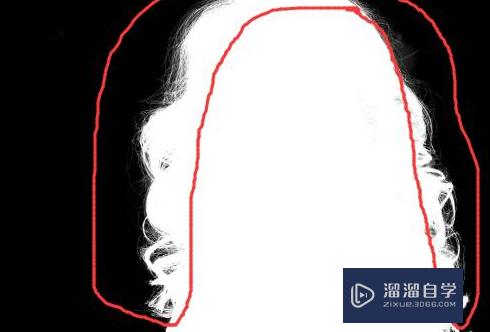
第8步
做好之后,选中蓝色通道的状态下,点击这个圆圆的蚂蚁线按钮,让通道转换成选区。回到rgb通道,再回到图层面板。将选区添加一层蒙版,下图是蒙版按钮。
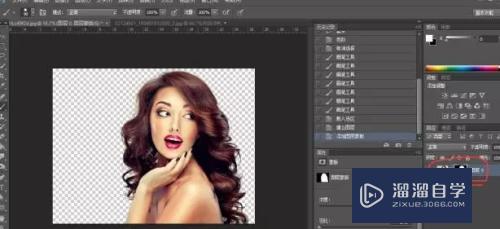
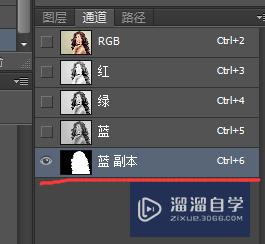
注意/提示
希望“在PS中如何利用通道抠抠头发?”这篇文章能给大家带来一些帮助,如果大家觉得内容有点晦涩难懂的话,建议动手实操!想要了解更多内容也可以关注溜溜自学网。
Photoshop2020平面设计全套课
 上海韵湖教育科技有限公司
2.6万人在学
基础入门
上海韵湖教育科技有限公司
2.6万人在学
基础入门
特别声明:以上文章内容来源于互联网收集整理,不得将文章内容用于商业用途,如有关于作品内容、版权或其它问题请与溜溜客服联系。