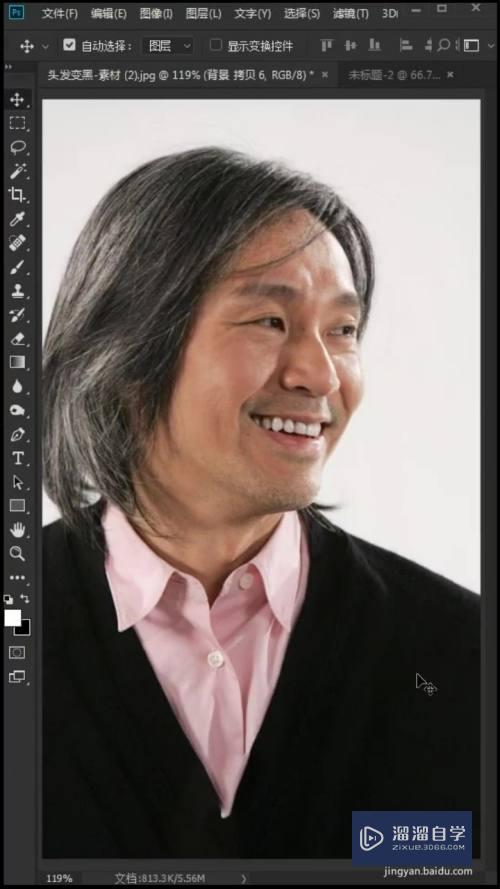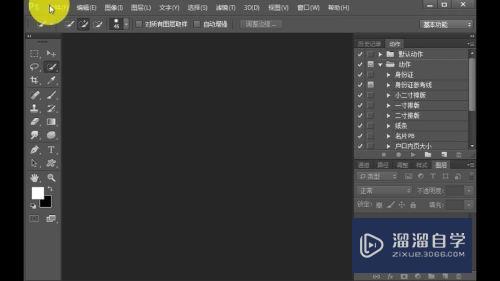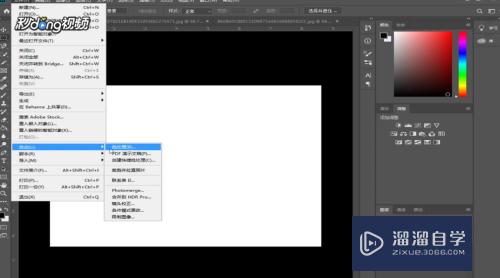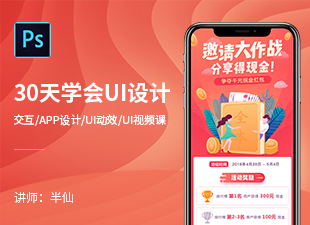如何在Photoshop中加厚头发?
溜溜自学Photoshop入门到精通全套教程,效果图,原画设计,彩平图等课程,感兴趣的快点击了解详情!!!为您推荐相关课程
更多课程>>大家好,我是小溜,对于一些头发比较稀少的小伙伴来说,每次拍照看到自己的发量相信都不是很不开心,那么今天小溜就来给大家分享如何在Photoshop中加厚头发的方法,希望能帮助到大家。
想要更深入的了解“Photoshop”可以点击免费试听溜溜自学网课程>>
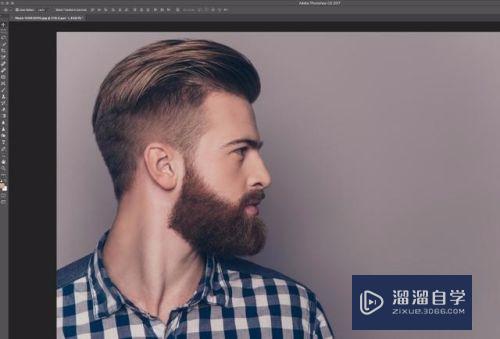
工具/软件
硬件型号:雷神(ThundeRobot)911Zero
系统版本:Windows7
所需软件:Photoshop CS6
方法/步骤
第1步
打开你的图像,然后选择治疗工具。
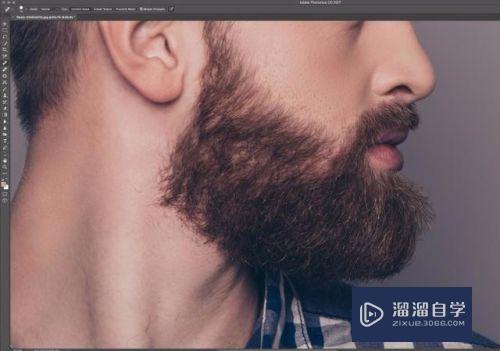
第2步
清除毛发边缘和面部毛发的任何明显的杂散毛。
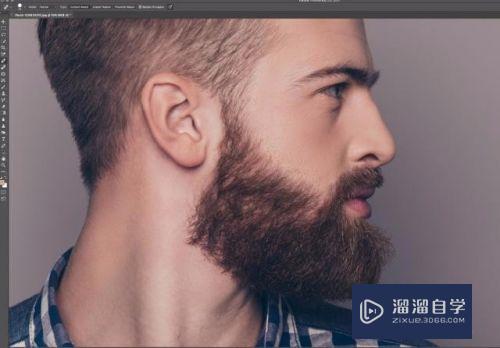
第3步
接下来,去滤镜>液化,并使用短笔画给主发线多一点的音量。特别是对于这个形象,我也整理了一下发线的后面。您可以在下一步看到结果。

第4步
这是前一步的结果,增加了头发的体积和整洁的背部。
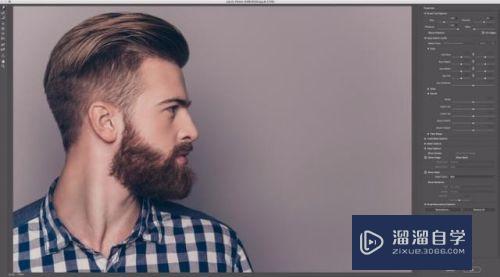
第5步
仍然用液化工具,稍微修整胡须的形状 - 在这里带来一些在下巴上的头发。要小心 - 如果你走得太远,胡子的边缘看起来太完美了,它看起来不现实。
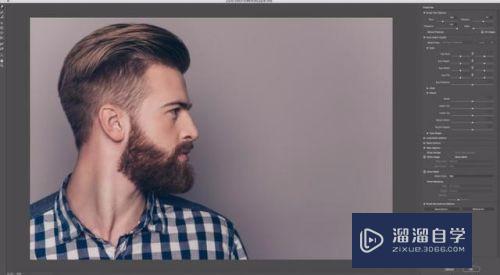
第6步
现在,让我们开始填补头发中的一些空白。
首先,创建一个新的空白图层,并将其混合模式设置为变暗。
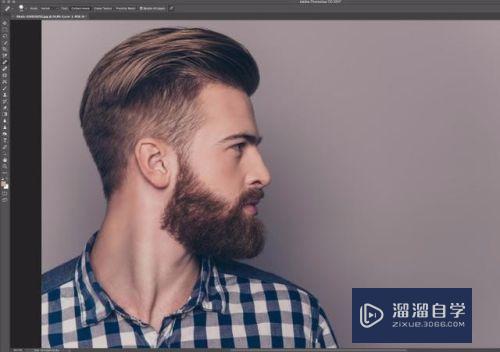
第7步
然后选择克隆工具并将其混合模式设置为变暗。
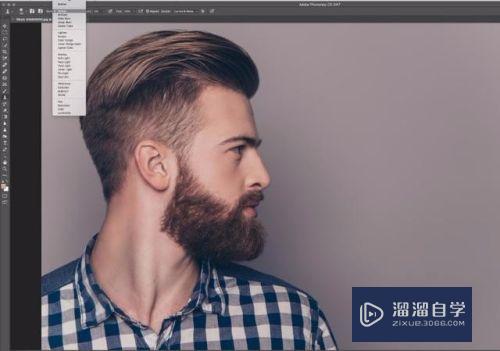
第8步
您还需要确保您的克隆工具设置为采样当前和以下。
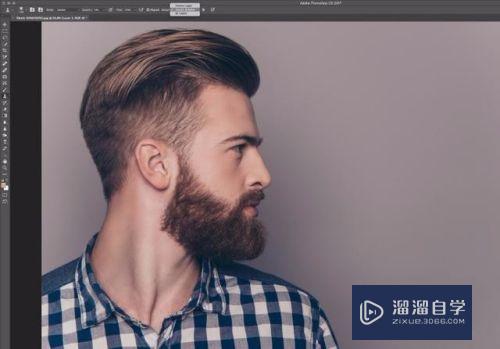
第9步
这个“Darken Clone”工具非常适合填补你有一个几乎相同的来源克隆的地方。
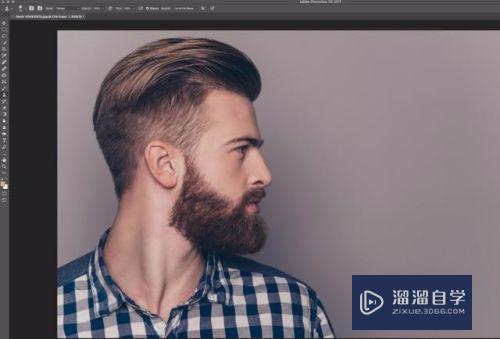
第10步
按住Alt并用笔或者鼠标点击来设置你的源点,然后刷到你需要的任何区域。

第11步
对于一些比较困难的地区,请使用“躲闪和燃烧”图层。点击Cmd / Ctrl + Shift + N弹出New Layer对话框。将混合模式设置为柔光,然后选中柔光中性色填充(50%灰色)。按OK。
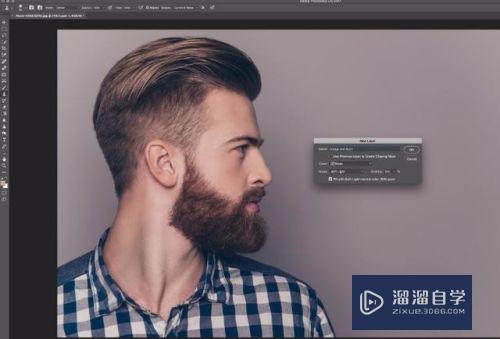
第12步
选择刻录工具,并将其范围设置为中色调和其曝光约20%。然后烧掉头发上的一些缝隙。
这对头发被剃光的头发侧面特别好,而且细节很少。
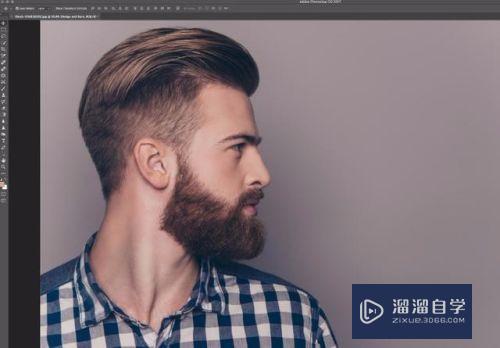
第13步
接下来,我们将添加更多的细节到头发。首先将烧伤工具的曝光量改为40%,并将笔刷尺寸与胡须上的毛发尺寸相匹配。

第14步
现在使用刻录工具来引入更多的头发细节。如果需要,你也可以照亮一些头发的地方。
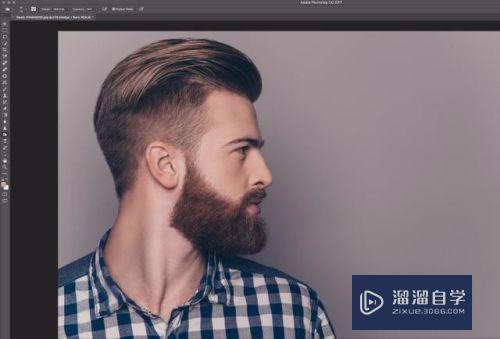
第15步
对于那些需要额外提升的部分,可以使用频率分离。首先按Cmd + Alt + Shift + E在所有可见图层的展开版本上创建一个新图层。
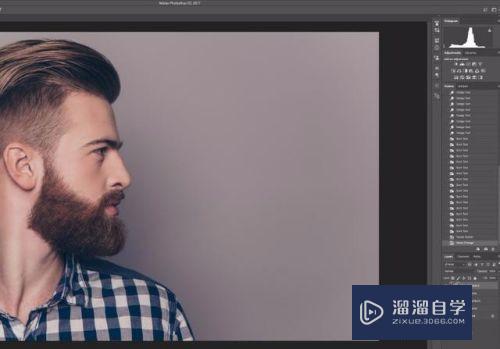
第16步
在“图层”面板中,将图像复制两次,然后按所示顺序将其重命名为“高频率和低频率”。
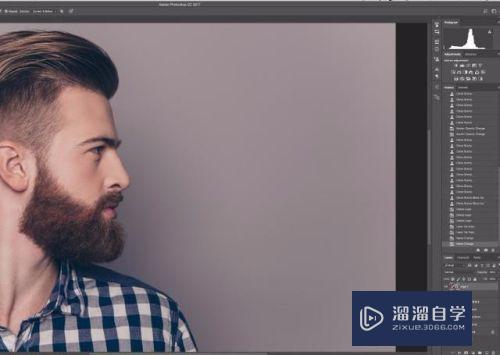
第17步
仍然在“图层”面板中,通过单击眼睛图标隐藏“高频”图层并选择“低频”图层。
去滤镜>模糊>高斯模糊。你想模糊的图像,直到清晰的细节已经消失,通常约4px。这是保存我们的颜色信息的图层。
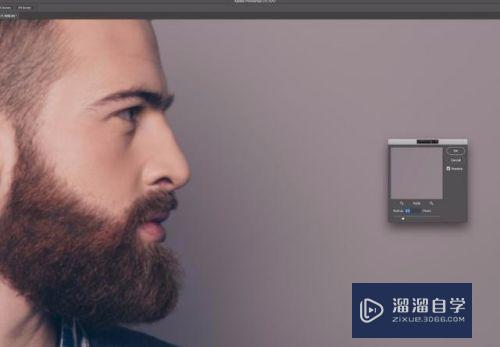
第18步
在“图层”面板中选择“高频”图层,然后再次打开其可见性。转到图像>应用图像...并复制上面对话框中显示的设置。
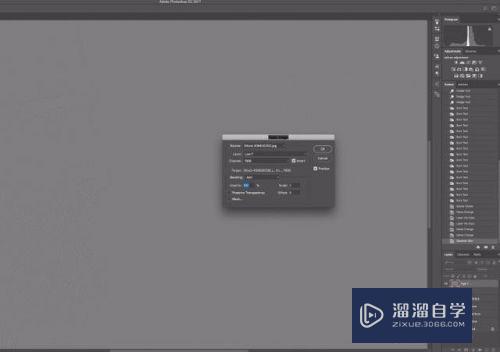
第19步
现在你的高频层将是灰色的。将图层的混合模式更改为线性光线,图像应该返回到正常状态。
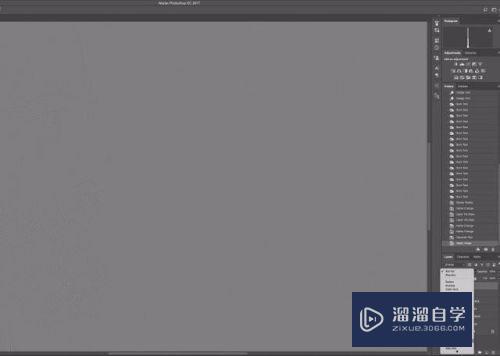
第20步
现在我们已经通过颜色和纹理分离了我们的图像,我们可以开始我们的主要编辑。
在高频和低频层之间创建一个新的空白图层。这层是我们将非破坏性地添加到皮肤的一些头发的地方。
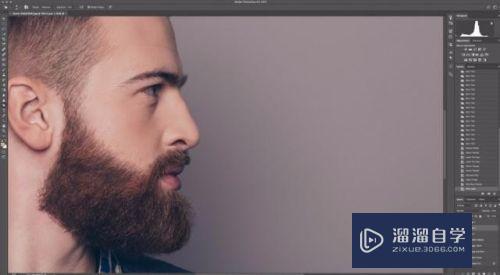
第21步
选择克隆工具(S)。转到屏幕顶部的工具子菜单,并将样本区域设置为“当前和以下”。
选择一个软边刷,并将刷子的不透明度设置在10-20%之间。不要忘记将克隆工具的混合模式切换回正常。
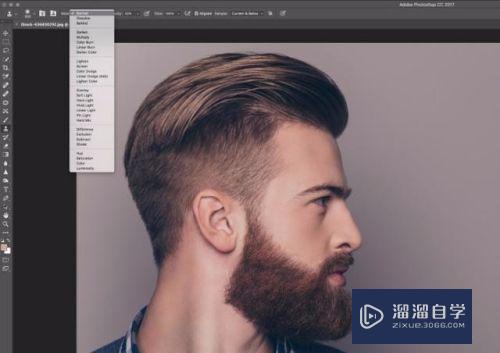
第22步
按住Alt键并用笔或鼠标点击以选择您的样本区域,并开始混合并纠正需要注意的局部区域。

注意/提示
对于“如何在Photoshop中加厚头发?”相信小伙伴们都已经认真的看完了,如果大家在过程中遇到问题可以重新再看一遍,学习不是一朝一夕的,需要我们长期的练习。如果大家觉得文章不错可以持续关注溜溜自学哦。
Photoshop2020平面设计全套课
 上海韵湖教育科技有限公司
2.6万人在学
基础入门
上海韵湖教育科技有限公司
2.6万人在学
基础入门
特别声明:以上文章内容来源于互联网收集整理,不得将文章内容用于商业用途,如有关于作品内容、版权或其它问题请与溜溜客服联系。