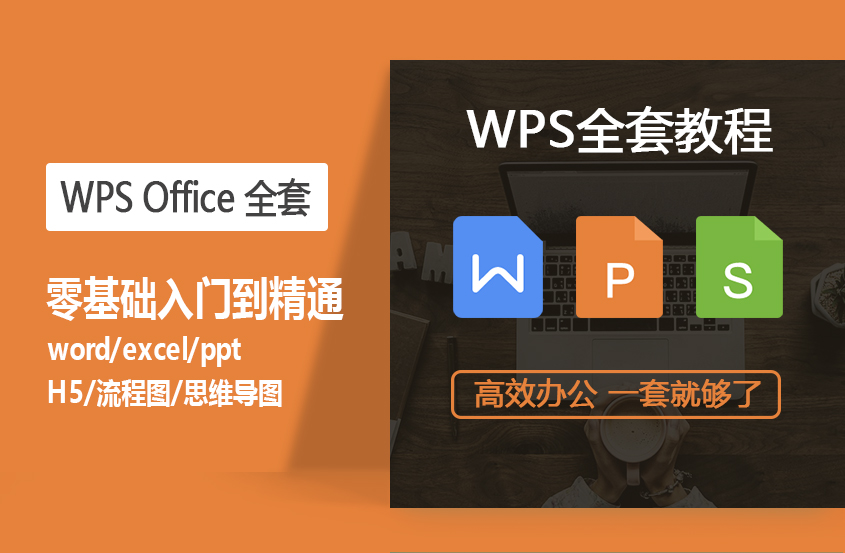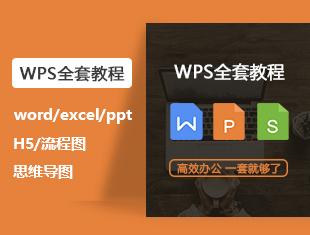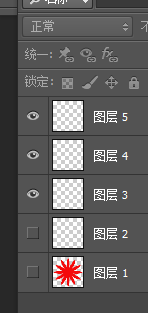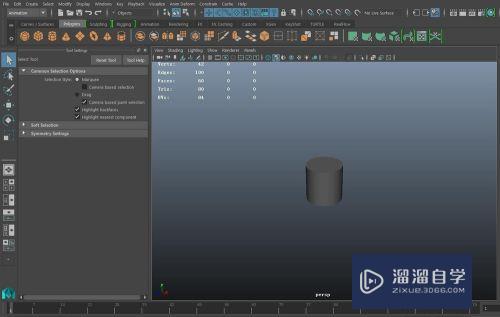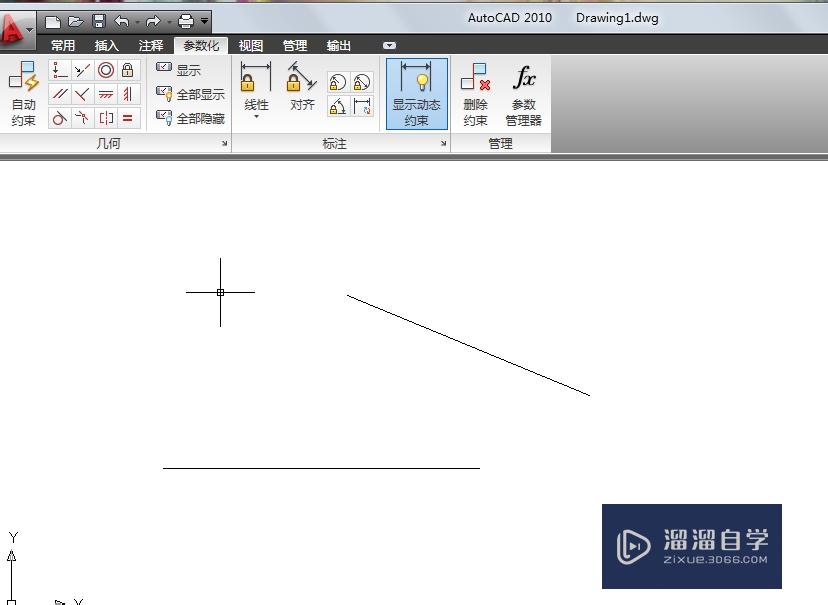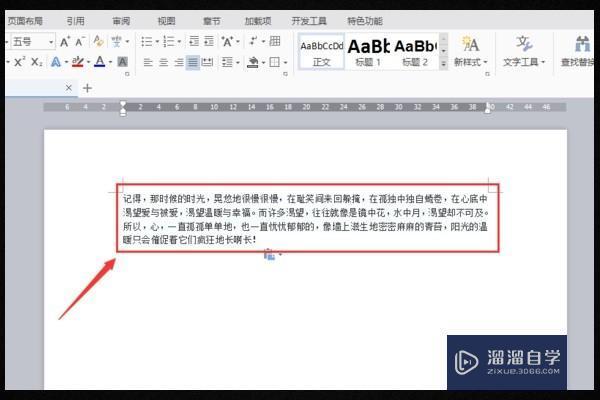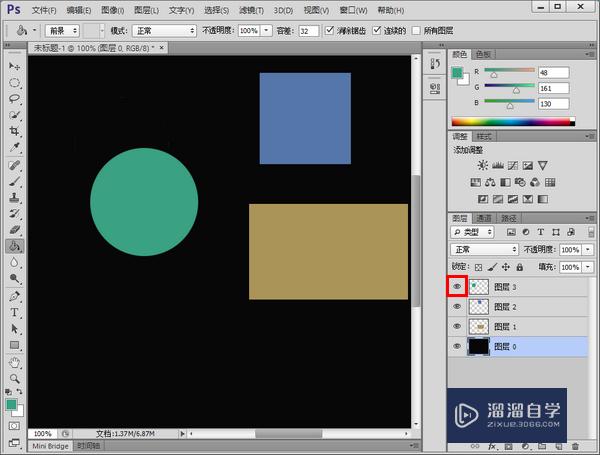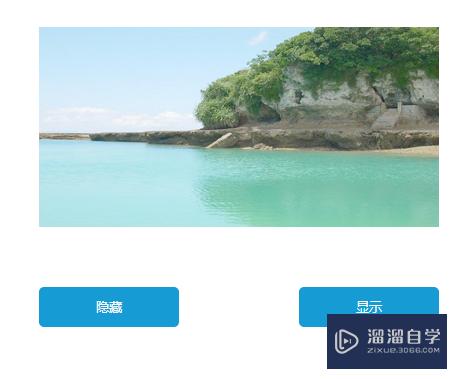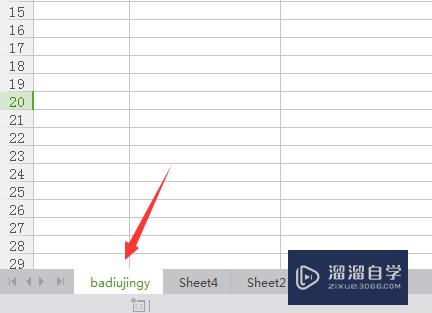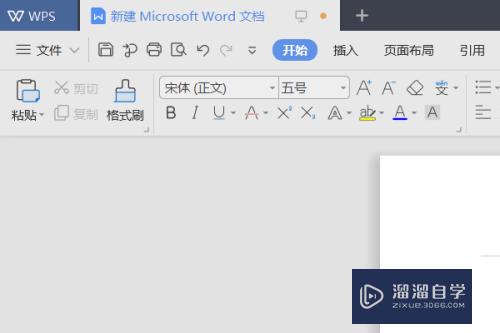WPS隐藏和显示图片要怎么操作?
溜溜自学WPS/Office入门到精通全套教程,Word文档,Excel表格,PPT演示等课程,感兴趣的小伙伴快点击解详情!!!为您推荐相关课程
更多课程>>大家好,我是小溜,在我们日常工作中使用软件时会遇到各种各样的问题,今天小编来分享一下“WPS隐藏和显示图片要怎么操作?”这篇文章,小伙伴要仔细看哦,希望这个教程能帮助到各位小伙伴!
想要更深入的了解“WPS”可以点击免费试听溜溜自学网课程>>

工具/软件
硬件型号:华为MateBook D 14
系统版本:Windows7
所需软件:WPS
方法/步骤
第1步
打开wps文档,鼠标右键点击要隐藏的图片。
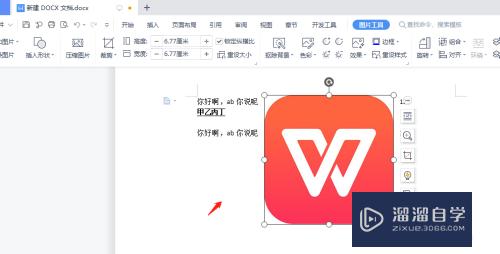
第2步
在右侧弹出的菜单中,选择“设置对象格式”按钮。
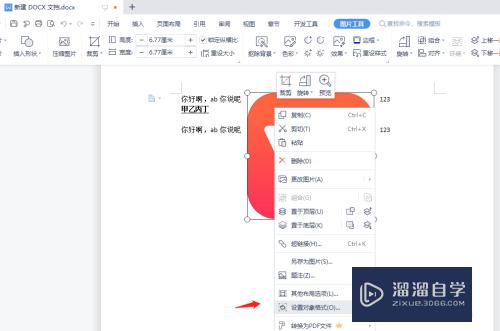
第3步
在文档的右侧会弹出“属性”对话框。
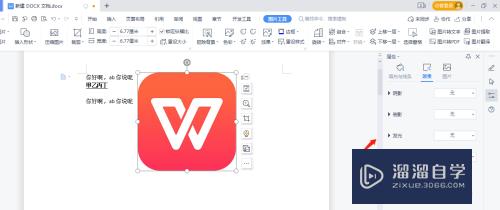
第4步
点击最右边的“选择窗格”按钮。
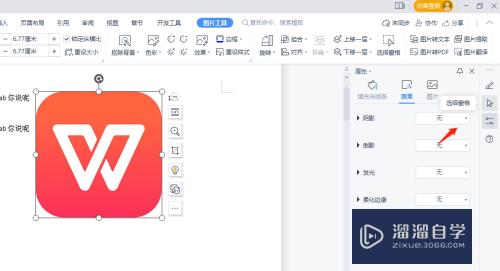
第5步
在弹出的“选择窗格”对话框中,选中的图片1右侧会有一个眼睛的图标。
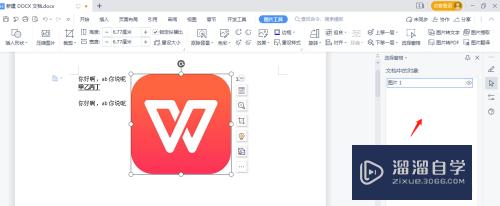
第6步
如果要隐藏该图片,点击该眼睛图标即可。
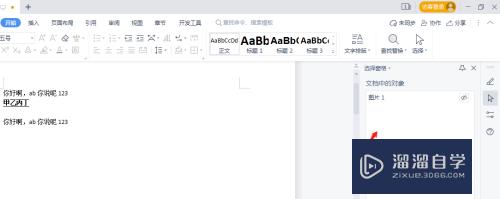
注意/提示
以上就是“WPS隐藏和显示图片要怎么操作?”的全部内容了,如果大家想要了解更多的内容,可以关注溜溜自学网,我们每天都会为大家带来更多的软件相关知识,供大家学习参考。
WPS Office零基础入门到精通全套教程
 Bob
8840人在学
基础入门
Bob
8840人在学
基础入门
特别声明:以上文章内容来源于互联网收集整理,不得将文章内容用于商业用途,如有关于作品内容、版权或其它问题请与溜溜客服联系。