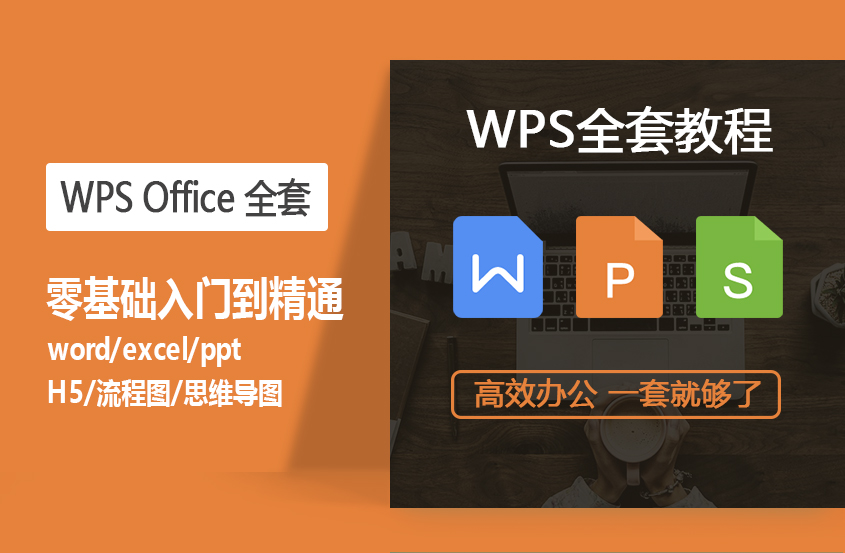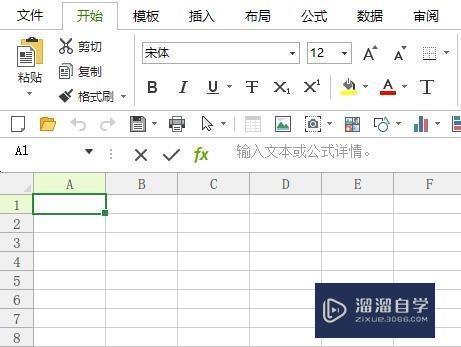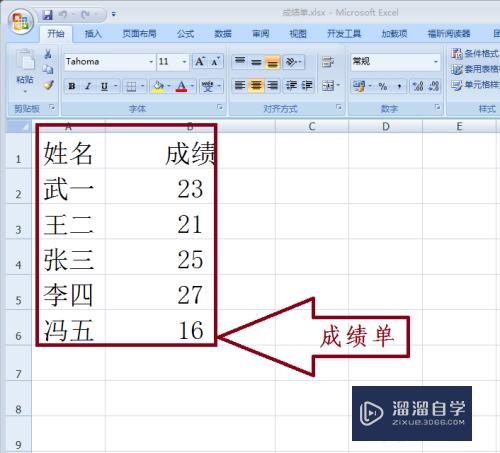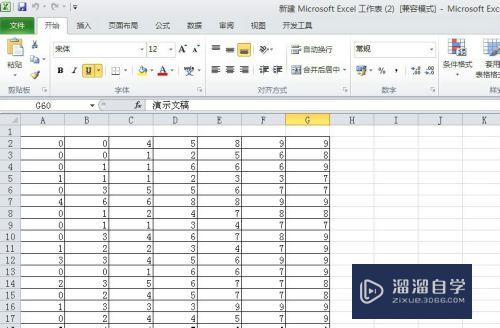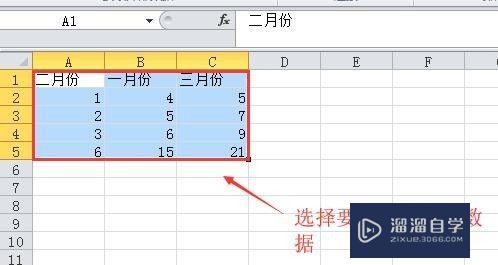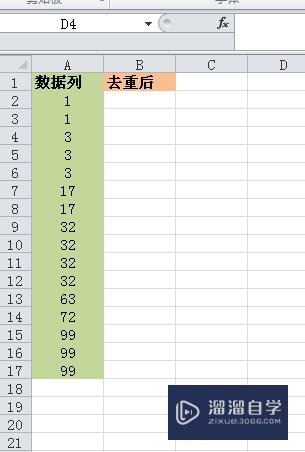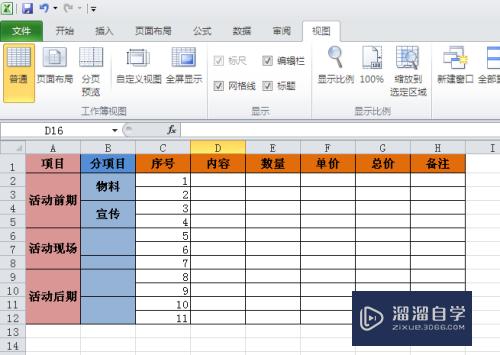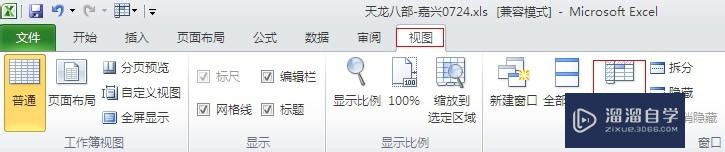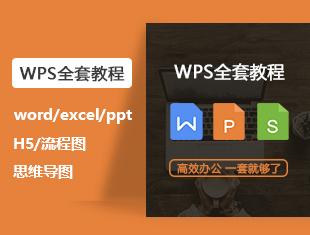WPS中如何对Excel表格中的多列数据同时排序?
溜溜自学WPS/Office入门到精通全套教程,Word文档,Excel表格,PPT演示等课程,感兴趣的小伙伴快点击解详情!!!为您推荐相关课程
更多课程>>大家好,我是小溜,我们今天来学习一下在Excel 表格中,如何对表格中的多列数据同时排序,我们一起来看一下吧!
想要更深入的了解“Excel”可以点击免费试听溜溜自学网课程>>
工具/软件
硬件型号:微软Surface Laptop Go
系统版本:Windows7
所需软件:Excel
方法/步骤
第1步
下图是一份成绩单,现在我们需要对【总分】列进行升序,对【语文】列进行降序排列。如下图所示:
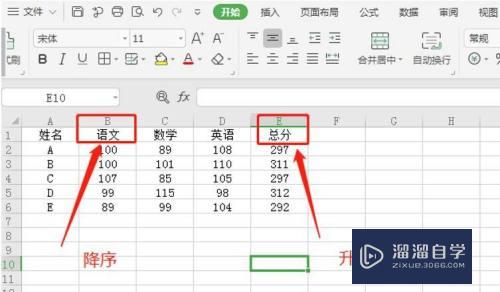
第2步
选择上方【数据】之后点击【排序】,在弹出的界面中选择【总分】列对【数值】进行【升序】排列,因为选中的区域包含标题,所以勾选右上角的复选框。如下图所示:

第3步
点击左上角的【添加条件】。选择【语文】列对【数值】进行【降序】排列。如下图所示:
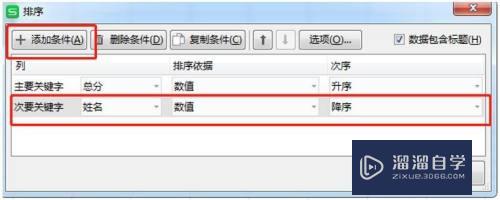
第4步
设置完毕后点击【确定】按钮,表格返回的数据就是E列升序,B列降序的结果。看到结果,是不是会觉得有点乱,在这里我们的“主”是“总分”,而次是语文,只有“主”排好了才会排“语文”:
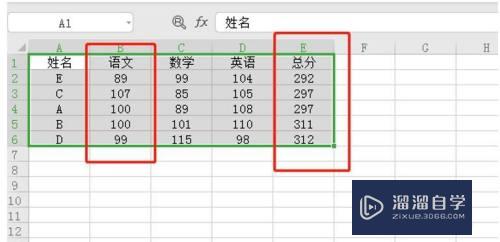
第5步
在Excel 表格实用技巧中,多列数据同时排序的使用方法是不是很简单呢,你们学会了吗?
注意/提示
以上就是“WPS中如何对Excel表格中的多列数据同时排序?”的全部内容了,如果大家想要了解更多的内容,可以关注溜溜自学网,我们每天都会为大家带来更多的软件相关知识,供大家学习参考。
WPS Office零基础入门到精通全套教程
 Bob
8840人在学
基础入门
Bob
8840人在学
基础入门
特别声明:以上文章内容来源于互联网收集整理,不得将文章内容用于商业用途,如有关于作品内容、版权或其它问题请与溜溜客服联系。