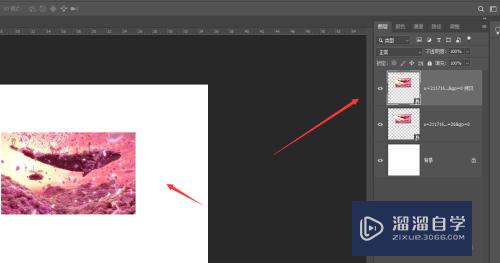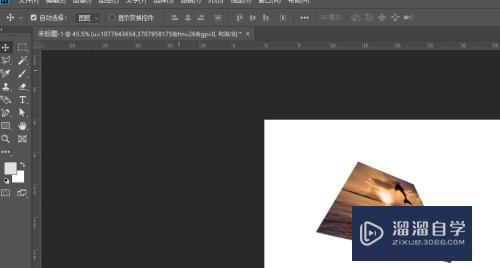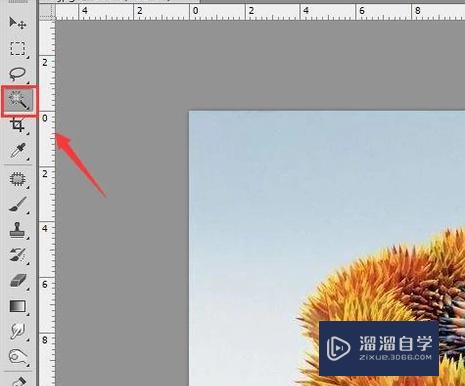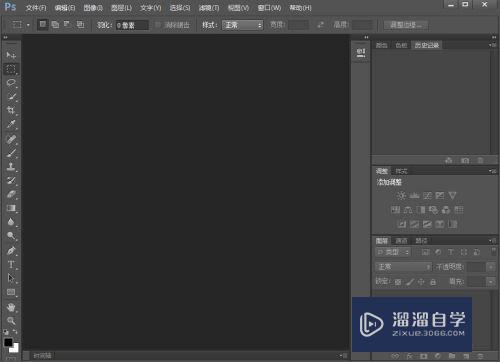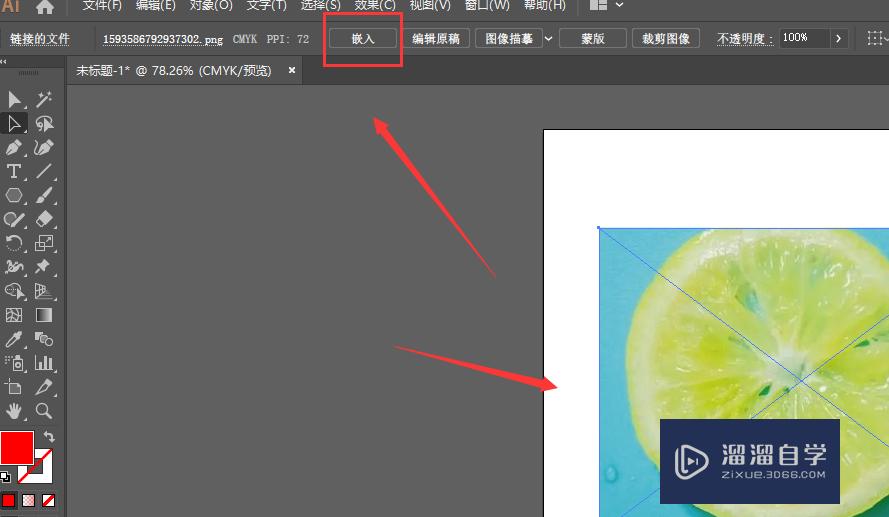PS中如何给图片添加倒影?
溜溜自学Photoshop入门到精通全套教程,效果图,原画设计,彩平图等课程,感兴趣的快点击了解详情!!!为您推荐相关课程
更多课程>>大家好,我是小溜,在一些产品图中,为了让图看起来更加的真是,我们一般都会为其添加倒影,那么具体要怎么操作呢?下面小溜就带大家一起来学习了解下吧!
想要更深入的了解“PS”可以点击免费试听溜溜自学网课程>>
工具/软件
硬件型号:联想(Lenovo)天逸510S
系统版本:Windows7
所需软件:PS CS6
方法/步骤
第1步
在PS画布中,先置入图片
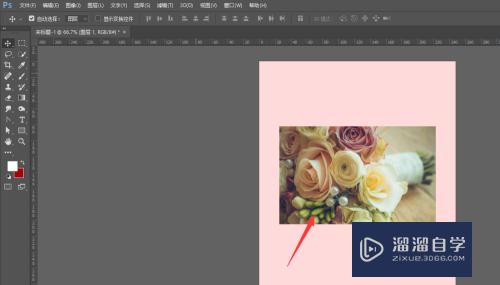
第2步
ctrl+J复制图片图层
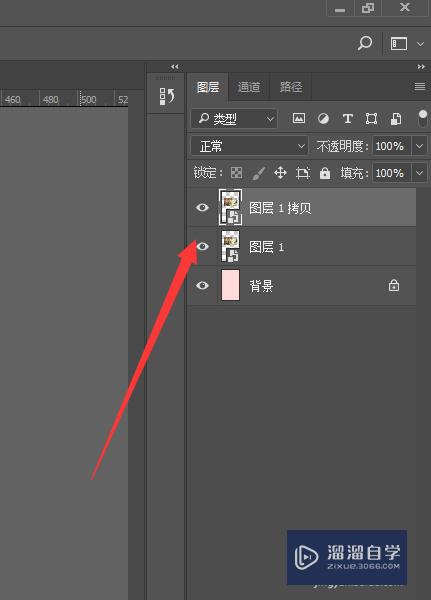
第3步
将复制层ctrl+t变换,然后移动中心坐标点;再点击右键属性,选择其中的【垂直翻转】
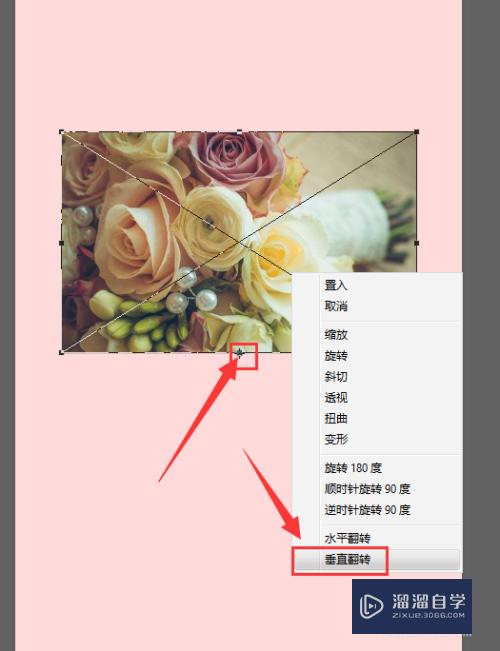
第4步
得到如图翻转图片,然后对他添加图层蒙版
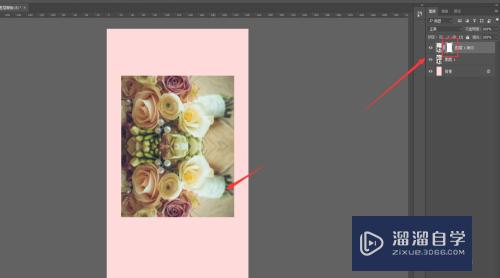
第5步
打开渐变工具栏,将颜色调整为黑白颜色
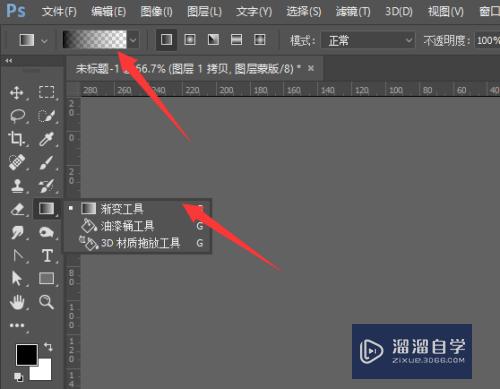
第6步
然后在右侧图层蒙版中,从底部向上拖拽黑白渐变,得到如图倒影效果
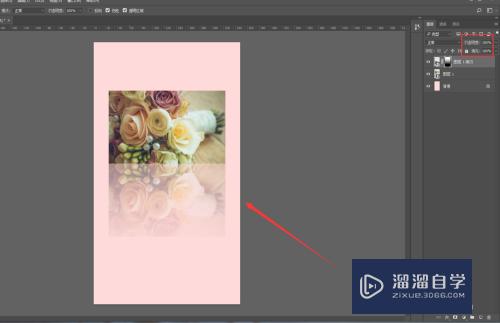
总结
1.在PS画布中,先置入图片
2.ctrl+J复制图片图层
3.将复制层ctrl+t变换,然后移动中心坐标点;再点击右键属性,选择其中的【垂直翻转】
4.然后对他添加图层蒙版
5.打开渐变工具栏,将颜色调整为黑白颜色
6.然后在右侧图层蒙版中,从底部向上拖拽黑白渐变,得到如图倒影效果
注意/提示
好啦,本次关于“PS中如何给图片添加倒影?”的内容就分享到这里了,跟着教程步骤操作是不是超级简单呢?更多关于软件使用的小技巧,欢迎关注小溜哦!
Photoshop2020平面设计全套课
 上海韵湖教育科技有限公司
2.6万人在学
基础入门
上海韵湖教育科技有限公司
2.6万人在学
基础入门
特别声明:以上文章内容来源于互联网收集整理,不得将文章内容用于商业用途,如有关于作品内容、版权或其它问题请与溜溜客服联系。