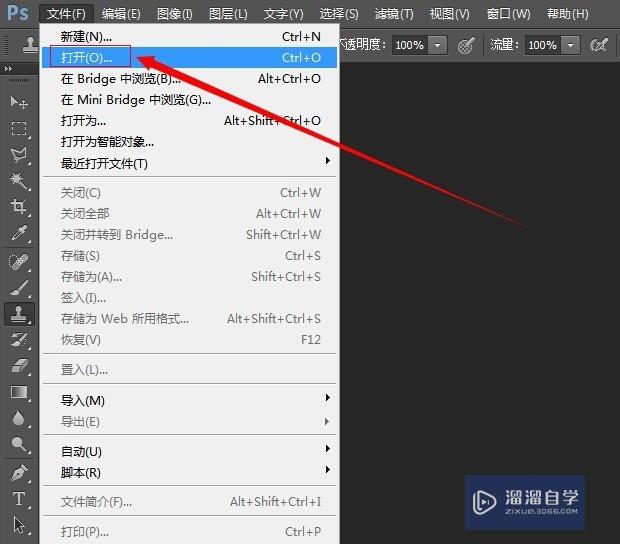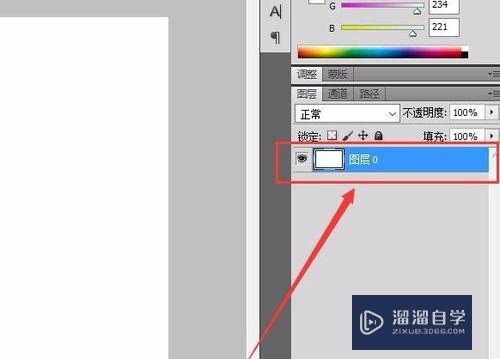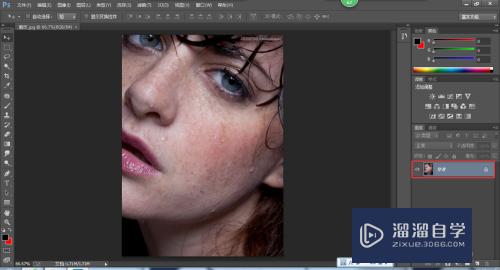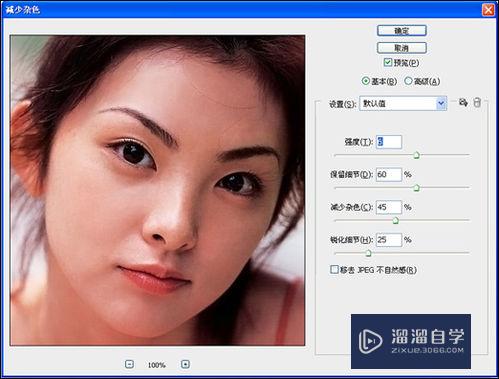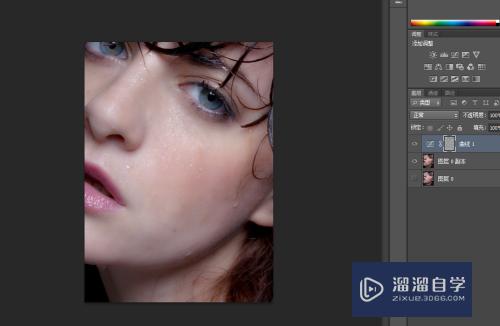PS中怎么磨皮?
溜溜自学Photoshop入门到精通全套教程,效果图,原画设计,彩平图等课程,感兴趣的快点击了解详情!!!为您推荐相关课程
更多课程>>大家好,我是小溜,PS磨皮是摄影后期经常用到的美白技术,那么如何进行磨皮呢?下面小溜就带大家一起来学习一下具体的操作方法吧!
想要更深入的了解“PS”可以点击免费试听溜溜自学网课程>>
工具/软件
硬件型号:惠普(HP)暗影精灵8
系统版本:Windows10
所需软件:PS2020
方法/步骤
第1步
打开PS软件,CTRL+O打开照片,CRTL+J把原始图层复制一个出来,主要是因为在作图的时候容易出错,如果在原始图进行编辑,出错后就无法在挽回了,所以我们在作图的时候,开始一个新的步奏就应该新建一个图层,要养一个好习惯。
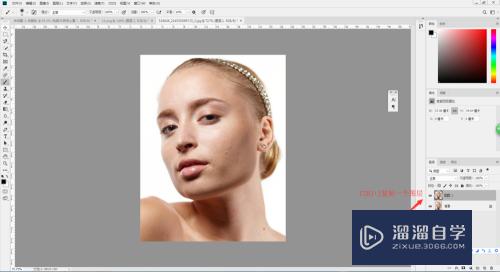
第2步
接下来我们在新的图层里进行操作,点击滤镜--模糊---高斯模糊。
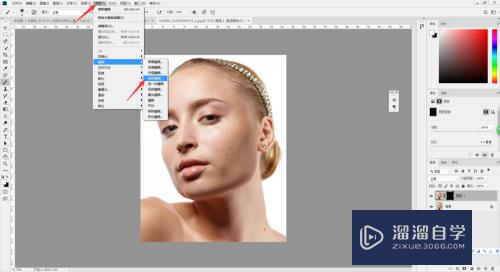
第3步
在滤镜高斯模糊窗口中输入像素点击确定。输入多少合适呢?输入值后你能看清楚照片的轮廓就可以了。
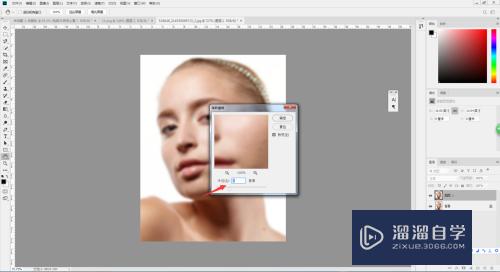
第4步
点击添加蒙蔽,ctrl+删除键为蒙蔽填充黑色。
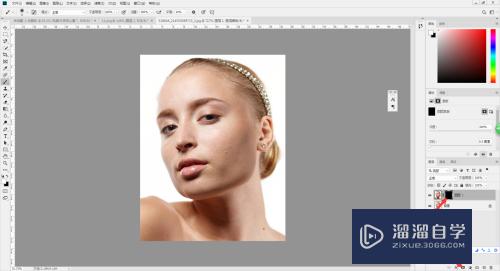
第5步
点击B键选择画笔工具,然后选择画笔合适的大小对图片进行涂抹。
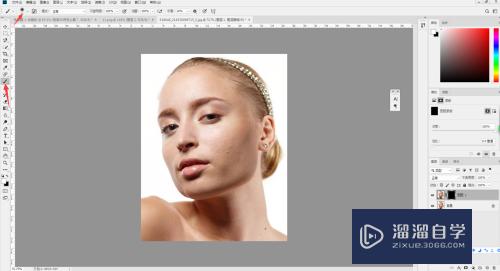
第6步
画笔涂抹的时候一定要认真仔细,可以用ALT+鼠标齿轮放大后进行精细涂抹,眼睛和嘴巴的位置要改变画笔大小后再去涂抹,以放置涂过了。
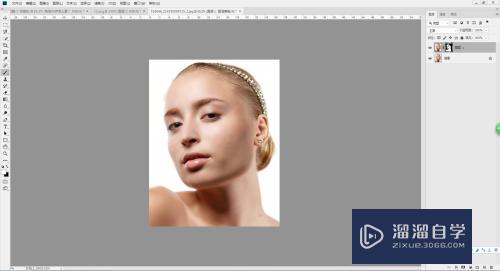
第7步
我们Ctrl+Alt+Shift+E盖印一个图层,在新的图层里我们Ctrl+M调出曲线最后调整一下就完成了。
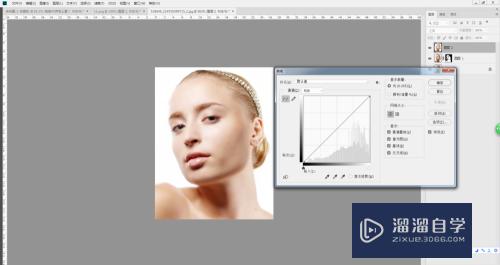
第8步
最后我们来看下两张图片的对比吧。

总结:
1、高斯模糊的时候一定要选好像素值。
2、再三强调,涂抹一定要仔细,一些有痘痘的地方一次涂抹后不理想,一定要多涂抹几次。
3、嘴巴、耳朵、鼻子、眼睛这四官一定要调整画笔大小后在涂抹。
注意/提示
以上就是“PS中怎么磨皮?”的详细内容了,不知道小伙伴们学会了吗?本站还为大家提供了超多和软件相关内容的信息,感兴趣的小伙伴们可以关注溜溜自学网并前往学习哦!
Photoshop2020平面设计全套课
 上海韵湖教育科技有限公司
2.6万人在学
基础入门
上海韵湖教育科技有限公司
2.6万人在学
基础入门
特别声明:以上文章内容来源于互联网收集整理,不得将文章内容用于商业用途,如有关于作品内容、版权或其它问题请与溜溜客服联系。